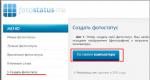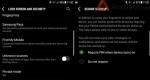Чистый hosts windows 7. Содержимое файла hosts
Файл hosts это довольно уязвимое место в операционной системы Windows. Этот файл стает мишенью номер один практически для всех вирусо и троянов, которым удается заразить компьютер. В данной статье мы расскажем о том, что такое файл hosts, где он находится, для чего его используют и как его восстановить после заражения компьютера вирусами.
Задача данного файла хранить список доменов и соответствующих им ip-адресов. Операционная система использует этот список для преобразования доменов в ip-адреса и наоборот.
Каждый раз когда вы вводите в адресную строку браузера адрес нужно вам сайта, происходит запрос на преобразования домена в ip-адрес. Сейчас это преобразование выполняет служба под названием DNS. Но, на заре развития Интернета hosts файл был единственной возможностью связать символьное имя (домен) с конкретным ip-адресом.
Даже сейчас, данный файл имеет непосредственное влияние на преобразование символьных имен. Если в hosts файл добавить запись, которая будет связывать ip-адрес с доменом, то такая запись будет отлично работать. Именно этим и пользуются разработчики вирусов, троянов и других вредоносных программ.
Что касается структуры файла, то файл hosts это обычный текстовый файл бузе расширения. То-есть данный файл называется не, hosts.txt, а просто hosts. Для его редактирования можно использовать обычный текстовый редактор Блокнот (Notepad).

Стандартный файл hosts состоит из нескольких строк, которые начинаются с символа «#». Такие строки не учитываются операционной системой и являются просто комментариями.
Также в стандартном файле hosts присутствует запись «127.0.0.1 localhost». Эта запись означает, что при обращении к символьному имени localhost вы буде обращается к собственному компьютеру.
Махинации с файлом hosts
Существуют два классических способа извлечь выгоду от внесения изменений в файл hosts. Во-первых с его помощью можно заблокировать доступ к сайтам и серверам антивирусных программ.
Например, заразив компьютер, вирус добавляет в файл hosts такую запись: «127.0.0.1 kaspersky.com». При попытке открыть сайт kaspersky.com операционная система будет подключаться к ip-адресу 127.0.0.1. Естественно, это неверный ip-адрес. Это приводит к тому, что доступ к данному сайту полностью блокируется. В результате пользователь зараженного компьютера не может скачать антивирус или обновления антивирусных баз.
Кроме этого разработчики могут использовать и другой прием. Добавляя записи в файл hosts они могут перенаправлять пользователей на поддельный сайт.
Например, заразив компьютер, вирус добавляет в файл hosts такую запись: «90.80.70.60 vkontakte.ru». Где «90.80.70.60» это ip-адрес сервера злоумышленника. В результате при попытки зайти на всем известный сайт, пользователь попадает на сайт который выглядит точно также, но находится на чужом сервере. В результате таких действий мошенники могут получить логины, пароли и другую персональную информацию пользователя.
Так что в случае любых подозрений на заражение вирусом или на подмену сайтов первым делом необходимо проверять HOSTS файл.
Где находится файл hosts
В зависимости от версии операционной системы Windows файл hosts может распологаться в различных папках. Например, если вы используете Windows XP, Windows Vista, Windows 7 или Windows 8, то файл находится в папке WINDOWS\system32\drivers\etc\
.

В операционных системах Windows NT и Windows 2000 данный файл лежит в папке WINNT\system32\drivers\etc\ .
В совсем древних версиях операционной системы, например в Windows 95, Windows 98 и Windows ME, данный файл можно найти просто в папке WINDOWS .
Восстановление файла hosts
Многих пользователей подвергшихся взлому интересует, где можно скачать hosts файл. Однако, искать и скачивать оригинальный hosts файл совсем не нужно. Его можно исправить самостоятельно, для этого необходимо открыть текстовым редактором и удалить все кроме строчки кроме «127.0.0.1 localhost». Это позволит разблокировать доступ к всем сайтам и обновить антивирус.
Рассмотрим более детально процесс восстановления файла hosts:
- Откройте папку в которой находится данный файл. Для того чтобы долго не бродить по каталогам в поисках нужной папки можно воспользоваться небольшой хитростью. Нажмите комбинацию клавиш Windows+R , для того чтобы открыть меню «Выполнить ». В открывшемся окне введите команду «%systemroot%\system32\drivers\etc» и нажмите кнопку ОК.
- После того как перед вами откроется папка в которой лежит файл hosts, сделайте резервную копию текущего файла. На случай если что-то пойдет не так. Если файл hosts существует, то просто переименуйте его в hosts.old. Если файла hosts вообще нет в этой папке, то этот пункт можно пропустить.
- Создайте новый пустой файл hosts. Для этого Кликните правой кнопкой мышки в папке etc и выберите пункт «Создать текстовый документ» .
- Когда файл будет создан его необходимо переименовать в hosts. При переименовании появится окно в котором будет предупреждение о том, что файл будет сохранен без расширения. Закройте окно с предупреждением нажатием на кнопку ОК.
- После того как новый hosts файл создан, его можно отредактировать. Для этого отккройте файл с помощью программы Блокнот.
- В зависимости от версии операционной системы содержимое стандартного hosts файла может отличаться.
- Для Windows XP и Windows Server 2003 нужно добавить «127.0.0.1 localhost» .
- Windows Vista, Windows Server 2008, Windows 7 и Windows 8 нужно добавить две строчки: «127.0.0.1 localhost» и «::1 localhost» .
Проблемы с интернет-соединением – одно из самых распространенных последствий заражения компьютера вирусом. При этом сайты либо не открываются, либо вместо одного сайта пользователь попадает на другой, причем такое поведение может наблюдаться даже после удаления вируса. Причина? Изменение вредоносной программой системных настроек и файлов, среди которых одним из наиболее важных является файл hosts.
Зачем нужен файл hosts и где он находится
Об этом файле вы, наверное, уже что-то слышали, используется он, кажется, для блокировки сайтов или что-то в этом роде. Да, такой функционал в нем действительно заложен, но изначально использовался он для иных, более важных целей. Кстати, известно ли вам, что файл hosts присутствует не только в Windows 7/10, но также и в Linux, Mac OS и Android? Эта универсальность вовсе не случайна, ведь появился файл hosts ещё на заре Интернета.
Собственно, никакого Интернета в полном смысле этого слова тогда еще не было, а если что и было, так это небольшие локальные сети. Как и сейчас, компьютеры в них сообщались посредством IP-адресов, понятных машинам, но не очень-то удобных для пользователей. Тогда айтишники решили реализовать обращение к компьютерам по именам, что и сделали, однако IP-адреса никуда не делись, хостам для сообщения по-прежнему нужны были цифровые, а не аналоговые адреса.
Решение было найдено очень скоро. На каждый компьютер в локальной сети был разослан специальный файл Hosts со списком имен хостов и соответствующими им IP-адресами. Когда один компьютер обращался к другому по имени, последнее сопоставлялось с его цифровым адресом, и таким образом устанавливалась связь. Поначалу всё было чудесно, но ресурсов становилось всё больше, список в файле Hosts увеличивался, и рассылать его на ПК стало всё более проблематично. Потребовалось новое решение, и оно также было найдено. Таблица соответствий была перенесена в тогда уже сформировавшийся Интернет, образовав систему доменных имён, а файл Hosts стал по большому счёту не нужен.
Удалять его из своих операционных систем разработчики, однако, не стали. Он и сейчас присутствует в большинстве ОС, по-прежнему устанавливая соответствие между IP-адресом и доменом сайта и, как и раньше, запрос к нему имеет больший приоритет перед обращением к DNS-серверам, только вот его содержимое ныне стало не в пример беднее, ограничившись двумя записями, да и то неактивными. В настоящее время hosts используется в основном для и баннерообменных сетей, автоматического перенаправления с одного ресурса на другой, а также ускорения доступа к сайтам.
В ранних версиях Windows файл хост располагался в папке %windir%, начиная с NT его постоянным местом значится расположение C:/Windows/System32/drivers/etc . В редких случаях файл HOSTS располагается в иной папке, путь к нему можно определить в редакторе реестра, развернув ветку HKEY_LOCAL_MACHINE/SYSTEM/CurrentControlSet/services/Tcpip/Parameters и посмотрев значение параметра DataBasePath.

Как изменить файл hosts: открытие, редактирование и сохранение
Итак, где лежит hosts мы знаем, теперь давайте посмотрим, что с ним можно сделать, и зачем вообще может понадобиться его изменение. По сути, файл хост это обычный текстовый документ, только без расширения. Открыть его можно любым текстовым редактором, тем же штатным Блокнотом.

Есть также специальные утилиты вроде HostsEditor , но их использование в большинстве случаев, пожалуй, излишне. Содержимое файла hosts представлено краткими сведениями о его предназначении и двумя примерами использования. Синтаксис записей очень прост. Сначала идет IP-адрес, а через несколько пробелов после него указывается имя хоста. Например, IP 38.25.63.10 будет соответствовать адрес x.acme.com, а IP 127.0.0.1 или::1 (для IPv6) – адрес локального компьютера (localhost).

Обратите внимание, что перед всеми строками стоит знак #, это означает, что строка закомментирована, то есть она неактивна, а это равносильно тому, как если бы файл был пустым. Работать он начнёт только тогда, когда вы добавите новую запись. Приведем пример, как изменить файл hosts в Windows 7/10 и заблокировать с его помощью сайт, перенаправив обращение на локальный компьютер. Допустим, мы хотим ограничить доступ к социальной сети Вконтакте. Для этого в конце файла добавляем такую строчку:
127.0.0.1 vk.com

Сохраняем файл HOSTS как любой другой текстовый файл, перезапускаем браузер и пробуем зайти на сайт. В результате вы получите ошибку «Не удается получить доступ к сайту». Работает это очень просто. Когда пользователь переходит на vk.com, браузер первым делом обращается к HOSTS и ищет в нём соответствие имени хоста и его IP-адреса, и, найдя, переходит по указанному IP-адресу, игнорируя службы DNS-серверов, так как обращение к файлу хост является приоритетным.
Само собой, на локальном компьютере никакой социальной сети нет, поэтому браузер возвращает ошибку. Таким образом можно блокировать любые ресурсы, прописывая их в HOSTS в столбик. Другой пример использования хост-файла – перенаправление на другой сайт в интернете. Тут всё то же самое, только вместо локального IP-адреса 127.0.0.1 прописывается адрес другого сайта. Кстати, этим часто грешат вирусы, изменяя HOSTS и добавляя в него редиректы на фишинговые ресурсы.
Вот почему так важно знать, как должен выглядеть файл hosts по умолчанию. Если вы его не редактировали, а в нём присутствуют незакомментированные записи, это должно стать поводом для беспокойства. Впрочем, изменять hosts могут также антишпионские утилиты, прописывая в него адреса блокируемых неблагонадёжных ресурсов. Изменения также способны вносить кейгены, используемые для обходной активации лицензионного программного обеспечения.
Как восстановить удаленный или измененный файл hosts
Выше мы рассмотрели основные принципы работы файла, а заодно узнали, как его отредактировать. Увы, не всё бывает так гладко. Нередко от пользователей поступают жалобы, что файл хост не удается открыть, а если удаётся, то не получается его отредактировать либо система автоматически удаляет из него добавленные строки. Основная тому причина заключается в отсутствии у пользователя соответствующих прав.
Редактирование должно осуществляться с повышенными привилегиями. Как открыть файл hosts от имени администратора, если в контекстном меню нет соответствующей опции? Очень просто. Зайдите в расположение исполняемого файла Блокнота или иного текстового редактора, кликните по нему ПКМ, в меню выберите «Запуск от имени администратора».

В интерфейсе редактора через меню Файл – Открыть найдите и откройте файл hosts, не забыв только в стандартном окне обзора выбрать «Все файлы» вместо «Текстовые документы».

В Windows 8.1 и 10 изменённый файл хост может очищаться средствами безопасности системы, в частности, встроенным Защитником Windows. Чтобы этого не происходило, hosts необходимо внести в список исключений. Запустите Защитник, перейдите на вкладку «Параметры» и слева выберите «Исключенные файлы и расположения».


Укажите путь к файлу hosts и сохраните настройки.


Больше система его проверять не будет, следовательно, внесённые вами изменения не будут отменены.
В Windows 10 исключения вносятся из компонента Центр безопасности Защитника Windows, вызванного из системного трея.
Нельзя также исключать проблемы при попытке сохранить отредактированный файл. Причина та же – недостаток прав. Решить эту проблему нетрудно. Так как система не позволяет сохранять отредактированный файл непосредственно в папку etc, сохраните его на рабочий стол (расширение, если будет присвоено, уберите).

Переименуйте исходный файл в hosts.old, а затем скопируйте в папку etc новый изменённый файл hosts с рабочего стола.



Есть и более радикальный способ, например, hosts можно отредактировать напрямую, загрузившись с любого LiveCD со встроенным файловым менеджером.
И последнее. Что делать, если файл hosts оказался изменён или удалён? Можно ли его как-то восстановить? На работу системы удаление этого файла никак не повлияет, если только вы не изменяли его с какими-то определёнными для себя целями. Что касается восстановления, то здесь есть несколько путей решения. Исходный файл hosts хоть и содержит данные, по сути, равносилен пустому файлу. Создайте на рабочем столе пустой текстовый файл, удалите его расширение и переместите его в папку etc, это и будет ваш новый hosts.
Также файл можно взять с другого компьютера или виртуальной машины с Windows, разницы в версиях ОС нет практически никакой. Если же вы хотите восстановить содержимое оригинального hosts, можете удалить вручную все незакомментированные строки или воспользоваться бесплатной лечащей утилитой Dr.Web CureIt! – она способна восстанавливать хост, сбрасывая его содержимое к состоянию по умолчанию.

Hosts (база данных доменов) - маленький документ, лежащий в системных папках Windows. Когда вы выходите в интернет и или просто переходите на сайт через закладки браузера, Windows первым делом обращается к нему. Основное предназначение - сопоставление имен сайтов (доменов) и их IP-адресов, записываемых числами. Вы можете перейти на сайт, введя домен или ай-пи.
Он уязвим для вирусов и других вредоносных программ, которые стремятся его переписать
Делается это, чтобы вы автоматически попали на рекламные и вирусные сайты или чтобы заблокировать возможность загрузки некоторых интернет сервисов. Но благо, содержимое Hosts подконтрольно пользователю. Хватит программы-блокнота, чтобы внести данные в текстовик или избавить его от лишнего. Как изменить hosts в Windows, читайте далее.
Как открыть Hosts
База данных хостов есть в любой ОС, способной подключаться к интернету. И в Windows, и в MacOS, и в дистрибутивах LInux. Но местоположение сильно отличается. В XP, Vista, 7 и 8, 8.1 и 10 файл hosts находится по адресу C:\Windows\System32\drivers\etc. Можно открыть прямо в проводнике. Папка system32 находится прямо в Windows.
Но проще открыть командную строку из списка стандартных программ и ввести в окошке это: notepad C:\windows\system32\drivers\etc\hosts и нажать на Enter.
Командную строку запускайте с административными правами, иначе откроется только просмотр, а изменение будет заблокировано.
Запустится в привычном блокноте. Если командная строка была инициирована от админа, то и блокнот откроется так же и вы сможете делать правки.
Есть и третий способ открыть файл hosts в Windows 7, 8, 10 - для любознательных:
- в проводнике перейдите по адресу C:\Windows\system32;
- вам нужен notepad.exe;
- кликните правой кнопкой по нему и нажмите на запуск от имени админа.
Далее по-простому: «Файл» -> «Открыть» и ищите нужный. Чтобы блокнот его увидел понадобится включить опцию «Все файлы» в нижнем правом углу окна. Итак, как открыть hosts от имени администратора, разобрались, пришло время понять, как его редактировать и зачем это нужно.
Как изменить hosts в Windows 8 или 8.1
Содержание hosts в Windows 7, 8 и 8.1 одинаковое и выглядит примерно такЕсли вы хорошо знаете английский язык, то в верхней части можете прочесть маленький текст о назначении файла, но наверняка у вас он будет на русском. Редактировать будем нижнюю часть, внося или удаляя адреса.
Строка 127.0.0.1 localhost - это локальная машина, за которой вы работаете. Если на компьютере не запущен http-сервер, можно пользоваться адресом 127.0.0.1 для блокировки нежелательных сайтов. Добавьте строчку 127.0.01 site.ru (адрес блокируемого ресурса). Таких строчек можно добавить сколько угодно.
Внесенные в список сайты не откроются ни в одном из веб-обозревателей на локальной машинеСпособ подходит для запрета доступа к опасным для детей сайтам. Чтобы изменения вступили в силу, нужно сохранить файл hosts. Требуется перезагрузка компьютера. Если изменить файл hosts в Windows 7 получилось, добавленные сайты не будут работать, пока вы не удалите записи о них и не сохраните. Напротив, если вредоносная программа, добавила свои записи, вы можете их удалить, тем самым открыв доступ к нужным сайтам или стерев записи о перенаправлении на ресурсы, крадущие пароли, вымогающие деньги или заражающие компьютер.
Редактирование hosts в Windows 7
Изменение hosts в Windows 7 - ничем не отличающаяся процедура. Лежит он по тому же адресу, редактируется блокнотом через права администратора. Иногда не получается изменить файл hosts. Причина в вирусах: некоторые переписывают и не дают изменить hosts. Поэтому прежде чем пытаться перезаписать и сохранить, проверьте компьютер на вирусы. Желательно несколькими программами поочередно для точного результата. В интернете есть большой выбор антивирусных сканеров, не требующих установки на жесткий диск.
Создание ярлыка для редактирования hosts
- Чтобы быстро открыть базу данных доменов можно поместить на рабочий стол ярлык запуска.
- Щелкните правой клавишей по пустому рабочему столу.
- Далее надо выбрать «Создать» -> «Ярлык».
Она означает, что файл по указанному адресу откроется программой Блокнот.
- Кликните на «Далее» и задайте название ярлыку, чтобы он открывал нужный файлик с администраторскими правами.
Теперь вы управляете доменами и IP адресами на своем компьютере.
ПОСМОТРЕТЬ ВИДЕО
Теперь вы знаете, как изменить файл hosts в Windows. Задавайте вопросы специалистам.
Файл hosts в windows 7, также как и в других операционных системах семейства Microsoft, предназначен для назначения соответствий доменного имени определенного ресурса его IP адресу. Этот файл является системным, поэтому запрос через него идет прежде, чем к DNS серверам провайдера. Записи в hosts может редактировать пользователь, имеющий права администратора ПК.
Почему системный файл может быть изменен?
Огромное количество вирусов считают hosts «лакомым кусочком» и используют его для управления отказами в доступе к популярным сайтам интернета. Кроме того, через подмену соответствий доменов адресам вирусные программы направляют на поддельные страницы, заблокировав доступ к настоящим.
При помощи redirect (перенаправления) злоумышленники добиваются следующих целей:
- Безобидный прикол. Используется для того, чтобы подшутить над другом и заблокировать доступ;
- Повышение популярности сайта. Когда строка поиска известного сервиса выводится на неизвестной странице, этого почти никто не замечает;
- Заражение вирусами. Одна вредоносная программа, проникнув и изменив файл hosts, направляет на зараженные сайты через которые происходит распространение других вирусов;
- Для того, чтобы заблокировать популярные ресурсы и вымогать деньги за их посещение через всплывающие сообщения и рекламу;
- Взлом пользователей. Самая распространенная цель мошенников – узнать ваши данные от аккаунтов социальных сетей и почтовых серверов. Это делается через специальные сайты, внешне идентичные с оригиналами и с очень похожими адресами;
- Для того, чтобы заблокировать антивирусные сервера с целью отказать в доступе программам к обновлению.
Чтобы вернуть нарушенную работоспособность сайтов, нужно очистить хосты от ненужных записей.
Где его искать?
Многие пользователи не могут понять, где находится файл hosts. Так вот, изначально он имеет следующий путь: . Однако, при помощи специальных программ этот путь может быть изменен с целью повышения защиты от вредоносного ПО.
Для того чтобы увидеть этот файл, вы должны быть администратором системы, иначе он будет заблокирован. Это условие также необходимо для того, чтобы отредактировать его. Добраться до содержимого можно несколькими способами:
- В строке поиска меню «Пуск» ввести путь: %systemroot%\system32\drivers\etc ;
- Открыть любую папку, нажать на строку адреса и изменить её на: C:\Windows\System32\drivers\etc и вы попадете в тот каталог, где находится файл hosts;
- Вызвать поисковое окно клавишей «F3» и найти hosts файл.

Как его открыть и отредактировать?
Найти файл – не такая большая проблема, как изменить hosts. Дело в том, что он не имеет расширения, а значит и привязки к определенной программе тоже. Открыть обычным нажатием кнопки не получится.
Существует несколько способов открытия:
- Задать расширение вручную. Для этого нужно выделить файл hosts и нажать кнопку «F2» на клавиатуре. После этого вы сможете изменить имя и расширение при условии, что это не запрещено настройками системы;
- Открывая как обычный файл, выбрать программу «Блокнот» из списка предложенных.

В первом способе стоит учесть, что нужно использовать расширение.txt перед тем, как изменить файл hosts и удалить расширение после редактирования списка сайтов.
Что нужно менять и как должно быть?
Чтобы правильно внести изменения, нужно знать, как должен выглядеть файл hosts по умолчанию, и что в нем должно находиться. Если отказы в доступе к любимым сайтам надоели после повреждения вирусами, его можно оставить полностью чистым, то есть затереть вообще все его содержимое или создать новый, а старый удалить или переименовать.
Если внимательно рассмотреть все содержимое, то hosts покажется пустым. На самом деле там не найти ни одной важной и критической строчки, а все записи и сайты, которые там находятся, закомментированы знаком «#». Это означает пояснение или пример, но никак не выполняемую задачу.
Если очень хочется, то можно привести файл в соответствие с изображением ниже.

В случае, когда есть необходимость провести восстановление hosts, в связи с тем, что в него вносились изменения, или отредактировать вручную его не получается, по причине повреждения программы «Блокнот», можно воспользоваться резервной копией файла. Она создается вместе с точкой восстановления системы. Для этого нужно:

Этот способ сработает только в том случае, если служба восстановления включена в вашей системе и периодически создает точки, например, в случае установки драйвера или обновления windows.
Итог:
Если вы заметили странное поведение любимых сайтов, например, изменение расположения фреймов или отсутствие реакции на ввод логина и пароля, или постоянно видите сообщение об отказе в доступе, значит, ваш компьютер заражен вирусами, и вас перенаправляют на идентичные страницы, заблокировав настоящие. Первым делом попробуйте очистить ПК, после чего смело приступайте к редактированию и восстановлению испорченного системного файла.
Не бойтесь повредить его, в нем по умолчанию нет ничего, что нельзя было бы очистить. Однако если вы или системный администратор вносили туда изменения, внимательно следите за изменяемыми параметрами. Не забывайте создавать собственную копию файла, прежде чем начать редактировать оригинал (можно сохранить в другой папке или с другим расширением).
Файл hosts предназначен для сопоставления имен доменов (сайтов), которые записываются при помощи символов, и соответствующих IP-адресов (например, 145.45.32.65), которые записываются в виде четырех значений чисел. Вы можете открыть любой сайт в браузере не только после ввода его имени, но и после ввода IP-адреса этого сайта.
В Windows запрос к файлу hosts имеет приоритет, по сравнению к запросу DNS-серверам. При этом, содержимое этого файла контролирует сам администратор компьютера.
Поэтому, довольно часто вредоносные программы пытаются изменить содержание файла хостс. Для чего они это делают?
Они это делают для блокировки доступа к популярным сайтам, или для перенаправления пользователя на другие сайты. Там, в лучшем случае, ему продемонстрируют рекламу, а в худшем, будет открыта поддельная страница популярного ресурса (социальная сеть, окно сервиса электронной почты, сервис онлайн банкинга и т. п.), с просьбой ввести для входа на поддельный сайт данные от своей учетной записи.
Таким образом, из-за невнимательности пользователя, злоумышленник может получить доступ к данным пользователя, и нанести ему ущерб.
Где находится файл hosts?
Файл hosts расположен в папке с операционной системой Windows, обычно, это диск «С» на компьютере пользователя.
Путь к файлу hosts будет таким:
C:\Windows\System32\drivers\etc\hosts
Вы можете вручную пройти этот путь, или сразу открыть папку с файлом хост, с помощью специальной команды.
Для быстрого доступа к файлу, нажмите на клавиатуре сочетание клавиш «Windows» + «R». После этого откроется окно «Выполнить». В поле «Открыть» введите или путь к файлу (смотрите выше), или одну из этих команд:
%systemroot%\system32\drivers\etc %WinDir%\System32\Drivers\Etc

Этот файл не имеет расширения, но его можно будет открыть и отредактировать в любом текстовом редакторе.
Стандартное содержание файла hosts
В операционной системе Windows, файл «hosts» имеет следующее стандартное содержание:
# Copyright (c) 1993-2009 Microsoft Corp. # # This is a sample HOSTS file used by Microsoft TCP/IP for Windows. # # This file contains the mappings of IP addresses to host names. Each # entry should be kept on an individual line. The IP address should # be placed in the first column followed by the corresponding host name. # The IP address and the host name should be separated by at least one # space. # # Additionally, comments (such as these) may be inserted on individual # lines or following the machine name denoted by a "#" symbol. # # For example: # # 102.54.94.97 rhino.acme.com # source server # 38.25.63.10 x.acme.com # x client host # localhost name resolution is handled within DNS itself. # 127.0.0.1 localhost # ::1 localhost
Этот файл аналогичен по своему содержанию в операционных системах Windows 7, Windows 8, Windows 10.
Все записи, которые начинаются с символа решетки #, и далее до конца строки, по большому счету не имеют значения для Windows, так как это комментарии. В этих комментариях объясняется, для чего предназначен данный файл.
Здесь написано, что файл hosts предназначен для сопоставления IP-адресов именам сайтов. Записи в файле хостс нужно будет производить по определенным правилам: каждая запись должна начинаться с новой строки, сначала пишется IP-адрес, а затем минимум после одного пробела имя сайта. Далее после решетки (#), можно будет написать комментарий к вставленной в файл записи.
Эти комментарии никак не влияют на работу компьютера, вы даже можете удалить все эти записи, оставив только пустой файл.
Вы можете отсюда скачать стандартный файл hosts для установки на свой компьютер. Его можно использовать для замены модифицированного файла, если вы не хотите самостоятельно редактировать файл хостс на своем компьютере.
На что следует обратить внимание
Если данный файл на вашем компьютере ничем не отличается от этого, стандартного файла, то это значит, что никаких проблем, которые могли возникнуть, из-за изменения данного файла вредоносными программами, на вашем компьютере нет.
Обратите особое внимание на содержимое файла, которое расположено после этих строк:
# 127.0.0.1 localhost # ::1 localhost
В файл хост могут быть вставлены дополнительные записи, которые добавляются сюда некоторыми программами.
Например, на этом изображении, вы можете увидеть, что к стандартному содержимому файла hosts, программа добавила некоторые записи. Между закомментированными строками, были вставлены дополнительные записи для выполнения определенных действий. Это было сделано для того, чтобы в процессе установки программ на мой компьютер, данная утилита отсекала нежелательное программное обеспечение.

Здесь могут быть дополнительные строки, такого типа: сначала «набор цифр», а далее после пробела, «название сайта», добавленные для того, чтобы, например, отключить рекламу в программе Skype, или заблокировать доступ к какому-нибудь сайту.
Если вы сами ничего не добавляли в файл hosts, и не используете упомянутую в этой статье программу (Unchecky), то вы можете смело удалить из файла хост непонятные записи.
Для чего изменяют файл хостс
Файл hosts изменяют для того, чтобы заблокировать доступ к определенному ресурсу в интернете, или для того, чтобы перенаправить пользователя на другой сайт.
Обычно, первоначально вредоносный код выполняется после запуска скачанной из интернета программы. В этот момент, автоматически вносятся изменения в свойства ярлыка браузера, и довольно часто добавляются дополнительные строки в файл hosts.
Для блокирования какого-либо сайта (например, сайт ВКонтакте) вносятся строки подобного вида:
127.0.0.1 vk.com
Для некоторых сайтов может быть внесено два варианта имени сайта с «www», или без этой аббревиатуры.
Вы сами можете заблокировать нежелательные сайты на своем компьютере, добавив в файл хост подобную запись:
127.0.0.1 название_сайта
В этой записи IP-адрес (127.0.0.1) - это адрес в сети вашего компьютера. Далее идет название сайта, который вам необходимо заблокировать (например, pikabu.ru).
В итоге, после ввода имени сайта, вы увидит пустую страницу со своего компьютера, хотя в адресной строке браузера будет написано название данной веб-страницы. Этот сайт будет заблокирован на вашем компьютере.
При использовании перенаправления, после ввода названия нужного сайта, в браузере пользователя будет открыт совсем другой сайт, обычно, это веб-страница с рекламой, или поддельная страница популярного ресурса.
Для перенаправления на другой сайт, в файл хост добавляются записи такого вида:
157.15.215.69 название_сайта
Вначале идет набор цифр – IP адрес (я написал здесь случайные цифры для примера), а далее, после пробела, латинскими буквами будет написано название сайта, например, vk.com или ok.ru.
Схема работы этого метода примерно такая: нехорошие люди специально создают фейковый (поддельный) сайт, с выделенным IP адресом (иначе этот метод не будет работать). Далее на компьютер пользователя попадает инфицированное приложение, после запуска которого, в файле hosts производятся изменения.
В результате, когда пользователь набирает в адресной строке браузера название популярного сайта, то его вместо нужного сайта, перебрасывают совсем на другой сайт. Это может быть фейковая страница социальной сети, которая предназначена для кражи личных данных пользователя, или сайт с навязчивой рекламой. Очень часто, с такого подставного сайта, идут редиректы (перенаправления) на множество других специально созданных страниц с рекламой.
Как отредактировать файл hosts
Вы можете сами изменить содержание файла хост, отредактировав его при помощи текстового редактора. Один из самых простых способов, для получения возможности изменения файла, - открыть файл hosts в Блокноте, открыв программу от имени администратора.
Для этого, создайте ярлык утилиты Блокнот на Рабочем столе, или запустите приложение в стандартных программах, которые находятся в меню «Пуск». Для запуска, сначала кликните по ярлыку программы правой кнопкой мыши, а затем выберите в контекстном меню пункт «Запуск от имени администратора». После этого будет открыто окно текстового редактора Блокнот.
C:\Windows\System32\drivers\etc
После открытия папки «etc», вы не увидите файл «hosts», так как в Проводнике будет выбрано отображение текстовых файлов. Выберите настройку «Все файлы». После этого, файл хостс будет отображен в этой папке. Теперь вы можете открыть файл хостс в Блокноте, для его редактирования.
После завершения редактирования, изменения в файле hosts. Обратите внимание на то, что тип файла при сохранении, должен быть таким: «Все файлы».

Выводы статьи
В том случае, если вредоносная программа изменила записи в файле hosts, вы можете заменить модифицированный файл на стандартный, или отредактировать содержимое данного файла, удалив оттуда ненужные записи.
Как изменить файл hosts (видео)