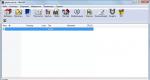Что делать, если DNS сервер недоступен. Запуск DNS-сервера под Windows Где найти днс сервер в компе
Одной из самых частых ошибок связанных с подключением к интернету в Windows, является ошибка: "DNS-сервер не отвечает". При этом, пропадает доступ к интернету. На значке подключения скорее всего будет желтый треугольник, а в браузере, при попытке открыть сайт, вы скорее всего увидите ошибку "Не удается найти DNS-адрес", "err name not resolved ", или что-то в этом роде. Проблема эта вызвана сбоем в работе DNS-сервера, который отвечает за перенаправленные IP-адреса на домен. Если говорить о причинах возникновения этой ошибки, то виновником может быть как сам компьютер, так и маршрутизатор, или оборудование на стороне провайдера.
Сама ошибка "DNS-сервер не отвечает" появляется в результате диагностики сетей Windows. Запустить диагностику очень просто. Достаточно нажать правой кнопкой мыши на значок подключения к интернету, и выбрать "Диагностика неполадок".
Иногда, может появляться ошибка: "Параметры компьютера настроены правильно, но устройство или ресурс (DNS-сервер) не отвечает".

Вот такие ошибки. Если вы не знаете что делать, то сейчас мы рассмотрим несколько эффективных советов, которые должны помочь избавится от данных ошибок. В итоге, интернет на вашем компьютере заработает, и сайты начнут открываться. Решения будут одинаковыми для Windows 10, Windows 8, и Windows 7.
Как исправить ошибку "DNS-сервер не отвечает"?
Для начала, я советую выполнить несколько простых решений. Есть шанс, что они помогут, и вам не придется разбираться с более сложными настройками.
- Если у вас интернет подключен через роутер, или модем (по Wi-Fi, или по кабелю) , и вы наблюдаете ошибку "DNS-сервер не отвечает", то попробуйте просто перезагрузить роутер. Отключите питание роутера где-то на минуту, и включите обратно. Не важно какой у вас роутер, TP-Link, D-link, ASUS, или еще какой-то.
- Перезагрузите свой компьютер, или ноутбук. В данном случае не важно, интернет у вас идет через роутер, или кабелем напрямую от провайдера. Просто выполните перезагрузку.
- Если интернет подключен через роутер, то проверьте, работает ли интернет на других устройствах. Нет ли там ошибки с ответом DNS-сервера.
- При подключении через маршрутизатор, если есть возможность, можно подключить интернет напрямую к компьютеру. Для проверки.
- Постарайтесь вспомнить, после чего появилась ошибка DNS, и проблемы с доступом к интернету. Может после смены каких-то настроек, или установки программ.
Если эти советы не помогли, то попробуйте применить решения, о которых я напишу ниже.
Проверяем службу DNS-клиент

В новом окне ищем службу "DNS-клиент", нажимаем на нее правой кнопкой мыши, и выбираем "Свойства".
Тип запуска должен быть "Автоматически". И если у вас кнопка "Запустить" будет активной, то нажмите на нее. Дальше: "Применить" и "Ok".

Если служба у вас была отключена, и вы ее включили, то после перезагрузки компьютера интернет должен заработать.
Меняем настройки DNS-серверов в свойствах подключения
Дальше мы проверим настройки DNS-серверов в свойствах подключения, через которое компьютер подключен к интернету. Если там прописаны какие-то адреса, то можно попробовать выставить автоматическое получение, либо прописать DNS-адреса от Google. Этот способ очень часто позволяет избавится от ошибки "DNS-сервер не отвечает".
Нам нужно открыть окно со всеми подключениями. Для этого можно нажать правой кнопкой мыши на значок подключения к интернету, и выбрать "Центр управления сетями...". Дальше переходим в "Изменение параметров адаптера".

Дальше правой кнопкой мыши нажимаем на то подключение, через которое вы подключены к интернету (к роутеру) , и выбираем "Свойства". Если подключение по Wi-Fi, то это подключение "Беспроводная сеть", если по кабелю, то "Ethernet" (Подключение по локальной сети) .
У меня, например, проблема с DNS при подключении по Wi-Fi сети через роутер.

В новом окне выделите "IP версии 4 (TCP/IPv4)", и нажмите "Свойства". Если в новом окне у вас прописан какой-то DNS-сервер, то можно попробовать выставить автоматическое получение адресов, и проверить подключение к интернету после перезагрузки компьютера.

Но чаще всего помогает следующее: ставим переключатель возле "Использовать следующие адреса DNS-серверов", и прописываем DNS от Google :
Нажимаем "Ok" и перезагружаем компьютер.

Такое решение помогает очень часто. Если у вас проблема с получение DNS на всех устройствах, которые подключены через один роутер, то эти адреса можно прописать в настройках роутера, тогда они будут применяться для всех устройств. Как правило, сделать это можно в настройках вашего роутера, в разделе "Интернет", или "WAN". Где задаются параметры для подключения к провайдеру.
Для примера, покажу как это сделать на роутере TP-Link :

Очищаем кэш DNS и другие сетевые параметры
Нужно просто запустить командную строку, и по очереди выполнить несколько команд, которые выполнять очистку кэша DNS-адресов, и других сетевых настроек. Этот способ подойдет как для Windows 10, так и для Windows 7 (8).
Командную строку нужно запустить от имени администратора. Если у вас Windows 10, то просто нажмите правой кнопкой мыши на меню пуск, и выберите "Командная строка (администратор)". В Windows 7, в поиске можно набрать "cmd", нажать правой кнопкой на "cmd" в результатах поиска, и выбрать "Запустить от имени администратора".
По очереди копируем и выполняем такие команды:
ipconfig /flushdns
ipconfig /registerdns
ipconfig /release

В Windows 10 можно еще попробовать выполнить . Это практически то же самое.
После этого перезагрузите компьютер.
Обновление: отключаем или удаляем антивирус Avast
В комментариях Сергей написал, что ему помогло только удаление антивируса Avast. Если у вас установлен именно этот антивирус, то возможно он стал причиной того, что DNS-сервер перестал отвечать.
По своему опыту могу сказать, что антивирус Avast очень часто вмешивается в сетевые настройки Windows, из-за чего появляются разные проблемы с подключением к интернету. То интернет перестает работать после удаления антивируса, то ошибка DNS, или .
Можно попробовать для начала полностью остановить работу антивируса. Если это не решит проблему, то удалить его. Можно переустановить его, только без дополнительных модулей. Как это сделать, я писал в статье по ссылке выше (о решении проблемы с параметрами IP) .
Что делать, если не получилось исправить ошибку?
Если вы все проделали правильно, но Windows по прежнему пишет что DNS-сервер не отвечает, то у меня есть еще пару советов:
- Попробуйте на время полностью отключить антивирус, или встроенный в него брандмауэр (веб-антивирус, сетевой экран) .
- Если никак не можете исправить эту ошибку, то позвоните в поддержку своего интернет-провайдера. Не редко проблемы с DNS бывают по их вине.
Обязательно напишите, если у вас получилось избавится от этой ошибки. Напишите какой способ помог. Может у вас сработало какое-то другое решение, которого нет в статье. Ну и оставляйте свои отзывы в комментариях.
Всем привет. Я вновь пишу об основах сайтостроения и сегодня затрону вопрос: «Что такое dns сервер?», а также как его настроить правильно. Как и предыдущие 2 статьи, эта будет нацелена на новичков. Прежде всего нужно разобраться с теорией, ответив на вопрос:
DNS — что это такое?
DNS — это одна из сетевых служб, сервера которой проводят сопоставление буквенных значений доменных имен с цифровыми (ip-адресами). И наоборот, соответственно.
В одной из прошлых статей я вам уже говорил о том, что по умолчанию компьютеры могут понимать только цифры. В связи с этим, если бы не было службы dns, то для доступа к любому web-сайту вам понадобилось бы прописывать его ip-адрес, а точнее, адрес сервера, на котором он расположен. Согласитесь, что это невероятно неудобно.
В таком случае не было бы никаких Вконтакте, ютуба и фейсбука. Нет, сами сайты, конечно, могли бы называться как угодно, но вся фишка в том, что попасть на них вы бы смогли только после ввода ip-адреса, а не доменного имени из букв. В таком случае понадобился бы блокнот для того, чтобы записывать в него сайты, с которыми вы работаете.
В общем, dns — это штука очень хорошая. А dns-сервер, соответственно, это сервер, который выполняет задачу по сопоставлению доменных имен и ip-адресов.
Как настроить DNS?
Этот вопрос вы можете задавать, если у вас есть свои сайты. У любого хостинг-провайдера есть свои dns-сервера, а у любого регистратора доменов вы можете эти сервера прописать. Для вас, как для обычного веб-мастера, на этом вся работа заканчивается. По сути, она сводится к тому, чтобы узнать dns-сервера, а потом прописать их нужному домену.
Например, вот так выглядит прописывание dns серверов у регистратора доменов reg.ru:
Чтобы это сделать, нужно зарегистрироваться/залогиниться на сайте, зарегистрировать нужные домены, а если они уже у вас есть, то просто найти кнопку «Мои домены», ну а там уже догадаться, как изменить dns-адреса, можно будет чисто на интуитивном уровне. К тому же, как видно на скрине, reg.ru еще и готов вам всячески подсказывать ответы на возможные вопросы.
Примерно также выглядит процедура у другого крупного регистратора 2domains:
В общем, вам достаточно проделать процедуру настройки dns 1 раз у любого регистратора и дальше это уже будет сделать очень легко. Нужно сказать, что при указании новых dns-адресов они меняются не сразу, а спустя некоторые время. Обычно от 1 до 72 часов. У меня в основном менялись за 2-20 часов.
Собственно, вот и вся информация по dns, которую я хотел вам рассказать. До встречи на других страницах моего блога.
Продолжая тему сайтостроения поговорим о таком важном аспекте, как работа системы доменных имен - DNS. С настройкой и расположением DNS-зоны связаны многие вопросы, касающиеся первоначального размещения, а также переноса сайтов между различными серверами и хостингами. Понимание принципов работы системы доменных имен позволяет с легкостью управлять собственными доменами и связанными с ними сайтами и прочими службами.
Что такое доменное имя? Для многих это синоним адреса сайта, например, www.сайт . Набирая этот адрес вы твердо уверены, что попадете именно на этот сайт, а не куда-нибудь еще. В тоже время доменное имя может обозначать не только сайт, но и сервер электронной почты, обмена короткими сообщениями или иной другой интернет и сетевой сервис. Доменные имена входят в доменные зоны, которые расположены внутри друг друга в иерархическом порядке.
В общем понимании домен - это символьное имя, позволяющее однозначно адресовать автономную область имен в сети интернет. И не только адресовать, но и позволить любому клиенту быстро найти необходимый узел, даже не имея ни малейшего представления о его размещении. Можно без преувеличения сказать, что система DNS - основа современной сети интернет в том виде, в которой мы все ее знаем и привыкли.
Система DNS является глобальной и имеет строгую иерархию. Рассмотрим следующую схему:
 Верхним уровнем иерархии является корневой домен, обозначаемый точкой, который содержит информацию о доменах первого уровня, например, ru
, сom
, org
и т.п. Работу корневой зоны обеспечивают 13 корневых серверов, расположенных по всему миру и постоянно реплицирующих свои данные между собой. На самом деле корневых серверов больше, но особенности протокола позволяют указать только 13 узлов верхнего уровня, поэтом масштабируемость и отказоустойчивость системы обеспечивается зеркалами каждого корневого сервера.
Верхним уровнем иерархии является корневой домен, обозначаемый точкой, который содержит информацию о доменах первого уровня, например, ru
, сom
, org
и т.п. Работу корневой зоны обеспечивают 13 корневых серверов, расположенных по всему миру и постоянно реплицирующих свои данные между собой. На самом деле корневых серверов больше, но особенности протокола позволяют указать только 13 узлов верхнего уровня, поэтом масштабируемость и отказоустойчивость системы обеспечивается зеркалами каждого корневого сервера.
Домены первого уровня являются привычными нам доменными зонами и могут управляться как национальными, так и международными организациями и иметь свои условия использования. Каждая доменная зона первого уровня позволяет размещать неограниченное количество доменов второго уровня, которые знакомы каждому пользователю интернета как адреса сайтов.
В свою очередь домены второго уровня тоже являются доменными зонами и позволяют размещать в себе домены третьего уровня, в которые, как в матрешку, помещать домены четвертого, пятого и т.д. уровней. Для того, чтобы можно было однозначно определять узлы, находящиеся в разных зонах, введено понятие полностью определенное имя домена (FQDN, Fully Qualified Domain Name ), которое включает в себя все имена родительских доменов в иерархии DNS. Например, для нашего сайта FQDN будет: сайт. Именно так, с окончанием на точку, обозначающее корневую зону.
Это очень важный момент. В повседневном использовании завершающую точку принято отбрасывать, но в записях DNS отсутствие последней точки обозначает, что данное доменное имя принадлежит текущей доменной зоне, т.е. DNS-сервер прибавит к такому имени собственную доменную зону и все вышестоящие зоны вплоть до корня.
Например, на нашем сервере в зоне сайт мы добавляем запись типа CNAME, которая будет указывать на сторонний сервер, скажем, Яндекс-почты. Правильно запись должна выглядеть так:
MailIN CNAMEdomain.mail.yandex.net.
В данном случае имя mail не является FQDN и будет дополнено до mail.сайт. , если же мы забудем поставить точку в конце имени домена Яндекса, то это имя также не будет восприниматься как FQDN и должно быть дополнено до полного имени домена. Ниже показана неправильная запись:
Mail IN CNAME domain.mail.yandex.net
Неподготовленным взглядом разницу заметить сложно, но вместо веб-интерфейса почты Яндекса такая конструкция отправит нас на несуществующий адрес: domain.mail.yandex.net.сайт.
Еще один момент. Все записи для доменной зоны вносятся администраторами зон на собственных DNS-серверах, каким образом данные записи становятся известны системе DNS? Ведь мы же не оповещаем вышестоящие DNS-сервера, что изменили какую-либо запись.
Любая DNS-зона содержит записи только о входящих в нее узлах и дочерних зонах. Информация об узлах нижестоящей зоны хранится на ее собственных серверах. Это называется делегированием и позволяет снизить нагрузку на корневые сервера и предоставить необходимую автономию владельцам дочерних доменных зон.
Итак, вы купили домен, скажем, example.org , после чего вы должны его делегировать, т.е. указать сервера имен (DNS-сервера), которые будут содержать записи данной файловой зоны. Это могут быть как ваши собственные сервера, так и публичные сервисы, например, DNS Яндекса.
В этом случае в доменной зоне org будет добавлена запись:
Example IN NS dns1.yandex.net.
Которая будет указывать, что все записи этой зоны расположены на сервере dns1.yandex.net . По правилам, каждая доменная зона должна иметь не менее двух NS-серверов, расположенных в разных подсетях. На практике часто обходятся одним сервером, приобретая для него два IP-адреса из разных диапазонов.
Теперь разберем, каким образом происходит поиск необходимой нам DNS-записи и почему запись, сделанная на вашем сервере, позволяет попасть на ваш сайт посетителям из любой точки земного шара.
Допустим, пользователь хочет посетить популярный ресурс Яндекс Маркет, он набирает в адресной строке браузера соответствующее имя сайта и нажимает кнопку Enter. Для того, чтобы отобразить пользователю содержимое страницы браузер должен отправить запрос обслуживающему сайт веб-серверу, а для этого нужно знать его IP-адрес. Поэтому браузер обращается к DNS-клиенту с целью узнать, какой адрес соответствует введенному пользователем доменному имени.
В свою очередь DNS-клиент проверяет записи в файле hosts, затем в локальном кэше и, не обнаружив там нужных записей, передает запрос указанному в сетевых настройках DNS-серверу. Скорее всего это будет локальный кэширующий DNS-прокси, например, dnsmasq или локальный DNS-сервер предприятия. Данные решения обычно не являются полноценными серверами глобальной системы DNS и не входят в нее, обслуживая только локальную зону и кэшируя DNS-запросы, поэтому такой запрос, если данных не оказывается в кэше, передается вышестоящему DNS-серверу, как правило это сервер провайдера.
Получив запрос, сервер провайдера проверит собственные записи, затем собственный кэш, и, если результат будет найден, сообщит его клиенту, в противном случае сервер вынужден будет прибегнуть к рекурсии - поиску в глобальной системе DNS. Чтобы лучше понять механизм данного процесса мы подготовили следующую схему:
 Итак, клиент отправляет DNS-запрос серверу провайдера с целью узнать адрес домена market.yandex.ru
, сервер провайдера не располагает подобной информации, поэтому обращается к одному из корневых серверов, передавая ему запрос. Корневой сервер также не имеет нужных записей, но отвечает, что знает сервер, отвечающий за зону ru
- a.dns.ripn.net
. Вместе с данным именем корневой сервер может сразу сообщить его IP-адрес (и в большинстве случаев сообщит), но может и не сделать этого, если не располагает такой информацией, в таком случае, перед тем как обратиться к данному серверу, нужно будет выполнить еще один рекурсивный запрос, только уже для определения его имени.
Итак, клиент отправляет DNS-запрос серверу провайдера с целью узнать адрес домена market.yandex.ru
, сервер провайдера не располагает подобной информации, поэтому обращается к одному из корневых серверов, передавая ему запрос. Корневой сервер также не имеет нужных записей, но отвечает, что знает сервер, отвечающий за зону ru
- a.dns.ripn.net
. Вместе с данным именем корневой сервер может сразу сообщить его IP-адрес (и в большинстве случаев сообщит), но может и не сделать этого, если не располагает такой информацией, в таком случае, перед тем как обратиться к данному серверу, нужно будет выполнить еще один рекурсивный запрос, только уже для определения его имени.
Выяснив адрес сервера, отвечающего за зону ru, сервер провайдера передаст запрос ему, но данный сервер также не имеет нужных записей, но сообщит, что за зону yandex отвечает сервер ns1.yandex.ru и обязательно сообщит его адрес. Иначе рекурсию завершить не удастся, так как за зону yandex отвечает сервер, находящийся в зоне yandex . Для этого в вышестоящей зоне, кроме NS-записи об обслуживающих зону серверах имен, создается "связанная" А-запись , которая позволяет узнать адрес такого сервера.
Наконец, отправив запрос серверу, обслуживающему зону yandex , сервер провайдера получит адрес искомого домена и сообщит его клиенту. Также он поместит полученный результат в кэш на время, предусмотренное значением TTL в SOA-записи этого домена. На практике, так как рекурсивные запросы весьма затратны, время кэширования записей у провайдеров может игнорировать значения TTL домена и достигать значений от двух-четырех часов до нескольких дней или даже недели.
Теперь рассмотрим еще один момент. Запросы могут быть рекурсивными или нерекурсивными. Рекурсивный запрос предусматривает получение готового ответа, т.е. IP-адреса или сообщения что домен не существует, не делегирован и т.п. Нерекурсивный запрос предусматривает ответ только о той зоне, за которую отвечает данный сервер или возврат ошибки.
Так как рекурсивные запросы являются достаточно ресурсоемкими большинство серверов сети DNS обрабатывают рекурсивные запросы нерекурсивно. Либо могут делать это выборочно, например, DNS-сервера провайдера выполняют рекурсивные запросы только для своих клиентов, а остальные нерекурсивно.
В нашем случае клиент послал серверу провайдера рекурсивный запрос, который, в свою очередь, последовательно отправлял нерекурсивные запросы пока не нашел требуемый сервер, который дал необходимый ответ. При этом в кэш сервера провайдера помещаются не только результаты пользовательского запроса, но и результаты промежуточных запросов, что позволяет выполнять следующие такие запросы нерекурсивно или с минимальным количеством запросов.
Например, если пользователь после посещения Яндекс Маркета решит воспользоваться почтовым сервисом, то сервер сразу направит запрос к ns1.yandex.ru , так как уже знает, какой сервер содержит записи для зоны yandex .
От теории к практике
Когда вы приобретаете у регистратора домен, вам будет предложено его делегировать, т.е. указать DNS-сервера, на которых будет расположена доменная зона. Это могут быть сервера регистратора (обычно бесплатно), сервера хостера, публичные DNS-сервисы или собственные сервера имен, если он будет расположен в этой же доменной зоне, то вам потребуется также указать IP-адреса. Например, так выглядит окно делегирования домена у одного известного регистратора:
 Что именно туда указывать? Это зависит от того, где и как вы будете размещать свой сайт. Если вы используете виртуальный хостинг, то все необходимые записи создаются хостером автоматически, при добавлении в панели управления хостингом вашего сайта, все что вам надо - это делегировать домен на NS-сервера хостера, т.е. указать их в данном окне. Этот способ хорошо подходит начинающим, благодаря своей простоте, но есть и обратная сторона, возможность управления DNS-зоной со стороны пользователя отсутствует или минимальна. Кроме того, на виртуальном хостинге IP-адрес сайта может быть изменен администраторами без уведомления пользователя, поэтому, если вы не хотите использовать NS-сервера хостера, то этот вопрос следует обязательно обсудить с техподдержкой.
Что именно туда указывать? Это зависит от того, где и как вы будете размещать свой сайт. Если вы используете виртуальный хостинг, то все необходимые записи создаются хостером автоматически, при добавлении в панели управления хостингом вашего сайта, все что вам надо - это делегировать домен на NS-сервера хостера, т.е. указать их в данном окне. Этот способ хорошо подходит начинающим, благодаря своей простоте, но есть и обратная сторона, возможность управления DNS-зоной со стороны пользователя отсутствует или минимальна. Кроме того, на виртуальном хостинге IP-адрес сайта может быть изменен администраторами без уведомления пользователя, поэтому, если вы не хотите использовать NS-сервера хостера, то этот вопрос следует обязательно обсудить с техподдержкой.
Если вы переносите сайт к другому хостеру, то вам потребуется перенести сайт и поменять у регистратора сервера имен старого хостера на сервера нового. Но учтите, что информация в кэше DNS-серверов обновляется не мгновенно, а, как минимум, по истечении значения TTL-домена, поэтому в течении некоторого времени ваш сайт может быть доступен еще по старому адресу. Если вам надо срочно с ним работать, то можете, не дожидаясь обновления DNS-кэша вашего провайдера, добавить в файл hosts запись следующего содержания:
1.2.3.4 example.com
Где 1.2.3.4 и example.com соответственно новый IP-адрес и имя вашего домена.
Если у вас свой VPS или вы хотите полностью контролировать доменную зону, то следует воспользоваться серверами регистратора или публичными сервисами. Создание собственного сервера имен, на наш взгляд, не оправдывающая себя затея, если только вы не делаете собственный хостинг.
В этом случае вам нужно создать, как минимум, две А-записи, которые будут указывать на веб-сервер обслуживающий сайт в данном домене:
@ IN A 1.2.3.4
www IN A 1.2.3.4
Символ "собачки" в DNS-записях обозначает сам домен, кроме того обязательно следует создать запись для поддомена www, чтобы пользователи, набравшие адрес сайта с www, также могли получить к нему доступ.
Мы не будем рассматривать добавление записей для электронной почты, об этом можно прочесть в нашей статье:
При переносе сайта вам потребуется изменить только IP-адреса в A-записях и дождаться обновления DNS информации. Обычно, это самый неприятный момент - вроде бы все сделано, но ничего изменить вы не можете, остается только ждать. Но если выполнить некоторые рекомендации, то данный процесс можно провести максимально безболезненно и незаметно для посетителей.
Прежде всего измените значение TTL в SOA-записи. По-умолчанию оно равно нескольким часам и именно столько вам придется ждать обновления вашей записи в кэше DNS-серверов. Чтобы узнать текущее значение TTL можно выполнить команду, указав нужное доменное имя:
Nslookup -typr=soa сайт
В нашем случае это 4 часа:
Поэтому заранее, не менее 4 часов (старое значение TTL) до планируемого переноса, измените значение TTL на более низкое, например, 900 (15 минут). Затем переведите свой сайт в режим "только чтение" и перенесите его на новый сервер. Выключать или переводить на техобслуживание сайт не следует, он может и должен оставаться доступным. Но вы должны исключить изменение и добавление информации пользователями, т.е. запретить регистрацию, комментирование, размещение заказов и т.п. Также не забудьте разместить на видном месте сообщение о технических работах и примерный срок их завершения.
Для того, чтобы работать с новым сервером, не изменяя DNS-записи, добавьте нужную строку в файл hosts. Разместив сайт на новой площадке и убедившись в его нормальной работе измените DNS-записи, теперь уже через 15 минут первые пользователи начнут посещать ваш сайт на новом сервере. Работоспособность старого сервера требуется поддерживать еще некоторое время, в идеале до недели, так как не все провайдеры используют значение TTL из SOA-записи для обновления кэша, для уменьшения нагрузки на оборудование могут быть использованы собственные настройки.
После успешного переноса значение TTL следует увеличить до прежних значений, чтобы не создавать лишней нагрузки на сервера имен.
Мы рассмотрели самую простую схему, но на практике, кроме сайта, обычно есть еще офисная сеть, многие ресурсы которой должны быть также доступны извне. Рассмотрим следующую схему:
 У нас имеются публичные сервера для сайта и электронной почты и офисная сеть, для которой мы выделили поддомен office
. Если с почтой и веб-сервером особых вопросов нет, то с офисной зоной есть варианты. Обычно локальная зона обслуживается собственным DNS и никак не связана с материнской зоной. Для глобальной системы DNS зона office.example.com
не существует, но существует одноименный хост. Это оправдано, если сеть предприятия находится за NAT и ее узлы имеют только серые адреса, а доступ извне осуществляется только к шлюзу, на который проброшены соответствующие порты от внутренних узлов.
У нас имеются публичные сервера для сайта и электронной почты и офисная сеть, для которой мы выделили поддомен office
. Если с почтой и веб-сервером особых вопросов нет, то с офисной зоной есть варианты. Обычно локальная зона обслуживается собственным DNS и никак не связана с материнской зоной. Для глобальной системы DNS зона office.example.com
не существует, но существует одноименный хост. Это оправдано, если сеть предприятия находится за NAT и ее узлы имеют только серые адреса, а доступ извне осуществляется только к шлюзу, на который проброшены соответствующие порты от внутренних узлов.
В этом случае DNS записи зоны example.com могут выглядеть следующим образом:
@ IN A 1.2.3.4
www IN A 1.2.3.4
mail IN A 1.2.3.5
office IN A 5.6.7.8
Но возникает некоторая сложность, внутри сети клиенты обращаются к сетевым сервисам по внутренним именам: corp.office.example.com или rdp.office.example.com , которые указывают на внутренние "серые" адреса". Однако за пределами локальной сети разрешить IP-адрес для таких имен не представляется возможным, так как содержащей их зоны для глобальной системы DNS не существует. Выйти из положения позволяет механизм, называемый Split-DNS, который позволяет отдавать различные результаты в зависимости от положения клиента.
В локальной сети DNS-запросы клиентов обслуживает локальный сервер, которые имеет соответствующие записи, за ее пределами запросы будут направлены серверу, обслуживающему зону example.com . При этом все корпоративные ресурсы, которые в локальной сети представлены различными серверами, извне доступны по единственному адресу: office.example.com . Поэтому самое время вспомнить о записи псевдонима или CNAME. Данная запись позволяет связывать с реальным именем хоста дополнительные мнемонические имена или псевдонимы. При этом учтите, что использовать в других записях псевдонимов недопустимо. В нашем случае следует добавить записи:
Corp.office IN CNAME office.example.com.
rdp.office IN CNAME office.example.com.
Теперь клиент, вне зависимости от своего местоположения, может использовать для доступа к ресурсам одно и тоже имя, но результат получать при этом будет разный. В локальной сети он получит реальный адрес сервера и подключится напрямую, а за ее пределами будет направлен на шлюз сети.
Также записи типа CNAME можно использовать для перенаправления за пределы обслуживаемой доменной зоны. Главное условие - CNAME запись должна указывать на реальное имя в формате FQDN.
Еще одно применение псевдонимов - это сокращение адреса. Допустим, в качестве почтового сервера для всего домена example.com мы хотим использовать сервер, который расположен в московском офисе и имеет адрес mail.office.msk.example.com , согласитесь, выглядит не слишком привлекательно. Гораздо удобнее был бы адрес вида mail.example.com , нет ничего проще, добавим следующую запись:
Mail IN CNAME mail.office.msk.example.com.
Но помните, что в остальных ресурсных записях следует использовать только реальные имена, поэтому такая запись будет неверной:
Example.com. IN MX 10 mail
Правильно будет так:
Example.com. IN MX 10 mail.office.msk
Напоследок поговорим о делегировании доменных зон. В примере выше мы рассмотрели ситуацию, когда внутри домена различным подразделениям выделены свои поддомены, так как у каждого подразделения имеется своя инфраструктура, то есть смысл делегировать им управление собственными доменными зонами. Для этого в зоне example.com следует разместить NS и связанную с ней A-запись для каждой зоны. Например:
Msk IN NS ns1.msk.example.com.
msk IN NS ns2.msk.example.com.
ns1.msk IN A 1.2.3.4
ns2.msk IN A 5.6.7.8
Теперь при обращении по адресу, скажем mail.office.msk.example.com сервера имен зоны example.com будут выдавать имя и адрес сервера, обслуживающего зону msk.example.com . Это позволяет администраторам зоны самостоятельно вносить необходимые изменения, не затрагивая при этом функционирования вышестоящей зоны и не обращаясь к ее администраторам по любому вопросу, требующему изменения записей.
Знаете ли Вы, что качество доступа в сеть Интернет зависит только от канал связи. Очень много зависит ещё и от DNS сервера, плохая работа которого может испортить жизнь любому пользователю широкополосного доступа. Иногда достаточно всего лишь сменить DNS сервер в настройках сети и нормальная работа Интернета восстановится.
В некоторых случаях, менять параметры сети приходится при смене провайдера, а иногда это приходится делать после того, как на компьютере хозяйничала вредоносная программа.
В операционной системе Windows 10 есть два основных способа, позволяющих изменить DNS сервер в настройках сетевого подключения.
Смена DNS сервера через графический интерфейс
Это самый простой и понятный даже новичку способ изменить ДНС сервер в Виндовс. Порядок действий такой. Открываем параметры Windows 10 и заходим в раздел Сеть и Интернет . Далее выбираем подключение у которого хотим поменять адрес DNS сервера - Ethernet для кабельного подключения или Wi-Fi для беспроводного.

Кликаем по строчке "Настройка параметров адаптера". Откроется окно сетевых подключение.
Примечание: Открыть список подключение в Виндовс можно немного быстрее. Для этого надо нажать сочетание клавиш Win+R и в появившемся окне "Выполнить" ввести команду ncpa.cpl .
Кликаем по подключению правой кнопкой мыши и выбираем пункт Свойства .

В открывшемся окне кликните дважды левой кнопкой мыши по строчке IP версии 4(TCP/IPv4) .

Появится еще одно окно параметров протокола, в котором на вкладке "Общие" надо обратить внимание на поле Использовать следующие адреса DNS
.
Здесь в соответствующие поля Вам нужно ввести IP адреса новых серверов. Например, публичный сервер Яндекс - 77.88.8.8
или Гугл - 8.8.8.8
. Нажмите на кнопку ОК
.
Как поменять ДНС через командую строку Виндовс
Второй способ подойдет для более продвинутых пользователей, так как он позволяет изменить DNS сервер используя не графический интерфейс, а командную строку Windows 10.
Кликаем на кнопку Пуск правой кнопкой мыши и в появившемся меню выбираем пункт Командная строка(Администратор)
.

Для того, чтобы изменить адрес DNS-сервера, надо сначала точно узнать название сетевого подключения в Windows 10. Для этого вводим вот такую команду:
netsh interface ip show config
После ввода нажимаем клавишу "Enter".

Выводом команды будет список активных сетевых подключений, имеющихся в системе. Находим нужный интерфейс и смотрим его название - оно написано в кавычках. В приведённом примере интерфейс называется "Ethernet".
Следующим шагом надо ввести команду, которая выполняет смену ДНС через консоль Виндовс:
netsh interface ip set dns "имя_интерфейса" static
В моём примере команда будет выглядеть следующим образом:

Нажимаем клавишу "Enter". Если всё сделано правильно, то теперь у выбранного подключения будет по умолчанию использоваться указанный в программе сервер.
DNS расшифровывается как Domain Name System, то есть «Система доменных имён». Это такая система, в которой все доменные имена серверов распределены по определённой иерархии. Давайте разберёмся, для чего нужны DNS-сервера, как их настроить на Windows 7, что делать, если сервер не отвечает, и как исправить возможные ошибки.
Что такое DNS и для чего он нужен
На сервере DNS хранится информация о доменах. Для чего это нужно? Дело в том, что компьютеру не понятны наши с вами буквенные обозначения сетевых ресурсов. Вот, например, yandex.ru. Мы называем это адресом сайта, а для компьютера это всего лишь набор символов. Зато компьютер прекрасно понимает IP-адреса и как к ними обращаться. IP-адреса представлены как четыре числа из восьми символов в двоичной системе счисления. Например, 00100010.11110000.00100000.11111110. Для удобства, двоичные IP-адреса записывают в виде тождественных десятичных чисел (255.103.0.68).
Так вот, компьютер, обладая IP-адресом, может сразу же обратиться к ресурсу, но запоминать четырёхчисленные адреса было бы затруднительно. Поэтому были придуманы специальные сервера, которые к каждому IP-адресу ресурса хранили соответствующее символьное обозначение. Таким образом, когда вы пишите адрес веб-сайта в поисковую строку браузера, данные подаются в DNS-сервер, который ищет совпадения со своей базой. Затем DNS посылает на компьютер нужный IP-адрес, и тогда браузер обращается непосредственно к сетевому ресурсу.
При настройке DNS на компьютере, подключение к сети будет проходить через DNS-сервер, что позволяет защитить компьютер от вирусов, установить родительский контроль, запретить определённые веб-сайты и много чего другого.
Как узнать, включён ли DNS-сервер на компьютере
Узнать, включён ли DNS-сервер на вашем компьютере и его адрес можно через «Панель управления».
Как установить

Видео: настройка ДНС-сервера
Зачем нужно менять DNS-сервер
Конечно, собственный DNS-сервер есть и у вашего провайдера, ваше подключение по умолчанию определено через этот сервер. Но стандартные сервера не всегда являются лучшим выбором: они могут очень медленно работать или даже не работать совсем. Очень часто DNS-сервера операторов не справляются с нагрузкой и «падают». Из-за чего невозможно выйти в интернет.
Кроме того, стандартные DNS-сервера обладают только функциями определения IP-адресов и преобразования их в символьные, но никакой функции фильтрации у них нет. Сторонние DNS-сервера крупных компаний (например, Яндекс.DNS) лишены этих недостатков. Их сервера всегда расположены в разных местах, и ваше подключение идёт через ближайший. Благодаря этому скорость загрузки страниц увеличивается.
Они имеют функцию фильтрации и осуществлять функцию родительского контроля. Если у вас есть дети, то это оптимальный вариант - сомнительные и не предназначенные для детской аудитории сайты станут для них недоступными.
У них есть встроенный антивирус и чёрный список сайтов. Так что мошеннические сайты и сайты, содержащие вредоносное ПО, будут блокированы, и вы не сможете случайно подхватить вирус.
Сторонние DNS-сервера позволяют обходить блокировки сайтов. Звучит немного абсурдно, ведь мы сказали, что DNS-сервера призваны блокировать нежелательные ресурсы. Но дело в том, что интернет-провайдеры вынуждены запрещать в своих DNS-серверах доступ к сайтам, запрещённым Роскомнадзором. Независимые DNS-сервера Goggle, Яндекса и прочие этого делать совсем не обязаны, поэтому различные торрент-трекеры, социальные сети и прочие сайты будут доступны для посещения.
Как настроить/изменить DNS

Здесь можно настроить порядок обращения к DNS-серверам. Неопытным пользователям стоит объяснить, что не существует одного такого сервера, на котором хранились бы все существующие интернет-адреса. Слишком много веб-сайтов сейчас существует, поэтому DNS-серверов множество. И если введённый адрес не найдётся на одном DNS-сервере, компьютер обращается к следующему. Так вот, в Windows можно настроить, в каком порядке обращаться к DNS-серверам.
Можно настроить DNS-суффиксы. Если вы этого не знаете, то вам эти настройки и не нужны. DNS-суффиксы - очень сложная для понимания вещь и важна скорее самим провайдерам. Если в общих чертах, то все url-адреса делятся на поддомены. Например, server.domain.com. Так вот, com - домен первого уровня, domain - второго, server - третьего. По идее, domain.com и sever.domain.com абсолютно разные ресурсы, с разными IP-адресами и разным содержимым. Однако server.domain.com всё равно находится в пространстве domain.com, который, в свою очередь, находится внутри com. DNS-суффиксом при обращении к server является domain.com. Несмотря на то что IP-адреса разные, server можно найти только через domain.com. В Windows можно настроить, каким образом присваивать суффиксы, что даёт определённые преимущества для внутренних сетей. Что касается интернета, создатели DNS-серверов уже настроили всё необходимое автоматически.
Возможные ошибки и как их исправить
Что делать, если сервер не отвечает или не обнаружен
Что делать, если при попытке зайти на какой-либо сайт, появляется ошибка «Параметры компьютера настроены правильно, но устройство или ресурс (DNS-сервер) не отвечает»? Возможно, что на компьютере по каким-то причинам отключилась служба DNS. Возможно, DNS-сервер, который вы используете, перестал работать.

Неправильно разрешает имена
Если DNS-сервер не разрешает имена либо разрешает имена неправильно, то возможны две причины:
- DNS неправильно настроен . Если у вас точно всё настроено верно, то, возможно, ошибка в самом DNS-сервере. Поменяйте DNS-сервер, проблема должна решиться.
- Технические неполадки на серверах оператора связи . Решение проблемы то же: использовать другой DNS-сервер.
DHCP-сервер: что это и в чём его особенности
DHCP-сервер автоматически настраивает параметры сети. Такие сервера помогут в домашней сети, чтобы не настраивать каждый подключённый компьютер отдельно. DHCP самостоятельно прописывает параметры сети подключившемуся устройству (включая IP-адрес хоста, IP-адрес шлюза и DNS-сервер).
DHCP и DNS - разные вещи. DNS всего лишь обрабатывает запрос в виде символьного адреса и передаёт соответствующий IP-адрес. DHCP куда более сложная и умная система: она занимается организацией устройств в сети, самостоятельно распределяя IP-адреса и их очерёдность, создавая сетевую экосистему.
Итак, мы разобрались, что DNS-сервера призваны передавать IP-адрес запрашиваемого ресурса. Сторонние DNS-сервера позволяют ускорить интернет (в отличие от стандартных серверов провайдера), защитить соединение от вирусов и мошенников, включить родительский контроль. Настроить DNS-сервер совсем несложно, а большинство проблем с ним можно решить, переключившись на другой DNS-сервер.