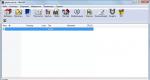Что значит распаковать файл в папку. Открываем архив ZIP
Для извлечения файлов из архива необходимо:
Открыть архив – Нажать кнопку Open и найти и выделить нужный архивный файл и нажать ОК.
Выделите нужные файлы в архиве, которые вы хотите извлечь и нажмите кнопку Extract.
Откроется диалоговое окно Extract, в котором выберите папку, куда будут помещаться извлекаемые файлы (или создайте новую – кнопка New Folders) и нажмите в этом окне кнопку Extract.
Назначение параметров распаковки в диалоговом окне Extract.
Skip older files – позволяет избежать затирания новых файлов более старыми;
Overwrite existing files –дает возможность писать извлекаемые файлы поверх одноименных;
Use folder files – позволяет для распакованных файлов создавать папки с именами, в которых они лежали до упаковки.
Еще для извлечения файлов из архива используют технологию Drag-and-Drop. Для этого выделяют нужные файлы в архиве и перетаскивают их в нужную папку при помощи мыши.
Просмотр содержимого файла
Для просмотра содержимого файла нужно выделить этот файл и нажать кнопку View
Способы просмотра:
редактором, с помощью которого этот файл был создан (строка Associated program);
Удаление файлов из архива
Для удаления файла из архива необходимо выделить этот файл и вывести его контекстное меню, в котором выберите команду Delete и в открывшемся окне выберите режим удаления: Entere Archive – все файлы данного архива, Selectid Files – выделенные файлы, Files – файлы, заданные маской.
Создание самораспаковывающегося архива
WinZip не создает самораспаковывающегося архива, а преобразует уже созданный архивный файл в самораспаковывающийся архив (ехе – файл).
Для этого необходимо открыть архив, выбрать в меню Actions - Make . Exe . В открывшемся окне WinZip Self-Extractor в первой строке можно указать или отыскать другой архив (кнопка Browse), который хотите преобразовать. Во второй строке записать адрес, куда вы будете помещать преобразованный архив или использовать адрес по умолчанию вашей машины. Затем нажать кнопку ОК. Откроется новое диалоговое окно, в котором нажмите кнопку Unzip для создания данного самораспаковывающегося архива и затем закройте диалоговые окна кнопкой Clouse .
Создание многотомного архива
Многотомные архивы нужны тогда, когда архив не помещается на одной дискете. WinZip не хуже других умеет резать архив на части. Многотомный архив создается также как и обычный, только в окне Add есть список Multiple disk Spanning (разделение на несколько томов) и он доступен только тогда, когда архив создается на дискете.
Режимы разделения на несколько томов:
Automatic – по мере заполнения одной дискеты будет требовать следующую;
Automatic + wipe first disk prompt – прежде чем приступить к архивированию будет предложено стереть какие-то файлы с дискеты, а далее точно также как и в режиме Automatic;
No spanning – не будет никакого разрезания, а при заполнении дискеты будет выдано сообщение о заполнении дискеты (Disk full).
Хорошо известна уже много лет в стране и во всем мире досовская программ RAR украинского программиста Евгения Рошало. WinRAR это усовершенствованная версия архиватора RAR, снабженная удобной графической оболочкой.
WinRAR создает архивы не только своего собственного типа (с расширением rar), но и zip. Но и умеет извлекать файлы из архивов формата ARJ, CAB, LZH, TAR, GZ, ACE, UUE, умеет просматривать содержимое этих файлов. Причем для файлов arj, cab, lzh даже не требуются сами архиваторы.
По степени сжатия файлов WinRAR значительно превосходит WinZip, а в большинстве случаев и ARJ. WinRAR способен работать с разными скоростями, но то и другое одновременно пока недостижимо.
Программа работает не только в виндоузовском окне, но и из командной строки, как обычный досовский архиватор.
WinRAR умеет создавать многотомные, самораспаковывающиеся архивы и многотомные самораспаковывающиеся архивы.
Таким образом, WinRAR это мощный гибкий инструмент с широким набором функций, практически ни в чем не уступающий WinZip"у, а часто и опережающий его.
Меню и справочная система представлены на русском языке. Поэтому назначение структурных элементов окна архиватора понятны (они видны на рисунке ниже) и рассматривать их назначение не имеет смысла. Единственное что хочется добавить – это то, что кнопки панели инструментов меняются в зависимости от того, где вы находитесь: в архиве одни, вне его – другие.
Основные операции с архивами
Создание нового архива
Для создания архива необходимо выделить файлы, которые будут входить в архив, а затем нажать кнопку Добавить. В открывшемся диалоговом окне введите адрес нахождения архива (используйте кнопку Обзор ) и введите имя создаваемого архива (в строке Архив). Установите параметры архивации: формат архива (RAR или ZIP), метод сжатия (Обычный, Хороший, Максимальный, Быстрый, Скоростной), метод обновления (Добавить с заменой файлов, Добавить с обновлением файлов, Обновить существующие файлы, Синхронизировать содержимое архивов).
Добавление файлов в архив
Для добавления файлов в архив необходимо их выделить и нажать кнопку Добавить , затем в открывшемся окне установить нужный архив, в который добавляем файлы (кнопка Обзор) и нажать кнопку ОК.
Удаление файлов из архива
Для удаления файлов из архива необходимо открыть данный архив, выделить удаляемые файлы и нажать кнопку Удалить на панели инструментов.
Создание многотомного архива
Создание многотомного архива осуществляется также как и нового, но еще добавляют размер тома в строку Размер тома (1457500 для гибкой дискеты)
Извлечение файлов из архива
Для извлечения файлов из архива необходимо войти в этот архив и пометить файлы, которые хотите извлечь и нажать кнопку Извлечь для помещения этих файлов текущую папку. Для помещения выделенных файлов в другую папку нужно нажать кнопкуИзвлечь в .

Преобразование архива в самораспаковывающийся
Для преобразования архива в самораспаковывающийся необходимо открыть этот архив (войти в него) и нажать кнопку SFX. В результате работы этой команды на диске появится архивный файл с таким же именем, как и исходный архив, но с расширением EXE.
Практическая часть
Работа с архиватором WinZip
Приветствую, сегодня мы разберем с вами кучу способов как открыть папку zip и сохранить полученные файлы… Будем использовать и программный, да и в самой Windows есть такая возможность — все это вы узнаете из статьи!
Для того, чтоб у вас на рабочем столе было меньше файлов, скаченных или созданных вами, применяют zip-архивирование. Благодаря этому файлы помещаются в одной папке, и соответственно, не занимают такое количество места. А вот как открыть папку zip мы расскажем.
Вообще, в этом нет ничего сложного, и раз усвоив навык, вы легко будете делать это впоследствии. Итак, извлекаем архив:
Как открыть папку zip и сохранить
Способ №1
Выделяем архив с помощью компьютерной мыши, кликнув по нему левой стороной один раз. Архив выделился – кликаете правой кнопкой, так же один раз. Появляется меню, в нём находим строку «Извлечь файлы…»
Появится окно настройки для извлечения файлов из zip-архива. Если вы желаете, можете прописать указание пути для извлечения архива – укажите название папки, куда вы будете извлекать архив. В окне настройки извлечения файлов упомянуты также детальные настройки извлечения архива.

Можно вообще ничего не указывать, и тогда в текущей папке появится распакованный файл.
Как только все указания будут сделаны, и введены в окно настройки, нажмите «ОК», которое находится внизу окна.
После того, как вы нажмёте «ОК», начнётся исполнение команды, будет запущена команда извлечения папок и файлов из zip-архива. Через непродолжительное время zip-папка будет открыта, время открытия зависит от мощности вашего компьютера и объёма созданного файла.

Вообще, ZIP-архивы, это просто файлы, расширенные с помощью zip и с уже включённым в настройки разархиватором файлов. Поэтому, если у вас проводник Windows 7, то, как открыть папку zip, вопрос больше не станет.
Есть ещё один способ распаковать zip-папку, выбирать способ, который вам больше понравиться вы будете самостоятельно.
Способ №2
Когда нужно извлечь все файлы, подвергнутые архивации, достаточно кликнуть на папке мышью, нажав на правую кнопку. В появившемся окне ищем команду «извлечь файлы», а потом переходим в «Путь и параметры извлечения». Там представлен каталог с древообразной структурой. Перемещаясь по веткам, вы указываете папку, в которую нужно разархивировать файлы или, создав новую папку, подтверждаете свои действия, нажав «ОК».
При выборе «Извлечь в текущую папку», файлы извлекаются в папку, в которой находился архив. Например, при нахождении архива на рабочем столе, именно туда и будут перемещены файлы при разархивации. Сохранятся они без новой папки.

Если же вы укажите в команде «Извлечь в название zip-архива», то файлы разместятся в папке с одноимённым названием, сходным с zip-архивом.
При клике на zip-архив левой стороной мышки, откроется окно с полным содержимым архива, и нажав на кнопку «Извлечение», появится окно «Путь и параметры извлечения».
Способ №3
Ещё возможно для сохранности файлов нажать в верхней строчке меню «Команды», а когда появится ещё одно окно, кликнуть на пункт «Извлечь в указанную папку».

Путей извлечения, как вы поняли много, удобный вы выберете, попробовав все предложенные или сразу остановившись на одном. Поэтому ещё один способ:
Способ №4
Можно, после того как вы нажали на команду «Извлечь», и «Путь и параметры извлечения», выделить нужные вам для разархивации файлы, и оставляя их выделенными, перетащить с помощью мыши в нужную папку, при этом важно не отпускать зажатую левую кнопку, иначе файлы не перетянутся.

Что интересно, при этом способе, папку в которую вы перетягиваете файлы, можете даже не открывать, они разместятся строго в том порядке, как были архивированы.
Способ №5
Бывает, что архив по какой-то причине архив закачался не полностью, а открыть его важно. В таком случае кликаем правой кнопкой по нужному нам архиву и также нажимаем «Извлечь файлы». После открытия меню WinRAR, выбираете папку для извлечения файлов. Найдите в архиваторе «Разное», в котором выберете «Оставить на диске поврежденные файлы», а затем ОК. Компьютер выдаст вам информации о невозможности проведения дальнейшей команды. Нажимаете «Отмена» и заходите в папку, ранее указанную для распакованного файла. Файл будет там, но, конечно, только та часть, которая передалась при архивации.

Если у вас не открывается папка, или при попытке разархивации возникают ошибки, значит, произошло повреждение архива. В этом случае попробуйте закачать архив, и открыть zip-папку ещё раз.
Чтобы просмотреть файлы в архиве, не извлекая их, достаточно щёлкнуть по zip-архиву два раза левой стороной компьютерной мыши. В результате папка откроется для просмотра наполняемости. В этом случае файлы останутся сжатыми.
Если у вас архив, состоящий из несколько томов, то нужны все составляющие архива, чтоб разархивация прошла удачно. Разархивируем файл, стоящий первым, обычным способом, описанным выше. Остальные части архива начнут процесс автоматически, ведь обычно в таких архивах после названия идут цифры по порядку и разархивация происходит в порядке очерёдности. В случае, когда существует в данной папке и архив без номера, его надо открывать первым.
Нужно знать, что если вы создавали многотомные zip-архивы через программу WinRAR, то распаковываются эти zip-архивы, тоже через эту программу. Но и многотомные архивы, созданные с помощью других программ, WinRAR не откроет. Так что при открытии zip папки вспомните, в какой программе она создана.
P.S . Ну вот мы с Вами и разобрали как открыть папку zip и сохранить полученные файлы целыми четырьмя способами — надеюсь вопросов у вас не возникнет, но все равно буду рад вашим комментариям!
Вконтакте
В данной статье я научу вас распаковывать архивы. Это очень просто.
Архив представляет собой один файл с набором других для уменьшения занимаемого ими места.
Их очень эффективно использовать если доступ к информации необходим очень редко и занимаемое ею пространство велико.
Обычно они имеют расширения:
Ну и другие. Расширений очень много. Эти самые популярные.
Архив можно сжимать и это серьёзно экономит свободное место. Так же они часто используются для передачи большого количества информации. Это особенно полезно если требуется передавать её через интернет, а лимит трафика ограничен.
Ещё если поставить пароль на архив, то это обеспечит надёжную защиту информации. А для этого как раз понадобятся навыки работы с ними.
Дополнительно хочу сказать, что необязательно полностью извлекать все файлы. Можно достать только нужные. Это очень удобно чем копаться во всей куче информации.
Чтобы распаковать ZIP можно обойтись средствами Windows. В других случаях придется использовать — архиватор.
Архиватор — программа для работы с архивами.
В примере я буду использовать 2 самые популярные и универсальные:
- WinRar — условно бесплатная.
- 7zip — полностью бесплатна.
Стоит отметить, что распаковка создаёт копию файлов в открытом виде и поэтому можно смело удалять распакованный архив (не всегда так ). Сейчас я покажу как это сделать.
Данную инструкцию вы можете посмотреть как в статье, так и в видео. В нём всё очень подробно изложено.
Распаковать ZIP с помощью проводника Windows
Проводник Windows позволяет распаковывать архивы с расширением ZIP. Для этого кликните по нему правой кнопкой мыши. В появившемся контекстном меню, выберите «Извлечь всё…» как на картинке ниже.
Затем появится окно. В нём укажите путь куда распаковывать и приступите к извлечению.

Данный способ работает только с форматом ZIP. Для других форматов необходимо воспользоваться сторонним архиватором.
Распаковать с помощью 7-zip
Скачайте бесплатную программу 7-zip. Для 32-бит разрядности или для 64-бит разрядности . Она позволит быстро и просто распаковывать различные форматы архивов. Посмотрите разрядность в характеристиках вашего компьютера.
Установив её, в вашем контекстном меню появится вкладка 7-zip. Зайдите в неё и выберите «Распаковать» как на изображении ниже.

В окне укажите путь извлечения (по умолчанию его место нахождения ).

Файлы появятся в том месте, которое вы указали.
Распаковать с помощью Winrar
Winrar — очень удобна программа и работает со всеми расширениями. Она платная, но имеет бесплатный тестовый период 40 дней. Затем вам будут постоянно показывать окошко о покупке лицензии. В целом ей можно пользоваться бесплатно.
Скачайте её с официального сайта и установите.

Распаковка в ней происходит так же, как и в 7-zip. Отличаются они удобством и дополнительными возможностями.

Как видите слева есть несколько дополнительных функций упрощающих работу. Подтвердите извлечение и перейдите к распакованным файлам.

Распаковка поврежденного архива
При распаковке возникает ошибка «Архив повреждён» и чтобы извлечь файлы, нужно будет воспользоваться возможностями Winrar. Такая ошибка может возникать даже если повреждён 1 килобайт информации, и поэтому имеет смысл извлечь и посмотреть какие файлы остались рабочие.
При извлечении поставьте галочку напротив «Не удалять файлы, извлеченные с ошибками» и он распакуется. Посмотрите, она находится слева на изображении выше.
Учтите, что в таком случае не все файлы будут работоспособны.
Распаковка архива состоящего из нескольких томов
Для этого достаточно собрать все тома в одну папку и распаковать первый том. За ним распакуются и другие по цепочке.
Обратите внимание, что должны присутствовать все тома и извлекать следует такой же программой-архиватором, которой они были сделаны. Тогда всё пройдёт удачно.
Посмотрите пример на картинке ниже.

Они выглядят примерно так, в конце добавляется расширение с порядковым номером. В остальном они ничего не отличаются от обычных.
Надеюсь у вас получилось извлечь нужные вам файлы и вы без труда сможете это делать в дальнейшем. Если есть вопросы — задавайте в комментариях.
Чем вы распаковываете архивы?
Poll Options are limited because JavaScript is disabled in your browser.
В этой статье мы подробно остановимся на алгоритме действий в конкретных программах при распаковке данных, используя три последние группы методов.
Способ 1: WinRAR
Одним из наиболее известных архиваторов является WinRAR, который хотя и специализируется по работе с архивами RAR, но умеет извлекать данные также из ZIP-архивов.
Способ 2: 7-Zip
Иным архиватором, умеющим извлекать данные из ZIP-архивов, является приложение 7-Zip.

Способ 3: IZArc
Теперь опишем алгоритм извлечения содержимого из объектов ZIP при помощи IZArc.
- Запустите IZArc. Жмите по кнопке «Открыть» .
- Запускается оболочка «Открыть архив…» . Зайдите в каталог расположения ZIP. Выделив объект, щелкайте «Открыть» .
- Содержимое ZIP появится в виде списка в оболочке IZArc. Для запуска распаковки файлов жмите по кнопке «Извлечь» на панели.
- Запускается окошко настроек извлечения. Тут много различных параметров, с которыми юзер сможет разобраться сам. Нас же интересует указание директории распаковки. Отображается она в поле «Извлечь в» . Можете изменить данный параметр, щелкнув по изображению каталога от поля справа.
- Как и у 7-Zip, активируется «Обзор папок» . Выберите ту директорию, которую планируете использовать, и жмите «OK» .
- Изменение пути к папке извлечения в поле «Извлечь в» окошка настройки разархивации свидетельствует о том, что процедуру распаковки можно начинать. Жмите «Извлечь» .
- Содержимое ZIP-архива извлечено в ту папку, путь к которой был указан в поле «Извлечь в» окна настроек разархивации.






Способ 4: ZIP Archiver

Способ 5: HaoZip
Ещё одним программным продуктом, при помощи которого вы можете распаковать ZIP-архив, является архиватор от китайских разработчиков HaoZip.


Основной недостаток данного способа состоит в том, что HaoZip имеет только англоязычный и китайский интерфейс, а вот русификация у официальной версии отсутствует.
Способ 6: PeaZip
Теперь рассмотрим процедуру разархивации ZIP-архивов с помощью приложения PeaZip.
- Запустите PeaZip. Щелкайте в меню «Файл» и выбирайте пункт «Открыть архив» .
- Появляется окно открытия. Войдите в директорию, где помещен объект ZIP. Обозначив этот элемент, жмите «Открыть» .
- Содержащиеся ZIP-архива отобразится в оболочке. Чтобы произвести разархивацию, жмите по ярлыку «Извлечь» в образе папки.
- Появляется окошко параметров извлечения. В поле «Целевой» отображается текущий путь разархивации данных. При желании есть возможность его изменить. Жмите на кнопку, расположенную сразу справа от этого поля.
- Запускается инструмент «Обзор папок» , с которым мы уже успели ознакомиться ранее. Перейдите к желаемому каталогу и выделите его. Кликните «OK» .
- После отображения нового адреса конечного каталога в поле «Целевой» для запуска извлечения нажимайте «OK» .
- Файлы извлечены в указанную папку.






Способ 7: WinZip
Теперь обратимся к инструкции выполнения извлечения данных из ZIP-архива при помощи файлового архиватора WinZip.


Главный недостаток данного метода состоит в том, что рассматриваемая версия WinZip имеет ограниченный период использования, а затем придется покупать полный вариант.
Способ 8: Total Commander
Теперь от архиваторов перейдем к менеджерам файлов, начав с самого известного из них — Total Commander.


Существует ещё один вариант извлечения файлов в Total Commander. Особенно этот метод подойдет тем пользователям, которые не желают распаковывать архив полностью, а только отдельные файлы.


Способ 9: FAR Manager
Следующий файловый менеджер, о действиях в котором по распаковке ZIP-архивов мы поговорим, называется FAR Manager.
- Запустите FAR Manager. Он, как и Total Commander, имеет две панели навигации. Нужно перейти в одной из них в каталог местонахождения ZIP-архива. Для этого, прежде всего, следует выбрать логический диск, на котором хранится данный объект. Требуется определиться, в какой панели мы будем открывать архив: в правой или в левой. В первом случае применяйте комбинацию Alt+F2 , а во втором — Alt+F1 .
- Появляется окошко выбора диска. Щелкните по наименованию того диска, где находится архив.
- Войдите в папку, где находится архив, и перейдите к нему, щелкнув дважды по объекту ЛКМ .
- Содержимое отобразится внутри панели FAR Manager. Теперь во второй панели необходимо перейти в директорию, куда производится распаковка. Опять применяем выбор диска, используя комбинацию Alt+F1 или Alt+F2 , в зависимости от того, какое сочетание вы использовали в первый раз. Теперь нужно использовать другое.
- Появляется знакомое окошко выбора диска, в котором вы должны щелкнуть по устраивающему вас варианту.
- После того как диск открыт, переместитесь в папку, куда следует извлечь файлы. Далее щелкайте по любому месту панели, на которой отображаются файлы архива. Примените комбинацию Ctrl+* для выделения всех объектов, содержащихся в ZIP. После выделения жмите «Copy» в нижней части оболочки программы.
- Появляется окошко параметров извлечения. Жмите на кнопку «OK» .
- Содержимое ZIP извлечено в директорию, которая активирована в другой панели Диспетчера файлов.








Способ 10: «Проводник»
Даже если у вас на ПК нет установленных архиваторов или сторонних файловых менеджеров, то архив ZIP всегда можно открыть и извлечь из него данные при помощи «Проводника» .


Существует несколько методов распаковать ZIP-архив при помощи различных программ. Это файловые менеджеры и архиваторы. Мы представили далеко не полный перечень этих приложений, а только наиболее известные из них. Между ними нет существенной разницы в процедуре выполнения распаковки архива с указанным расширением. Поэтому вы смело можете использовать те архиваторы и файловые менеджеры, которые уже установлены на вашем компьютере. Но даже в том случае, если подобных программ у вас нет, для распаковки ZIP-архива не обязательно сразу их устанавливать, так как можно выполнить данную процедуру с помощью «Проводника» , хотя это и менее удобно, чем использование стороннего программного обеспечения.
Хорошая инструкция по распаковке архивов в zip и rar. Как грамотно заархивировать файлы в zip или извлечь данные. Доступно об архивации.
Что такое архивация
Архивация данных - это сжатие файлов с использованием специальных алгоритмов. Архив - контейнер, содержащий упакованные файлы.
Для чего нужно сжимать файлы:
- для экономии. Архивация позволяет сжимать цифровые данные в десятки и сотни раз без потери в качестве. К слову, не всегда архивация предполагает сжатие.
- для удобства. Если вы передаете файлы через Интернет, неудобно загружать папку целиком, со всем ее содержимым. Представьте, как вы будете передавать сотни вложенных файлов.
- для длительного хранения файлов. Резервные копии зачастую хранятся в zip/rar архивах: не только потому, что так экономней, но из-за удобства структуры: 1 файл - 1 резервная копия.
Программа 7zip - хороший распаковщик zip и rar
Допустим, у вас есть архив и вам нужно распаковать его. Понадобится программа-архиватор. В зависимости от того, в каком формате хранится архив, могут применяться разные инструменты. Мы затронем популярные форматы zip и rar.
Для распаковки файлов нам понадобится архиватор 7zip. Он бесплатен и доступен для всех платформ. Работает 7zip очень шустро. Если у вас 64-битная ОС и архитектура процессора, ставьте подходящую версию – получите рост производительности. Если файлы большого объема – важен каждый процент.
Распаковка архива может выполняться не только внутри архиватора, но и из контекстного меню.
Как распаковать архив. Очень простой способ
Распаковать rar или zip очень просто. Убедитесь, что 7zip уже установлен и в контекстном меню появился пункт 7zip. Если вы его не нашли, перезагрузите компьютер и проверьте снова.
Как извлечь файлы из архива
Распаковать файлы в zip проще всего через контекстное меню Проводника. Я использую Total Commander.
- Правой кнопкой нажимаем на архив. Появится контекстное меню.
- Выбираем в меню 7zip - Распаковать в...
- После распаковки файлов будет создана папка с именем архива.
Таким образом вы сможете распаковать zip архив или любой другой формат, поддерживаемый программой 7zip.
Как архивировать файлы
Упаковка файлов - процесс, обратный распаковке. Она также не вызовет у вас трудностей.
Примечание . Поскольку 7zip не поддерживает упаковку rar, советуем остановиться на zip или 7zip. К слову, 7zip в некоторых тестах обходит rar по эффективности компрессии до 5-10%. Однако прежде чем архивировать файл, убедитесь, что будет возможность его распаковать.
Чтобы упаковать файлы,
- В контекстном меню выберите 7zip - Добавить к архиву...
- Укажите формат архива, уровень сжатия и другие параметры. Нажмите ОК
- В текущей папке будет создан одноименный архив.
Какие еще инструменты будут полезны при упаковке/распаковке файлов
- Файловый менеджер . Если нужно распаковать zip, не обязательно устанавливать отдельное приложение. Воспользуйтесь встроенными инструментами файлменеджера Total Commander. Он, например, поддерживает и RAR (только распаковку), и ZIP.
- Настольный архиватор WinRAR – изначально только он, как создатель алгоритма сжатия – использовался для работы с RAR. Времена меняются, на рынке появились десятки новых приложений, но WinRAR остается добротной программой, лучше всего обрабатывающей свой родной формат.
- Zip-архиватор для телефона . Важная штука, если скачали на телефон важные файлы. Архиватор для Андроид не займет много места, зато выручит в необходимый момент. Скачивайте!