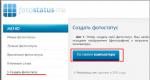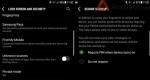Как достать фотографию из архива. Как разархивировать файл с помощью компьютерных программ? Штатные средства Windows-систем
ZIP-архив – обыкновенный файл, в котором хранятся другие файлы. Архивы часто применяются для снижения итогового размера всех файлов в совокупности. Если вы в первый раз сталкиваетесь с подобными архивами, то у вас наверняка возник вопрос, каким образом данный архив распаковать.
Ниже мы рассмотрим два способа, которые позволят разархивировать ZIP-архив.
Способ 1. Стандартными средствами Windows
Если на то пошло, то для извлечения файлов из архива пользователям вовсе не обязательно устанавливать сторонние программы, ведь эту процедуру можно вполне успешно выполнить с помощью стандартных средств Windows.
Для этого просто щелкните правой кнопкой мыши по ZIP-архиву и перейдите к пункту «Извлечь все» .
На экране отобразится новое окно, в котором необходимо указать путь на компьютере, куда будут сохранены извлеченные файлы. После этого вам остается лишь нажать кнопку «Извлечь» , чтобы приступить к процессу распаковки.
Через несколько мгновений распакованные файлы вы сможете найти в указанной вами папке.
Кроме этого, разархивировать файлы можно и гораздо более простым способом: просто щелкните два раза левой кнопкой мыши по архиву, после чего содержащиеся в нем файлы откроются как в обычной папке.
Способ 2. С помощью программы WinRAR
WinRAR – наиболее популярная программа для распаковки различных форматов архивов. Программа имеет русскоязычный интерфейс и все основные функции, позволяющие производить работу с архивами, т.е. вы сможете как распаковать, так и создавать архивы. Кроме этого, через эту программу, при необходимости, можно .
Скачать программу бесплатно вы сможете по ссылке в конце статьи. Закончив простую процедуру установки, все архивы по умолчанию смогут открываться именно с помощью этой программы.
Чтобы распаковать имеющийся архив, достаточно щелкнуть по нему правой кнопкой мыши и перейти к пункту «Извлечь в файлы» . Также с помощью данной программы вы сможете , которые, по сути, также являются архивами.

Укажите папку, в которую файлы будут извлечены и нажмите кнопку «ОК» . После этого программа начнет разархивацию, которая зависит от количества и объема файлов.

Кроме этого, как и в прошлом способе, вы можете щелкнуть по иконке архива два раза левой кнопкой мыши, после чего откроется все то же окно WinRAR.
Что мы имеем в итоге? Стандартными средствами Windows можно легко распаковать ZIP-архивы, но с архивами RAR без сторонних программ уже не обойтись. WinRAR, помимо поддержки всех известных архивов, позволяет запаковывать файлы в архив, а также даже устанавливать на архив пароль. Но каким способом воспользоваться для извлечения файлов из ZIP-архива – решать вам.
Скачать WinRAR бесплатно
Загрузить программу с официального сайта
Очень часто не знающие люди совершают маленькую ошибку - при получении они не извлекают файлы из него, а просто заходят в архив, если есть программа обработчик, и запускают уже все оттуда. Хорошо если это какая-нибудь фотка или видео, а если там будет программа или html файлы?
При таком способе запуска (без извлечения из архива) существует вероятность, что запускаемый вами файл не сможет правильно работать! Это бывает в том случае, когда этому файлу для нормальной работы нужны другие файлы, которые есть в архиве. А когда вы запускаете такой файл из архива - извлекается только он один! Вот и получается, что система просто не найдет других файлов и будет выдавать ошибку, либо вообще откажется его запустить.
Так как извлекать файлы из архива?
Во-первых, хочу отметить, что архивы бывают разных расширений. Также есть различные программы, которые работают с архивами. Какую программу выбрать для извлечения архива?
На самом деле у нас есть только две программы, самые распространенные в рунете. Это и . Ну, еще есть и третий архиватор - это . Я его не считаю за полноценный, так как две программы, приведенные выше, обгоняют его по всем параметрам.
Я уже давал когда-то цикл статей на эту тему, так что просто воспользуйтесь поиском на сайте.
Как извлечь файлы из архива , а точнее - какой программой лучше воспользоваться?
Для извлечения файлов из архива я всем советую пользоваться программой Win RAR, так как она работает практически со всеми видами архивов, плюс ее архивы - rar, считаются самыми надежными.
Это программа платная, но, если зайти на поисковую систему Yandex.ru, и набрать там фразу - «скачать Win RAR бесплатно » - можно спокойно найти сайты, которые предлагают скачать этот архиватор сразу с ключом (обязательно обращайте внимание идет ключ в комплекте или нет). или можете просто купить программу, цена около 30 баксов, может даже меньше.
Если у вас эта программа уже установлена, то и этого вам проделывать не придется!
После установки программы у вас в контекстном меню должны появиться ссылки с ней. То есть, выбираем любой файл в проводнике (Зайдите на любой диск через « »), или в Total Commander, щелкаем по нему правой кнопкой мышки, и у вас должно появиться следующее меню:
В том случае, если у вас не появилось этих пунктов в контекстном меню - тогда идем в программу, пункт настройки
Так, теперь давайте приступим к извлечению. Но, для начала вам нужен будет какой-нибудь архив. Если у вас его под рукой нет - предлагаю скачать архив отсюда (весит всего 2 мегабайта).
Zip формат — это один из самых популярных форматов, который позволяет сжимать файлы без потерь. Это упрощает процесс передачи данных, и экономит место на жестком диске.
Как правило, zip формат используется для архивирования тех файлов, которые редко используются, или для отправки документов и изображений по электронной почте. Кроме того, zip формат также широко используется для сжатия файлов и делает их доступными для загрузки на веб-сайтах или через FTP-сервера.
На заметку! Существует много сторонних программ для распаковки сжатых ZIP файлов, но если вы используете Windows 10, то вам не обязательно устанавливать дополнительное программное обеспечение. У Windows 10 уже есть встроенное средство для распаковки файлов в zip формате.
Распаковать файлы можно всего за несколько секунд и вот как это сделать.

Как уже упоминалось выше, Windows 10 идет в комплекте со встроенным средством для распаковки файлов в zip формате, а это значит, что вы можете просто дважды щелкнуть на заархивированную папку и получить доступ к ее содержимому, открыв все файлы.
Важно! Если вы не распакуете файлы, вы не сможете редактировать и сохранять новый контент в том же документе, и если вы пытаетесь установить программное обеспечение, процесс установки не запустится.
Чтобы извлечь все файлы из ZIP-папки в Windows 10 без сторонних программ, выполните следующие действия:


WinRAR для извлечения файлов
WinRAR — это отличный инструмент для распаковки и извлечения сжатых zip файлов. WinRAR очень популярен благодаря своей простоте в использовании. Существует 2 простых способа чтобы извлечь заархивированные файлы используя WinRAR.
Первый способ

Второй способ


7-Zip,так же как и WinRAR, является одной из самых популярных программ для распаковки заархивированных файлов. Большинство функций выполняется с использованием меню правой кнопки мыши, что делает эту программу очень простой в использовании.
Первый способ
Чтобы извлечь файлы используя 7-Zip нужно сделать следующее:


Второй способ
Другой способ распаковки файлов или файла — это щелкнуть правой кнопкой мыши на этот заархивированный файл и выбрать «Открыть архив»:


Видео — Как открыть архив RAR или ZIP
Хорошая инструкция по распаковке архивов в zip и rar. Как грамотно заархивировать файлы в zip или извлечь данные. Доступно об архивации.
Что такое архивация
Архивация данных - это сжатие файлов с использованием специальных алгоритмов. Архив - контейнер, содержащий упакованные файлы.
Для чего нужно сжимать файлы:
- для экономии. Архивация позволяет сжимать цифровые данные в десятки и сотни раз без потери в качестве. К слову, не всегда архивация предполагает сжатие.
- для удобства. Если вы передаете файлы через Интернет, неудобно загружать папку целиком, со всем ее содержимым. Представьте, как вы будете передавать сотни вложенных файлов.
- для длительного хранения файлов. Резервные копии зачастую хранятся в zip/rar архивах: не только потому, что так экономней, но из-за удобства структуры: 1 файл - 1 резервная копия.
Программа 7zip - хороший распаковщик zip и rar
Допустим, у вас есть архив и вам нужно распаковать его. Понадобится программа-архиватор. В зависимости от того, в каком формате хранится архив, могут применяться разные инструменты. Мы затронем популярные форматы zip и rar.
Для распаковки файлов нам понадобится архиватор 7zip. Он бесплатен и доступен для всех платформ. Работает 7zip очень шустро. Если у вас 64-битная ОС и архитектура процессора, ставьте подходящую версию – получите рост производительности. Если файлы большого объема – важен каждый процент.
Распаковка архива может выполняться не только внутри архиватора, но и из контекстного меню.
Как распаковать архив. Очень простой способ
Распаковать rar или zip очень просто. Убедитесь, что 7zip уже установлен и в контекстном меню появился пункт 7zip. Если вы его не нашли, перезагрузите компьютер и проверьте снова.
Как извлечь файлы из архива
Распаковать файлы в zip проще всего через контекстное меню Проводника. Я использую Total Commander.
- Правой кнопкой нажимаем на архив. Появится контекстное меню.
- Выбираем в меню 7zip - Распаковать в...
- После распаковки файлов будет создана папка с именем архива.
Таким образом вы сможете распаковать zip архив или любой другой формат, поддерживаемый программой 7zip.
Как архивировать файлы
Упаковка файлов - процесс, обратный распаковке. Она также не вызовет у вас трудностей.
Примечание . Поскольку 7zip не поддерживает упаковку rar, советуем остановиться на zip или 7zip. К слову, 7zip в некоторых тестах обходит rar по эффективности компрессии до 5-10%. Однако прежде чем архивировать файл, убедитесь, что будет возможность его распаковать.
Чтобы упаковать файлы,
- В контекстном меню выберите 7zip - Добавить к архиву...
- Укажите формат архива, уровень сжатия и другие параметры. Нажмите ОК
- В текущей папке будет создан одноименный архив.
Какие еще инструменты будут полезны при упаковке/распаковке файлов
- Файловый менеджер . Если нужно распаковать zip, не обязательно устанавливать отдельное приложение. Воспользуйтесь встроенными инструментами файлменеджера Total Commander. Он, например, поддерживает и RAR (только распаковку), и ZIP.
- Настольный архиватор WinRAR – изначально только он, как создатель алгоритма сжатия – использовался для работы с RAR. Времена меняются, на рынке появились десятки новых приложений, но WinRAR остается добротной программой, лучше всего обрабатывающей свой родной формат.
- Zip-архиватор для телефона . Важная штука, если скачали на телефон важные файлы. Архиватор для Андроид не займет много места, зато выручит в необходимый момент. Скачивайте!
Теперь давайте произведем обратную операцию – извлечем файлы, либо документы, программу, игру – в общем, нам все равно, что там находится!
Единственное, что сделать нельзя – это извлечь файлы из поврежденного архива WinRAR.
Открываем любой архив WinRAR. Я возьму старый вариант моего сайта, который хранится в архиве WinRAR на всякий случай – всякое бывает с техникой!
Нам нужно извлечь не весь архив, а лишь определенные файлы.. Это говорит о том, что когда создавался архив, то он был создан из папки.

Находим нашу папку, которую хотим извлечь из архива, моя папка это - SAMSUNG_SCX-4200. Нажав на строку, она становится синего цвета. Далее сверху нажимаем кнопку извлечь.

Открывается новое окно, где нужно указать путь, куда будет извлекаться наша папка.

Я указал путь на диск «D». Смотрим – вот наша извлеченная папка из архива - SAMSUNG_SCX-4200.

Когда создан файл - 12.11.2013
Дата последнего изменения файла 06.05.2019
Просмотров 1527 с 16 октября(счетчик запущен в 2017 году)
Проголосовать за статью!
Вы можете проголосовать за понравившуюся статью.(Используем только свои скрипты)
Еще никто не проголосовал
Нужно выбрать оценку
Друзья!
1.
Вся информация предоставляется бесплатно! Но мы потратили и деньги и время, и если вы сможете что-то сделать в ответ, то это будет очень великодушно с вашей стороны!
Мы живем за счет кликов по рекламе, но если вы ничего не нашли подходящего, то вы все еще можете помочь проекту!
1.a.
Друзья!
Всем огромное спасибо
, кто нас поддерживает!