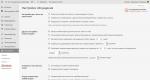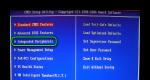Как настроить выключение компьютера? Несколько вариантов выключения компьютера под управлением Windows8 Где кнопка выключения на windows 8.
Сколько способов выключения ПК вы знаете? В Windows 8 исчезла кнопка «Пуск», и внезапно выяснилось, что для ряда пользователей это стало огромной проблемой на пути к завершению работы системы. Сегодня я покажу вам простые альтернативные способы, которые ничуть не хуже.
Если честно, для меня стало огромным сюрпризом, что читатели моего блога жалуются на неудобства, связанные с выключением Windows 8. Мне даже немного неловко писать о таких простых и далеко не новых вещах, потому что многие описанные ниже варианты работают даже в Windows XP, не говоря уж о более новых ОС.
Думаю, что вы не сможете назвать сходу все эти способы, однако увидев их, вы непременно скажете: «Я все это знаю!» Проверим?
Список способов
1. Не выключайте компьютер
На дворе 201х год, а вы все еще выключаете компьютер? Чем вас не устраивают режимы сна и гибернации, позволяющие быстрее приступать к работе в Windows?
Вот как настроен мой ноутбук, но ничто не мешает настроить рабочую станцию по аналогии.
2. Используйте кнопку питания или крышку ноутбука
Не исключаю, что у вас могут быть свои причины для полного выключения системы. Но для этого совсем не обязательно использовать программные средства.
Нажатие кнопки питания на вашем ПК или закрытие крышки ноутбука выключает Windows не менее корректно, чем системная команда.
В параметрах электропитания можно настроить действие, причем у вас есть широкий выбор.

Как видите, у меня кнопка питания включает и выключает ноутбук, а закрытие крышки отправляет его в гибернацию.
Впрочем, я уверен, что найдутся читатели, которые не захотят лезть под стол для выключения своей рабочей станции. Для них есть еще много вариантов;)
3. Познакомьтесь с панелью Win + I
Это новое сочетание клавиш Windows 8 для быстрого доступа к параметрам компьютера, в том числе к вариантам завершения работы.

На планшете проведите пальцем от правого экрана к центру и на панели чудо-кнопок нажмите Параметры . Чудо-кнопки можно также вызвать наведением курсора мыши в правые углы экрана.
4. Не забывайте про Ctrl + Alt + Delete
Это сочетание клавиш традиционно открывает экран параметров безопасности Windows, поскольку для диспетчера задач исторически было предназначено сочетание Ctrl + Shift + Esc (предупредительный выстрел).
На этом экране есть кнопка выключения компьютера.
Кстати, на планшете такое тоже можно проделать, несмотря на отсутствие клавиатуры. У меня этот экран вызывает одновременное нажатие кнопок питания и Windows. Вряд ли у вас иначе, но в любом случае ларчик откроет руководство пользователя к вашему устройству.
5. Используйте экран блокировки
На экран блокировки можно попасть, нажав сочетание клавиш Win + L , либо свой аватар на начальном экране Windows 8. В ней затем еще нужно потянуть экран вверх, либо нажать клавишу Shift или Enter на клавиатуре.
6. Alt + F4 никто не отменял
Только сначала нажмите сочетание клавиш Win + D , иначе вы закроете текущее приложение.

8. Запланируйте выключение по расписанию
Если вы живете по строгому распорядку дня, можно настроить выключение компьютера каждый день в определенное время. Достаточно одной команды с полными правами :
Schtasks.exe /Create /RL Highest /TN Shutdown /SC Daily /ST 23:57 /TR "%WINDIR%\system32\shutdown.exe /s /t 180 /c \"Чтобы отменить выключение, выполните в командной строке shutdown /a\""
Задание с именем Shutdown будет выполняться каждый день (параметр /SC) в 23:57 (параметр /ST), выключая компьютер через 3 минуты после запуска (/t 180).
Если у вас мобильный ПК, работающий от батарей, откройте планировщик заданий и в свойствах задания на вкладке «Условия» снимите флажок «Запускать только при питании от электросети».
Опрос и дискуссия
Заодно расскажите, о каких способах выключения ПК вы не знали! Кстати, может быть, вы знаете какие-то еще варианты завершения работы? Поделитесь ими в комментариях!
Наконец, если вы все еще недовольны тем, что в Windows 8 нет кнопки «Пуск» для выключения компьютера, поясните в комментариях, почему вас не устраивает ни один из этих способов , либо почему вам трудно объяснить любой из них окружающим вас людям.
Давайте посмотрим, как читатели блога управляют питанием своих компьютеров. Понятно, что у вас их может быть больше одного, поэтому подразумевается основной.
На дворе 21-й век и сейчас мало кто выключает компьютер перед тем как пойти спать. Ведь проще перевести ПК в режим сна или гибернации, а утром продолжить работу на том же месте. Но иногда всё же бывает нужно выключить свою рабочую станцию совсем. Да и наверняка есть те, кто уже привык ежедневно выключать «большого брата» и не хочет менять свои привычки. Казалось бы, что может быть сложного в том, чтобы отключить питание? Правильно, ничего. Лет 8-10 назад вы бы даже не стали читать этот материал, презрительно фыркнув и посетовав на то, что я пытаюсь научить вас нажимать кнопку «Завершение работы». Но в Microsoft сидят непростые ребята, да и время не стоит на месте, систему Windows 8.1 можно выключить десятком различных способов, а быть может ещё про какие-то я забыл, пишите в комментариях, если придумаете что-то ещё. Ну что ж, поехали?
Способ 1. Стандартный
В Windows 8 самый простой (а если быть точнее, то самый очевидный) способ выключить компьютер - это открыть «чудо-панель» справа, нажать на значок «Выключение» и выбрать «Завершение работы». Эта панель открывается, кстати, по хоткею Win+I. Просто, надёжно, но скучно.
Способ 2. Необычный
Редко пригождается, но иногда всё же бывает нужно выключить компьютер с экрана блокировки. Как правило, это случается, если вы включили компьютер, но поняли, что сейчас он вам не пригодится. В общем, способ не особо отличается от предыдущего, разве что никакую панель открывать не нужно, кнопка тут уже есть и так. Кстати, попасть на этот экран можно, если нажать Win+L из Windows.
Кроме того, кнопка есть на экране параметров безопасности Windows по нажатию Ctrl+Alt+Del.
Способ 3. С помощью дополнительного меню «Пуск»
Немногие знают, что в последних редакциях Windows вернулось вспомогательное меню «Пуск», которое открывается, если кликнуть по кнопке «Пуск» правой клавишей мышки. Или же можно воспользоваться хоткеем Win+X, он делает то же самое. А тут уже есть привычный пункт «Завершение работы или выход из системы». Далее, я думаю, понятно.
Способ 4. Классический
Ещё не забыли, зачем нужна комбинация Alt+F4? Верно, раньше с её помощью выключали ПК. Ну и что мешает это сделать сейчас? Правильно, ничего. Не забудьте только сначала свернуть или закрыть все окна, а то этим же хоткеем в винде программы закрываются.
Способ 5. С помощью CMD
Если вы не первый день знакомы с Windows, то наверняка знаете, что такое Командная строка. Из неё тоже можно завершить работу ПК. Команда очень простая:Shutdown /s
Вводите, нажимаете Enter и компьютер выключается. Если не знаете, как открыть командную строку, то просто нажмите Win+R.
Способ 6. С помощью ярлыка
Вы умеете создавать ярлыки? Так вот, там можно указать команду, которая написана ниже, и при двойном клике на этом ярлыке компьютер будет выключаться. Ярлык вы сможете разместить уже где угодно: хоть на рабочем стале, хоть на панели задач, хоть на начальном экране Windows 8.Shutdown /s /t 0
Как видите, команда очень простая. Время до выключения в секундах вы можете выбрать сами и написать в строке вместо цифры 0 любое, нужное вам значение. Можете даже настроить в свойствах ярлыка параметры быстрого вызова и компьютер будет выключаться при нажатии выбранного вами хоткея.

Способ 7. По расписанию
Нетрудно в Windows настроить и выключение по расписанию. Если у вас строгий режим и вы уверены, что компьютер должен каждый день выключаться в определённое время, достаточно выполнить написанную ниже команду в командной строке (Win+R, не забыли же ещё?) и будет вам счастье.Schtasks.exe /Create /RL Highest /TN Shutdown /SC Daily /ST 23:57 /TR "%WINDIR%\system32\shutdown.exe /s /t 180 /c \"Чтобы отменить выключение, выполните в командной строке shutdown /a\""
Разберёмся, что же этой строке написано. Итак, мы поставили задание через встроенный планировщик (Schtasks.exe) с наивысшим приоритетом (Highest). Задание на выключение компьютера (Shutdown) будет выполняться ежедневно (Daily), до выключения компьютера останется 180 секунд (3 минуты). А также мы выводим сообщение, которое подскажет вам, что надо сделать, чтобы прекратить выключение ПК. Но можете просто запомнить эту команду:
Shutdown /a
Вот и всё, как видите, ничего сложного.
Способ 8. Хардварный
Существуют слухи, что выключение компьютера с помощью кнопки - это плохо и так делать нельзя. На самом деле это всё вранье. Нажатие на кнопку питание запускает точно такую же процедуру выключения, как если бы вы выключали через любой из способов выше. То же самое происходит при определённых настройках при закрытии крышки ноутбука. В принципе, даже если вы долго будете удерживать кнопку питания и, тем самым, вызовете принудительное завершение работы, ничего страшного скорее всего не произойдёт, т.к. современные компьютерные компоненты защищены от внезапного отключения питания, а вот несколько лет назад это могло бы стать проблемой.
P.S.: для планшетов на Windows 8 есть ещё вариант. Можно выключить с помощью аппаратной кнопки или функции «Проведите пальцем для завершения работы». Описывать работу этих способов не буду, слишком тривиально.
Быть может, вы знаете ещё какие-то варианты выключения? Я лично пользуюсь активно сейчас способами 3,6 и 8, а вы?
Сегодня тема статьи будет очень простая, но многих начинающих пользователей она ставит в тупик — как выключить компьютер в Windows 8. Казалось бы, что тут может быть сложного, и посвящать этому вопросу целую статью, не имеет смысла. Однако, это ошибочное утверждение.
Восьмая версия системы Microsoft претерпела существенные изменения, по сравнению с предыдущей Windows 7. Самым заметным и важным, пожалуй, стало удаление меню «Пуск». Поэтому у многих пользователей возникает вопрос, а как теперь выключать персональный компьютер, если на нем установлена Windows 8, ведь раньше это делалось через всем известный «Пуск». Разработчики новой системы спрятали средства выключения, теперь до них не так просто добраться как в предыдущих версиях. Это доказывает тот факт, что Microsoft ориентировала Windows 8 больше для планшетов, чтобы пропала необходимость в ее выключении, а компьютер просто находился в спящем режиме, как в случае с планшетами и смартфонами.
В данной статье я расскажу о 5 различных вариантах, после чего вы остановите свой выбор на более удобном для вас. Кстати, хотелось бы отметить, что в обновлённой версии Windows 8, всё таки сделали «Пуск», но тех функций, которые хотелось бы видеть в нём нет. Хотя многие ждали другого 😉 .
Первый способ – самый банальный. Он подразумевает использование панели Charms. Переведите курсор мышки в правую часть экрана в самый низ, и перед вами плавно появится меню с функциями. Здесь следует выбрать пункт «Параметры», а затем нажмите «Выключение».
После всего этого в очередном всплывающем окне кликаем по «Завершение работы» и компьютер выключится. Чтобы ускорить процесс, можно пользоваться специальными комбинациями клавиш, такими как «Win» + «C», чтобы открыть Charms или «Win» + «I» — для открытия «Изменение параметров компьютера». Теперь перейдем к другим способам, как выключить компьютер в Windows 8.
Второй вариант не такой сложный, как первый, но он более быстрый, так как я сейчас покажу, как выключить компьютер в Windows 8 с помощью клавиатуры. Выходим из Metro на рабочий стол, зажимаем клавиши «Alt» + «F4». Выбираем «Завершение работы» и выбираем «ОК».
Всё, компьютер начнёт выключаться.
Третий способ , как выключить Windows 8. Для этого мы должны будем попасть на экран блокировки. Он ставится автоматически через определенный промежуток времени, пока вы не пользуетесь Windows, либо его можно вызвать вручную комбинацией клавиш «Win» + «L».
Когда мы попали на него, тянем верхнюю часть экрана мышкой, тем самым отключая его. Вы увидите список всех учетных записей, установленных в этой Windows 8, с возможностью входа в систему под одной из них. Но нас интересует нижний правый угол экрана, где есть кнопка выключения. Нажимаем ее и в выпадающем окошке подтверждаем свое действие кликом по пункту: «Завершение работы». Готово!

Четвертый вариант выключения немного напоминает предыдущий. Зажимаем на клавиатуре клавиши «Ctrl» + «Alt» + «Delete», справа внизу есть та же кнопка выключения, которую описывал в третьем способе.

Щелкаем по ней, потом по «Завершение работы».
Пятый способ для разнообразия. Достаточно один раз потратить пару минут своего времени, чтобы потом выключать компьютер можно было лишь одним кликом мыши. Что нужно сделать? Выходим на рабочий стол, щелкаем правой кнопкой мыши на любом месте. Нажимаем по строчке: «Создать», затем – «Ярлык».

Откроется новое окно с полем в центре, которое называется: «Укажите расположение объекта». Копируем туда строку следующего содержания или прописываем вручную: «shutdown -s -t 00», без кавычек.


По окончанию всех этих процедур на рабочем столе появится ярлык с вашим названием, щелкнув по которому вы выключите компьютер, однако его иконка будет совсем некрасивая.

Чтобы придать ей должный вид кликаем по ярлыку правой кнопкой мыши, ищем и нажимаем на пункт: «Свойства».

До новых встреч!
Ждали пазлы? Вот они:
В контакте и в комментариях ответы не писать, так как эти ответы я не считаю!
Компьютер – неотъемлемая часть жизни человека. Мы пользуемся им почти всегда. Но нашему ПК тоже нужно периодически выключаться, иначе это может грозить поломками и прочими проблемами. Разработчики всерьёз озаботились тем, как выключить компьютер в Windows 8, и вместо одного-двух стандартных способов решили предоставить целый длинный список. Можно пользоваться любым, который вам приглянётся. Если раньше было доступно два способа, через кнопку и через «Пуск», то сейчас можно столкнуться с такими разновидностями, как:
- Стандартные: «Пуск» несколькими способами и экран блокировки.
- Способы «Old School»: комбинации клавиш, применение Командной строки и создание ярлыков.
- Жестокие: создание расписания для ПК и «железный» метод.
Стандартные методы
Стоит начать с самых обычных способов, с помощью которых возможно выключение вашего ПК. Они, скорее всего, знакомы каждому, но стоит на них остановиться.
Меню Metro
В первую очередь нужно зайти в новое меню, которое заменило «Пуск» в Windows 8. Там, в правом верхнем углу, можно обнаружить значок отключения компьютера. Нажимаем на него и затем просто выбираем, что нужно сделать.
Правая панель
Всё просто – подводим мышку к правому краю нашего рабочего стола и ждём, пока появится панелька. Там надо выбрать «Выключение» и нажать на то, что вы хотите сделать.

Кстати, эта панель появляется далеко не всегда. Так что проще зажать комбинацию клавиш Windows+I. Это сразу вызовет нужную панель без лишних движений мышью.
С панели блокировки
Отключить персональный компьютер можно даже отсюда. Всё, что нужно – быть на панели блокировки и посмотреть в правый нижний угол. Там будет необходимый для этого значок.
Дополнительный «Пуск»
Последние обновления до 8.1 дают пользоваться некоторым искалеченным аналогом привычного нам меню «Пуск». К сожалению, полностью оно не заменяет изначальный вариант, но что есть – то есть. Нужно просто сделать клик правой клавишей мышки по импровизации этой кнопки на Панели задач. В появившемся меню можно отыскать выключение.

Кстати, если эта менюшка не появляется, можно нажать комбинацию Windows+X, и тогда она сразу же возникнет.
Способы «старой школы»
Давным-давно не было привычных интерфейсов и упрощения во всём. Поэтому пользоваться приходилось нестандартными на сегодня способами.
Классика
Комбинация Alt+F4 поможет быстро и легко произвести выключение компьютера. Но в то же время она завершает и все программы. Так что сначала сохраните всё нужное.

Командная строка
Один из самых первых способов, которые были для Windows. Необходимо вызвать Строку комбинацией Windows+R. Нужно будет ввести простейшую команду «Shutdown /s» без кавычек. И сразу же произойдёт выключение ПК.

Создание ярлыка
Тоже не совсем обычный, но для многих людей простой и понятный способ. Если есть выключение компьютера при помощи кнопки, то почему не может быть при помощи ярлыка? Всё, что надо – кликнуть по Рабочему столу при помощи правой клавиши мышки и выбрать в меню «Создать…» пункт «Ярлык». А затем в строку ввести значение Shutdown.exe -s -t 00. Помимо этой настройки можно указать любое время, которое будет оставаться до выключения.

Жестокие методы
Эти способы могут потребовать от человека дисциплины, а от компьютера – крепкого железа. Их всего два и они не так страшны, как может показаться при взгляде на название раздела.
Отключение через расписание
Способ, который заставит пользователя привыкнуть к режиму. Если задать определённую команду через Командную строку, то выключение нашего ПК будет проводиться строго в одно и то же время. Очень удобно, чтобы случайно не засидеться допоздна или не переработать.
Итак, необходимо сначала вызвать Командную строку, а затем прописать такую команду:
Schtasks.exe /Create /RL Highest /TN Shutdown /SC Daily /ST 21:00 /TR «%WINDIR%\system32\shutdown.exe /s /t 180 /c
\»Отмена завершения работы ПК – shutdown /a через Командную строку \»»
Это запустит Планировщик, который воспримет этот код за команду. Он создаст определённое задание, которое станет выполняться в первую очередь, так как ему присвоен наивысший приоритет при помощи слова «Highest». Там, где в изначальном коде указано 21:00, можно прописать собственное время, которое вам будет удобно. А вместо 180 вставить любое другое количество секунд, чтобы дать себе время всё сохранить или запретить выключение. Вторая строка нашего кода будет выводить предупреждающее сообщение с инструкцией, как отменить задание.
Отключение кнопкой питания
Тот способ, за который буквально десять лет назад можно было получить по рукам. Сегодня он чаще всего не наносит никакого вреда вашему устройству. Надо просто нажать кнопку питания и подождать, пока девайс вырубится.
(Visited 269 times, 1 visits today)
Завершение работы в восьмой версии Windows 8 – задача не такая простая, как кажется. Многие пользователи, перешедшие с Семерки, по привычке начинают искать кнопку Пуск. Увы, разработчики в Windows 8 ее не предусмотрели. Однако, есть несколько других способов закончить работу с устройством.
Способы завершения работы в Восьмерке
Если речь идет о том, как завершить работу Windows 8 на ноутбуке, то всегда можно воспользоваться крышкой устройства или кнопкой питания. Это действие можно настроить в параметрах на вкладке Электропитание. Причем, подобное отключение будет не менее корректно, чем то, при котором используются инструменты системы. Заметьте, что здесь можно настроить переход ноутбука в или непосредственно выключение.

Не менее простой способ – воспользоваться горячими клавишами Windows 8, что можно сделать на любом устройстве. Для этого нажимаем Win+I. Ну, а полный список горячих клавиш найдете . Подобное действие вызовет на экран панель Charms, в которую разработчики Восьмерки спрятали кнопку выключения компьютера.

Тем, кто хочет, выполнить операцию минимальным количеством кликов, следует позаботиться о создании соответствующего ярлыка на рабочем столе. Для этого на свободном месте щелкаем правой кнопкой. После этого перед пользователем появится контекстное меню, в котором понадобится выбрать команду Создать ярлык. Откроется Мастер создания. Для начала кликаем на строку Расположение объекта. Здесь нужно ввести стандартную команду shutdown.exe. После нее без пробелов прописываем /s /t 00.
Следующий шаг – нажатие кнопки Далее. Теперь система попросит ввести название ярлыка. В нашем случае мы сделаем просто – напишем Выключение. На Рабочем столе после этого появится значок, кликнув на который можно будет отключить питание компьютера. Однако, иконку можно и отредактировать, выбрав соответствующий вид. Для этого нажимаем на нее и переходим в Свойства. Здесь есть пункт Сменить значок, на который нам нужно кликнуть. Выбираем тот ярлык, который по душе и подтверждаем изменения.
Как еще отключить питание устройства в Windows 8
Если выше перечисленные способы вас не устраивают, то не забывайте, что есть и другие. К примеру, сочетание кнопок Ctrl-Shift-Esc. Изначально разработчики предусмотрели нажатие этих кнопок одновременно для открытия экрана безопасности. Причем, данный способ действует не только в Восьмерке, но и в предшествующих ей версиях. В нижней части экрана пользователь увидит кнопку со стандартным обозначением для того, чтобы полностью выключить устройство.
Если говорить о горячих клавишах, то стоит упомянуть и Win+L. При нажатии на эти кнопки перед вами появится экран блокировки. Выйти на него можно также кликнув на аватар пользователя на начальной экране ОС. В нижней части вы также сможете увидеть кнопку для выключения. Те, кто придерживается определенного режима, могут установить выключение по расписанию. Не забывайте, что для подобного действия понадобится войти в систему с правами администратора. Другие настройки экрана блокировки описаны в этой .
И, наконец, можно не выключать компьютер, а отправлять его в режим гибернации. Подобное действие позволит гораздо быстрее заходить в систему, чем если вы будете полностью отключать устройство от сети. Такие настройки очень просты, но, в зависимости от модели ПК или ноутбука, могут слегка различаться.
Как видите, способов выключения в Windows 8 довольно много. Вам нужно лишь выбрать из них самый подходящий. Хотя некоторые пользователи идут и по другому пути – они с помощью дополнительных утилит возвращают кнопку Пуск, через которую и совершают данное действие.