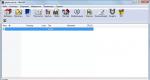На ноуте не работает тачпад. Что делать и причины, почему не работает сенсорный тачпад на ноутбуке
Если проблема всё ещё не решена, то следует обратиться к соответствующим настройкам ноутбука. Для этого проследуйте: Пуск – Панель управления – Мышь. Здесь можно изменить большое количество параметров: чувствительность, ориентация кнопок, прокрутка. Убедитесь, что присутствуют нужные драйвера от соответствующих производителей (версия должна быть более 1.0, это особенно актуально для новоприобретённых моделей, ведь там установлены стандартные драйвера). В отдельных случаях для настройки сенсорной панели потребуется найти специализированное ПО.
Что делать если не работает тачпад на ноутбуке?
Есть ещё много причин, почему на ноутбуке не работает тачпад. Возможно, он просто выключен. Распишем, как можно это исправить:

Также можно проверить состояние аппаратной части ноутбука (если, конечно, у вас закончился период гарантийного обслуживания). Следует удостовериться в том, что все шлейфы на материнской плате подключены в соответствующие разъёмы. Такие проблемы часто происходят при транспортировке техники. Если вы уверены в своих силах, то подключите его самостоятельно. В ином случае – обратитесь к специалистам.
Сенсорная панель может не работать в случае разлива жидкости на поверхность (особенно с долей сухих веществ, например, нерастворённого сахара) или механического повреждения (удара, сильного физического воздействия). В таких случаях вы, скорее всего не сможете решить проблему самостоятельно.
Не работает тачпад на ноутбуке ASUS
Хотите узнать как ежемесячно зарабатывать от 50 тысяч в Интернете?
Посмотрите моё видео интервью с Игорем Крестининым
=>>
Тачпад выполняет функции аналогичные тем, для которых предназначена компьютерная мышка. Хотя многие пользователи ноутбуков предпочли бы именно второй вариант координатного устройства, но для некоторых работа с использованием сенсорной панели стала вполне привычной и отчасти даже более удобной.

Вы хотите узнать какие ошибки совершают новички?
99% новичков совершают эти ошибки и терпят фиаско в бизнесе и заработке в интернет! Посмотрите, чтобы не повторить этих ошибок – “3 + 1 ОШИБКИ НОВИЧКА, УБИВАЮЩИХ РЕЗУЛЬТАТ”
.
Вам срочно нужны деньги?
Скачайте бесплатно: “ТОП – 5 способов заработка в Интернете
”. 5 лучших способов заработка в интернете, которые гарантированно принесут вам результат от 1 000 рублей в сутки и более.
Здесь готовое решение для вашего бизнеса!
А для тех, кто привык брать готовые решения, есть “Проект готовых решений для старта заработка в Интернет”
. Узнайте, как начать свой бизнес в Интернете, даже самому «зеленому» новичку, без технических знаний, и даже без экспертности.
Проблема, что в ноутбуке hp, sony, lenovo, acer, samsung, toshiba или чаще всего в asus не работает тачпад или перестал работать после обновления до Windows 10 редкость, но случается.
В целом тачпад это прерогатива самой операционной системы – сразу после установки все должно работать, без дополнительного вмешательства пользователя.
Все же возникают ситуации, когда без вмешательства владельца ноутбука не обойтись – приходится лезть в настройки.
Особой разницы между ноутбуками и операционными системами нет – поэтому ниже предоставлены, так сказать универсальные варианты устранения проблем с тачпад.
Почему перестал работать тачпад в ноутбуке с windows 10
Первое – тачпад может быть просто отключен, хотя по умолчанию эта функция во всех ОС задействована.
Второе – неправильные настройки. Редкость, но не исключено что в результате неправильных действий что-то настроилось не так как нужно.
Третье – плохой или устаревший драйвер. Это основная причина. Устранятся легко, только если есть в наличии соответственный драйвер.
Ноутбук может быть куплен лет 10 назад, когда выше XP и в помине ничего не было. Теперь вы обновились до windows 10, а производитель не обновил программное обеспечение, для вашего ноутбука.
Четвертое – неисправность аппаратной части. Здесь вопросов нет. Берем свой ноутбук и оправляемся в сервис, если конечно нет достаточных знаний электронных устройств.
Что делать если не работает тачпад в ноутбуке на windows 10
Первым делом смотрим включена ли сенсорная панель. В некоторых ноутбуках за эту функцию отвечает определенное сочетание клавиш, например, fn и F7, просто F6 или fn и одна из от F1 до F12.
При этом учтите: одно нажатие – включить, повторное выключить. Если такая функциональность не предусмотрена значит она задействована в настройках.
Чтобы туда добраться открываем панель управления (классическую), и нажимаем на раздел «Мышь».
Если в этом разделе не увидите кнопку «Включить», значит ничего делать не нужно. Если увидите, то снимите птичку напротив строки «Откл. внутр. указ. устр. при подк. внеш. указ. устр USB» (я написал сокращенно).
При неправильных настройках можете выбрать «Восстановить по умолчанию» — это оптимальный вариант.
Если и дальше не работает тачпад в вашем ноутбуке значит нужно браться за драйвер. Их три: от Synaptics, Alps Electric и Cirque и настройки в них почти не отличаются. Драйвер может быть устаревший или не подходящий для вашей windows 10.
ПРИМЕЧАНИЕ: иногда на сайтах производителя драйвера для windows 10 может не оказаться, особенно на ресурсе производителя ноутбука.
Они неохотно их обновляют для новых операционных систем. Тогда устанавливайте последнюю версию, только в режиме совместимости с windows 10. Успехов.
Не работает тачпад на ноутбуке, что делать и куда бежать?
Прежде всего нужно разобраться, что такое тачпад, и в чем может быть проблема.
Тачпад (от англ. touchpad - сенсорная площадка) - устройство для управления курсором в .
Устройство было изобретено в 1988 году Джорджем Герфайде, но популярность приобрело только спустя 6 лет, после лицензирования и установки на ноутбуках PowerBook от компании Apple.
О возможных проблемах с панелью для управления курсором и вариантах их решения пойдет речь ниже.
Большинство владельцев ноутбуков для комфортной работы предпочитают пользоваться мышью , нежели встроенной сенсорной панелью – тачпадом.
Необходимость в отключении тачпада может возникнуть при наличии стационарной , а также если планируется набор больших объемов текста.
Дело в том, что при наборе текста, нередки случаи, когда манжетом рубашки, часами можно случайно коснуться тачпада, в результате чего курсор перемещается по тексту.
В некоторых моделях ноутбуков, процесс отключения тачпада автоматизирован, но включать его приходится в ручном режиме.
Аsus : Fn + F 9

D еll : Fn + F 5

Fuj і tsu : Fn + F 4

G і g а byt е : Fn + F 1

L е n о v о : Fn + F 6

Hewlett-Packard (HP)
Компания НР, а также некоторые другие производители ноутбуков, предпочитают уходить от стандартной раскладки клавиш Fn + Fx и выносят кнопку включения тачпада непосредственно на сенсорную панель, она находится в левом верхнем углу и для удобства работы имеет световую индикацию.
Для устранения проблемы следует зайти в BIOS ноутбука. Перейти к BIOS-настройкам можно на этапе загрузки, нажимая определенную клавишу на клавиатуре.
Название клавиши зависит от производителя BIOS. Обычно это клавиши Del , Esc , F1 , F2 , F10 и др.
Момент, когда следует нажимать клавишу можно определить по появлению надписи с названием клавиши для перехода в BIOS . Если начать нажимать раньше или позже в BIOS зайти не получится.


Работа сенсорной панели возможна, если установлено значение «Enabled », т.е. «Включено», если установленное значение «Disabled » – тачпад выключен.

Давайте разберемся в причинах почему у вашего ноутбука не работает сенсорная мышь (тачпад) и что сделать для решения проблемы. Сразу можно выделить следующие причины:
- Выключено при помощи самой Windows.
- Выключено при помощи BIOS.
- Сбой драйверов.
- Не работает из-за физических повреждений ноутбука.
Данная статья подходит для всех брендов, выпускающих ноутбуки на Windows 10/8/7: ASUS, Acer, Lenovo, HP, Dell, MSI, Toshiba, Samsung и прочие. Мы не несем ответственности за ваши действия.
Внимание! Вы можете задать свой вопрос специалисту в конце статьи.
Причины, почему сенсорная мышка не работает на ноутбуках
Выделяют следующие программные неполадки, которые пользователь может исправить самостоятельно:
- Деактивация тачпада в БИОС.
- Отключение сенсорной панели через «Панель управления».
- Тачпад выключен путем нажатия сочетания клавиш.
- Отключение сенсора вызвано нажатием аппаратной кнопки.
Если в «Диспетчере устройств» рядом с сенсорной панелью есть восклицательный знак, то требуется переустановить драйверы.
Включаем устройство
За включение или выключение тачпада в большинстве случаев влияет одна из функциональных клавиш: F1 - F12. По обозначениям функциональных кнопок можно определить, какая именно отвечает за данную функцию (на скриншоте ниже это F7). Для использования данной функции следует зажать одновременно с кнопкой клавишу Fn, которая расположена левее от пробела.
Увеличить
После этого на экране отображается надпись или пиктограмма, информацию про активированный (работающий) тачпад. При повторном нажатии функция будет вновь отключена.
Если на тачпаде Виндовс 10 не работает прокрутка или оно на касания не реагирует, то в большинстве случаев этого будет достаточно для восстановления работы. В редких ситуациях может потребоваться настройка тачпада, особенно при возникновении проблем с прокруткой. Необходимо вызвать окно с настройками сенсорной панели.
Выполняем инструкцию:
- Через поиск открываем «Панель управления».
- В пункте «Просмотр» указываем тип демонстрации иконок «Мелкие значки».
- Вызываем апплет «Мышь».
- Выбираем раздел «ClicPad» в свойствах мыши. Данная вкладка зачастую располагается последней. Часто причина того, что не функционирует тачпад, хотя элемент и был запущен горячими клавишами, находится здесь.
- Запускаем гаджет, если в панели управления он деактивирован.
- Необходимо снять флажок с опции, которая отвечает за отключение тачпада во время подключения внешнего устройства USB для управления.
- Возвращаем стандартные настройки (операция способна решить проблему, когда скроллинг не функционирует).
- Переходим в меню «Параметры».
 Увеличить
Увеличить  Увеличить
Увеличить  Увеличить
Увеличить  Увеличить
Увеличить Будут открыты расширенные установки для сенсорной панели. Там все оптимальным образом уже настроено для большинства пользователей. В окне есть возможность настроить для тачпада в Виндовс 10 жесты, поменять скорость и иные параметры прокрутки, сконфигурировать сенсорную реакцию на щелчки и т.д.
 Увеличить
Увеличить Вначале необходимо настройки сбросить на стандартные, а потом можно поменять на собственные. Сложностей в настройке того или иного параметра нет, а процесс немного отличается для каждого производителя тачпада.
Обновление драйверов
Сенсорная панель может работать неправильно или не функционировать из-за устаревших или неправильных драйверов тачпада. Во время автоматического обновления Виндовс 10 выбирает наиболее подходящие (по мнению системы) драйверы, скачивая их с ресурса Майрософт, игнорируя при этом официальные сайты.
Автоматическое обновление
Самый простой вариант решения проблемы - установка необходимых драйверов через Диспетчер задач. В данной ситуации нужные файлы будут загружены с сайта Майрософт, хотя разработчик советует драйверы переустанавливать вручную, загружая с сайта поддержки их официальные версии.
Выполняем операции:
- Открываем контекстное меню Пуска путем нажатия Win→X.
- Выбираем раздел «Мыши и другие указывающие устройства».
- Нажимаем на пункт обновления драйверов для выбранного оборудования.
- Указываем для поиска более новых версий ПО автоматический вариант.
- Ожидаем завершения поиска самого подходящего файла.
- Инсталлируем его или закрываем окно, когда версия файла наиболее свежая.
 Увеличить
Увеличить  Увеличить
Увеличить  Увеличить
Увеличить  Увеличить
Увеличить Установка драйвера с ресурса разработчика
Когда вышеприведенный метод не решает вопроса или не обнаружен новый драйвер, его необходимо загрузить с сайта поддержки лэптопа:
- Переходим на соответствующий ресурс.
- Находим свой гаджет.
- Выбираем драйвер для Виндовс 10 соответствующей разрядности.
- Выполняем загрузку файла.
- Запускаем установщик, следуем инструкциям.
 Увеличить
Увеличить После подобного способа обновление, драйвера Виндовс 10 могут быть заменены на собственные, скачанные с серверов Майкрософт. Это способно вызвать ошибку, от который вы только что избавились. В этой ситуации необходимо загрузить программу Show or Hide Updates, при помощи которой можно запретить загрузку драйверов, их автоматический поиск для тачпада.
Дополнительные способы включить тачпад
Вначале статьи упоминались функциональные клавиши лэптопа, позволяющие включать или отключать тачпад. Когда данные клавиши не функционируют (причем и для иных задач, к примеру, не переключают состояние адаптера Wi-Fi), можно предположить, что не установлено необходимо ПО для них от производителя. Это и вызывает невозможность включить тачпад.
Еще один вероятный вариант - в БИОС ноутбука был отключен тачпад. Для восстановления его работоспособности следует перезагрузить компьютер и перейти в БИОС. Для этого при запуске лэптопа нужно нажать на клавишу F2 или Delete (в стартовом окне указывается необходимая клавиша).
 Увеличить
Увеличить Инструмент тачпада «internal Pointing Device» после включения обычно находится в разделе «Advanced». Ему следует присвоить параметр «Enable» (Включено) и выйти из БИОС с сохранением конфигурации. Для этого нажимаем F10, а потом «Y».
 Увеличить
Увеличить Если тачпад включен в настройках Виндовс и БИОС, драйвера корректно установлены, а сенсорная панель все равно на ваши движения не реагирует, то следует обратиться в сервисный центр. Здесь высока вероятность физической поломки тачпада, которую самостоятельно устранить проблематично.