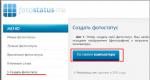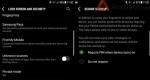Проблемы с драйверами на Windows: поиск драйверов по их ID и установка с помощью программ. Как найти драйвера для неизвестных устройств в диспетчере устройств Другие устройства неизвестное устройство windows 7
Не секрет, что в Windows-системах некоторые «железные» и виртуальные устройства могут не только не работать, но и не определяться вообще. Поэтому при использовании соответствующего элемента управления пользователь и видит неизвестное устройство в «Диспетчере устройств» Windows 7. Другие системы от таких неполадок тоже не застрахованы. Но рассмотрим вопросы, связанные с установлением работоспособности какого-либо компонента именно на основе седьмой версии ОС.
Почему появляется неизвестное устройство в «Диспетчере устройств» Windows 7?
Что касается причин того, что система не воспринимает «железо» и виртуальный компонент, самое главное состоит в том, что Windows просто не может получить управление из-за отсутствия соответствующего драйвера.
В некоторых случаях она и может установить, как ей кажется, наиболее подходящий драйвер, но это эффекта не дает. Именно поэтому и появляется неизвестное устройство в «Диспетчере устройств» Windows 7, да еще и в системном трее после попытки установки драйвера выскакивает уведомление, что для обнаруженного (хорошо, если так!) устройства не удалось установить управляющий драйвер, из-за чего оно и не будет работать.
Почему так происходит, понять нетрудно. Драйвера в базе данных просто нет. И весьма сомнительным выглядит предположение, что разработчики Windows-систем могли бы включить в дистрибутив (пусть даже самый полный) драйверы для абсолютно всех известных сегодня девайсов. Кроме того, некоторые специфичные устройства вроде съемных USB-накопителей, карт памяти или даже звуковых карт службами Microsoft и вовсе не поддерживаются. Даже при онлайн-поиске обращение в первую очередь производится именно к серверам корпорации-разработчика системы, а не к ресурсам производителей оборудования.

Как открыть «Диспетчер устройств» в Windows 7?
Теперь несколько слов о самом разделе управления. Вопрос о том, как открыть «Диспетчер устройств» в Windows 7, имеет несколько решений.
Классическим методом считается его вызов из «Панели управления», в которой при отображении разделов для упрощения поиска нужно установить крупные или мелкие значки.

Так же просто получить доступ к этому инструментарию можно из раздела управления (администрирования), который вызывается через меню ПКМ на иконке компьютера.
Наконец, можно воспользоваться консолью «Выполнить» (Win + R), в которой вводится команда devmgmt.msc. В принципе, все методы достаточно просты, и способ вызова управляющего инструментария скорее можно отнести исключительно к вопросу предпочтений.

Как определить неизвестное или сбойное устройство?
Неизвестное устройство в «Диспетчере устройств» Windows 7 или любой другой модификации операционной системы выявить можно даже визуально. Такой компонент помечается желтым маркером.
Однако в списке он может отсутствовать, поэтому для просмотра придется задействовать дополнительные средства.

А дополнительно можно использовать раздел сведений о системе (msinfo32), где выбирается отображение устройств с неполадками. Но обычно такие действия не требуются и годятся разве что в случаях, когда девайс в «Диспетчере» не отображается вообще (хотя и тут его тоже может не быть).
Как отобразить скрытые устройства
Скрытые устройства в «Диспетчере устройств» Windows 7 можно увидеть, если обратиться к соответствующему меню вида на главной панели сверху.

При его открытии просто задействуется строка показа таких объектов, после чего список существенно увеличится (например, появится раздел переносных устройств).
Несколько примеров кодов, свидетельствующих о неработоспособности устройств
Теперь рассмотрим несколько самых распространенных описаний ошибок работы «железа» или виртуальных компонентов.

Для начала стоит обратить внимание на неизвестное устройство в «Диспетчере устройств» Windows 7 (код 28), описание которого можно просмотреть в разделе свойств. Оно свидетельствует о том, что для девайса просто не установлены драйверы, или система не нашла ранее сохраненных программ управления.

Если посмотреть на неизвестное устройство в «Диспетчере устройств» Windows 7 (код 43), проблема его распознавания в основном относится к USB-накопителям или внешним HDD. Наличие именно этого кода говорит о проблемах с подключением, когда материнская плата не может осуществить доступ к девайсу через соответствующий порт при сбоях дескриптора.
Методика поиска и установки драйверов
При описании вариантов исправления ситуации начнем с девайсов, имеющих описание в виде кода 43.

Не говоря пока об установке или обновлении драйверов, самым действенным методом оказывается запрет на отключение корневого концентратора USB для экономии энергии. При установленной схеме пониженного энергопотребления это даст моментальный эффект.
Но в большинстве случаев придется переустанавливать или обновлять драйверы. Если есть установочный диск с драйверами, который, как правило, поставляется при покупке компьютерного устройства или какого-то оборудования, при повторной установке системе нужно указать не автоматический поиск, а инсталляцию из указанного места (оптический носитель, флэшка или папка на компьютере, если драйвер сохранен на жестком диске). В крайнем случае можно задействовать автоматический поиск драйвера на винчестере.

Не менее простым методом считается использование автоматизированных утилит, позволяющих без труда определить устройство любого типа, скачать драйвер из интернета, причем именно с ресурса производителя оборудования, после чего интегрировать в систему (Driver Pack Solution, Driver Booster и т.д.). Такая методика выглядит предпочтительнее всего.

Но если под рукой подобного рода программ нет, скачать инсталлятор можно из интернета и самому. Но сначала следует зайти в меню свойств проблемного компонента и на вкладке сведений установить показ ИД оборудования, затем выбрать из списка самый длинный код, содержащий параметры VEN и DEV, и задать поиск в интернете именно по этим значениям. Для этого можно воспользоваться либо специальными сайтами, либо ресурсом производителя (если он известен), либо обычным поиском с применением какого-то сервиса (Google, Yandex и др.).
После этого останется только загрузить установщик на компьютер и инсталлировать драйвер самостоятельно. Это может быть и исполняемый файл формата EXE, и объект с расширением INF, на котором нужно использовать меню ПКМ (но для некоторых файлов такие действия не предусмотрены).
Выводы
Как можно увидеть из всего вышесказанного, проблема неработающих или сбойных устройств в любой системе Windows особо-то проблемой и не является. Основное же решение по исправлению ситуации в большинстве случаев сводится к поиску и инсталляции соответствующего драйвера. Каким образом это сделать? Тут, как уже было сказано выше, лучшего всего использовать специальные сторонние программы, а не задействовать базы данных Microsoft. Что же касается специфичных (нестандартных) устройств, очень может быть, что и такие автоматизированные утилиты помочь не смогут. Поэтому наилучшим решением станет поиск управляющего драйвера по специальным идентификаторам.
В случае если пользователь точно знает, что устройство подключено, но не определяется вообще, для начала следует проверить его активацию в настройках параметров BIOS. Если же его не будет и там, искать причины сбоев придется в самом компоненте (возможно, он не работает изначально, имеет повреждения или заводские дефекты). Впрочем, ситуации могут быть совершенно разными. Чего стоят только проблемы с подачей электропитания на «железный» компонент, если это предусмотрено для его корректного функционирования.
Вы сталкивались с ситуацией: при подключении по USB устройства к ПК, появляется ошибка, в которой пишется: «Оборудование не опознано». Что предпринять? Рассмотрим, что делать, когда появляется неизвестное USB устройство Windows 7.
Почему так происходит
ОС не может определить оборудование. Переподключение не приносит результат, потому что система в инсталляционном пакете не имеет драйверов для абсолютно всех устройств. Поэтому при подключении нового оборудования драйвера к нему не находятся автоматически. Это флешки, съемные HDD, клавиатуры, . Рассмотрим способы решения этой проблемы.
Что сделать в первую очередь
Выполните такие действия:
- Присоедините оборудование к другому свободному разъему. Возможно проблема в самом USB;
- Попробуйте использовать другой кабель для подключения;
- Отключите неработающее оборудование, выключите ПК и питание. Нажмите кнопку «Включения» и удерживайте ее 3-4 секунды. Далее запустите ПК.
Как удалить неизвестное устройство Windows 7
Если причина в неправильной работе драйвера выполните такие действия. Нажмите «Пуск»-«Панель управления».
Далее: 
Обычно оборудование находится в разделе «Контроллеры». Откройте его, далее: 
Нажмите кнопку « ». 
Далее: 
Параметры питания
По умолчанию параметры электропитания включены. Отключение поможет решить проблему. Откройте «Панель управления» (как это сделать было рассмотрено выше). Далее. 
Нажмите ссылку «Настройка схемы». 
Нажмите «Изменить». 
Выполните такие действия: 
Как определить неизвестное устройство Windows 7
Рассмотрим, как установить драйвер неопределенного ОС устройства. Главное - правильно определить его. Нажмите «Win+R» пропишите команду «devmgmt.msc». 
Далее: 
Открываем вкладку «Сведения». Нас интересует «ИД»: 
Копируем эту информацию. Мы рассмотрели, как найти неизвестное устройство в Диспетчере Windows 7. Теперь загружаем драйвера.
Скачать драйвер неизвестное устройство Windows 7
Открываем сайт devid.info
. Прописываем значение (полученные выше) в поисковую форму.
Появится нужная информация. 
Автоматическая установка
Скачайте драйвер автоматически используя DriverPack
. 
Приложение определит и загрузит необходимые драйвера. Рекомендую использовать это способ неопытным пользователям, когда на ПК после переустановки ОС нет драйверов.
На сайте этой программы найдите производителя используя значения параметров VEN и DEV.
Windows 7 сопроцессор неизвестное устройство
Если возникает картинка как на скриншоте - проблема с драйвером сопроцессора. Он, используется для выполнения операций с плавающий точкой. При попытке установки автоматически ничего не получится. 
Как решить такую проблему? На сайте производителя материнской платы, скачайте драйвера на . Обновите драйвера .
Вывод
Проблема устройства, которое не определяется ОС решается переустановкой драйвера. Скачивайте их с официальных источников. Не устанавливайте драйвера разработанные под любую ОС.
Иногда в «Диспетчере устройств» может отображаться элемент с наименованием «Неизвестное устройство» либо же общее название типа оборудования с восклицательным знаком около него. Это означает то, что компьютер не может правильно идентифицировать данное оборудование, что в свою очередь ведет к тому, что оно не будет нормально функционировать. Давайте разберемся, как устранить указанную проблему на ПК с Виндовс 7.
Практически всегда данная ошибка означает, что на компьютере не инсталлированы необходимые драйвера устройства или же они установлены некорректно. Существует несколько вариантов решения указанной проблемы.
Способ 1: «Мастер установки оборудования»
Прежде всего, можно попытаться устранить неполадку при помощи .
- Нажмите на клавиатуре Win+R и в поле открывшегося окна вбейте выражение:
После ввода жмите «OK» .
- В открывшемся стартовом окне «Мастера» жмите «Далее» .
- Затем с помощью радиокнопки выберите вариант решения проблемы путем поиска и автоматической установки оборудования, а после жмите «Далее» .
- Запустится процедура поиска подключенного неизвестного устройства. При его обнаружении процесс установки будет произведен автоматически, что и решит проблему.

Если же устройство не будет найдено, в окне «Мастера» отобразится соответствующее сообщение. Дальнейшие действия имеет смысл производить только тогда, когда вы знаете, какое именно оборудование не распознается системой. Щелкните кнопку «Далее» .
- Откроется перечень доступного оборудования. Найдите тип того устройства, которое вы желаете установить, выделите его название и кликните «Далее»
.

Если же нужный пункт в перечне отсутствует, выберите вариант «Показать все устройства» и нажмите «Далее» .
- В левой части открывшегося окна выберите наименование изготовителя проблемного устройства. После этого в правой области интерфейса откроется перечень всех моделей данного производителя, драйвера которых есть в базе. Выберите нужный вариант и нажмите «Далее»
.

Если же требуемый пункт вы так и не нашли, тогда требуется нажать кнопку «Установить с диска…» . Но данный вариант подойдет только для тех пользователей, которые знают, что на их ПК установлен необходимый драйвер и имеют информацию, в какой именно директории он расположен.
- В открывшемся окошке жмите кнопку «Обзор…» .
- Откроется окно поиска файла. Перейдите в нем в ту директорию, в которой содержится драйвер устройства. Далее выделите его файл с расширением INI и нажмите «Открыть» .
- После того как путь к файлу драйвера отобразился в поле «Копировать файлы с диска» , жмите «OK» .
- После этого, вернувшись в основное окно «Мастера» , жмите «Далее» .
- Будет выполнена процедура установки драйвера, что должно привести к решению проблемы с неизвестным устройством.










Данный метод имеет некоторые недостатки. Главные из них заключается в том, что вы должны знать, какое именно оборудование отображается в «Диспетчере устройств» , как неопознанное, уже иметь на компьютере драйвер к нему и обладать информацией о том, в какой именно директории он располагается.
Способ 2: «Диспетчер устройств»
Наиболее легкий способ исправить проблему непосредственно через «Диспетчер устройств» – это обновить конфигурацию оборудования. Он подойдет, даже если вы не знаете, какое именно комплектующее сбоит. Но, к сожалению, данный метод работает далеко не всегда. Тогда вам потребуется произвести поиск и инсталляцию драйвера.

Вышеописанный вариант подойдет только тогда, когда на ПК уже есть нужные драйвера, но по какой-то причине при первоначальной инсталляции они неправильно были установлены. Если же на компьютер установлен некорректный драйвер или он вообще отсутствует, данный алгоритм не поможет в решении проблемы. Тогда нужно выполнить действия, которые рассмотрены ниже.
- Щелкните ПКМ по наименованию неизвестного оборудования в окне «Диспетчера устройств» и выберите вариант «Свойства» из отобразившегося перечня.
- В открывшемся окне войдите в раздел «Сведения» .
- Далее выберите из выпадающего списка вариант «ИД оборудования» . Щелкните ПКМ по отобразившейся информации в области «Значения» и в появившемся контекстном меню выберите «Копировать» .
- Далее вы можете перейти на сайт одного из сервисов, которые предоставляют возможность поиска драйвера по ID оборудования. Например, DevID или DevID DriverPack. Там вы сможете ввести в поле ранее скопированный ИД устройства, запустить поиск, скачать необходимый драйвер, а после установить его на компьютере. Подробно данная процедура описана в отдельной нашей статье.

Но мы советуем все-таки скачивать драйвера с официального сайта производителя оборудования. Для этого нужно сначала определить этот веб-ресурс. Вбейте скопированное значение ID оборудования в поле поисковика Google и попробуйте найти в выдаче модель и изготовителя неопознанного устройства. Затем таким же образом через поисковую систему отыщите официальный сайт производителя и уже оттуда скачайте драйвер, а затем, запустив загруженный инсталлятор, установите его в систему.
Если манипуляции с поиском по ID устройства вам кажутся слишком сложными, можете попробовать воспользоваться специальными программами для установки драйверов. Они просканируют ваш компьютер, а затем произведут поиск в интернете недостающих элементов с автоматической их инсталляцией в систему. Причем для выполнения всех указанных действий от вас потребуется, как правило, всего один клик. Но этот вариант все же не такой надежный, как описываемые ранее алгоритмы ручной установки.




Причиной того, что какое-либо оборудование инициализируется в Виндовс 7 как неопознанное устройство, чаще всего является отсутствие драйверов или их некорректная установка. Устранить указанную проблему можно с помощью «Мастера установки оборудования» или «Диспетчера устройств» . Также существует вариант применения специального софта для автоматической установки драйверов.
Очень часто при переустановке или установке системы мы занимаемся восстановлением тех параметров и приложений, которые всегда были на компьютере. Конечно, без проблем не всегда удается обойтись. В данном случае я разбираю проблему, связанную с драйверами устройств.
Если зайти в диспетчер устройств, то вы можете обнаружить так называемое «Неизвестное устройство». Такое бывает чаще всего из-за того, что пользователь попросту не стал заниматься установкой и обновлением драйверов. Но даже при наличии установленных компонентов для устройств, всё равно могут возникнуть различного рода проблемы, например, с совместимостью. Определить «Неизвестное устройство» легко. Оно так и подписано и имеет желтый значок с восклицательным знаком.
Решить эту проблему можно и даже нужно. В данной статье предоставлено несколько способов, для решения проблемы. Какой именно использовать — решать вам.
Первый способ – установка драйверов с помощью специального ПО
Из названия заголовка ясно, что мы будем использовать специализированные программы, для установки недостающих драйверов. Я пользуюсь и меня устраивает его работа. На официальном сайте вы может скачать приложение DriversPack, которое весит немного, а все необходимые драйвера будут скачаны из интернета.
Перед установкой рекомендую выбрать режим эксперта , чтобы вы могли сами выбрать те драйвера, которые нужно устанавливать. Еще там есть раздел с программами, к нему тоже отнеситесь внимательно, потому что там уже отмечены галочками программы, которые будут установлены. Возможно, они будут вам не нужны, поэтому некоторые галочки можно снять.

Таким образом, вам не придётся вручную искать необходимые драйвера, чтобы установить его для «Неизвестного устройства».
Помимо этого, существует еще много подобных программ, устанавливающих драйверы в автоматическом режиме. Если не вышло с этой, то можно использовать другую. Например, Driver Updater, SamDrivers, Device Doctor, Driver Booster и другие.
Второй способ – ручной поиск и установка драйвера для неизвестного устройства
Этот метод можно использовать, если с первым не вышло, также он более эффективен. Тут нам придётся самостоятельно искать компоненты по имеющейся информации о самом устройстве.
Зайдите в диспетчер устройств и перейдите в свойства «Неизвестного устройства». Перейдите на вкладку «Сведения» и в выпадающем меню выберите пункт «ИД оборудования» . Здесь нам нужны идентификаторы VEN и DEV . Далее мы копируем значения этих идентификаторов. Достаточно скопировать первую или вторую строчку.

Когда скопируете информацию переходим на сайт driverslab.ru , либо ресурс devid.info и вводим скопированные идентификаторы. Если под неизвестное устройство удалось найти драйвер, то скачайте его и установите, а потом перезагрузите компьютер.
На данных ресурсах не всегда может быть обнаружен драйвер для устройства, тогда идентификаторы вы можете ввести в поисковик Google или Яндекс и, возможно, найдётся сайт, где есть драйвер для установки.
Вот и всё, что я хотел сказать о решении не столь сложной проблемы, надеюсь вы справитесь.
Читаем статью
Драйвер – это программная среда, которая помогает системе взаимодействовать с физическим оборудованием. Без него не может работать ни мышка, ни видеокарта, ни любой другое оборудование. Драйверы очень важны и именно из-за них очень часто появляются ошибки. Если устройство перестало работать или функционирует неправильно, скорее всего причина в «дровах». Ниже мы постарались описать все проблемы, возникающие с драйверами, и привели инструкции по их устранению.
Драйвер является специальной программой, роль которой заключается в связывании оборудования компьютера и системы. Только при наличии такого ПО любое физическое устройство сможет исправно работать. Драйверы нужны абсолютно для всех устройств, даже тех, что расположены внутри системного блока компьютера или ноутбука.
Большинство из них поддерживают автоматическую установку в Windows. Часто, драйвера вшиты в оборудование. По этой причине, только что подключенное устройство сразу становится доступным к использованию (например, мышь). Однако, драйвера в их памяти не обновляются, поэтому они устаревают. Даже в новом устройстве установлено уже устаревшее ПО, которое было актуально на дату производства.
Чтобы обеспечить максимальную производительность и стабильность работы устройства, нужно всегда устанавливать новые драйвера с сайта производителя.
Устанавливаем нужные драйвера с помощью специальных программ
Обновления драйверов выходят регулярно: каждую неделю-месяц, а бывает и чаще. Вручную устанавливать и обновлять все драйвера долго и нудно. Самое простое решение – использовать специализированные программы. Их основная задача заключается в сборе информации о компьютере, проверке актуальности установленных драйверов и загрузке новых версий ПО.
Самым популярным приложением данной категории является . Среди аналогов — «Driver Scanner», «Driver Hub», «Carambis Driver Updater «.
Все они работают по аналогичному принципу:
- загрузить приложение в систему и запустить;
- после непродолжительного анализа ОС и поиска драйверов, отобразится список ПО, подлежащего к установке или обновлению;
- выдать разрешение программе на установку всех драйверов.
После процесса установки (может занять до 20 минут), систему придётся перезагрузить. Обычно, этого достаточно для устранения большинства проблем с «дровами».
Важно! Установка всех драйверов через специальные программы является самым быстрым, но не лучшим способом. Иногда, установленное таким образом ПО вступает в конфликты, что приводит к лагам, багам, зависаниям и даже «синим экранам смерти».
Можно ли скачать драйвера по ID оборудования?
Самый надёжный способ установки – ручная загрузка корректных версий программ. Возникает вопрос, как найти подходящие драйвера, если не известна точная модель оборудования? Есть эффективный способ – с помощью кодов VEN и DEV , являющихся идентификаторами любого оборудования.
Пошаговая инструкция по установке:
- щелкнуть ПКМ по «Пуск» и выбрать «Диспетчер устройств» . Попасть в тот же раздел можно через ПКМ по «Мой компьютер» , выбрать «Свойства» . Нужный пункт находится в меню слева;
- открыть вкладку с неопознанным устройством и дважды кликнуть на него;
- перейти на страницу «Сведения» ;
- в выпадающем списке под «Свойство» выбрать «ID оборудования» . Здесь появится ряд идентификаторов, нужно скопировать один из них;
- перейти на сайт Devid.info и ввести ID устройства в поисковую строку.
- на странице отобразится список с подходящими драйверами для оборудования с указанным идентификатором. Нажав на значок дискеты справа, можно загрузить ПО;
- если получили драйвер с автоматической установкой, достаточно его запустить.
Если уже есть загруженный драйвер, его осталось только установить.
Как инсталлировать драйвер:
- В «Диспетчере устройств» нужно сделать ПКМ по неопознанному оборудованию и выбрать «Обновить драйверы».
- Нажать на опцию «Выполнить поиск драйверов на этом компьютере».
- Указать путь к загруженному драйверу и запустить процедуру установки. Важно! Если он имеет формат rar, файл нужно заблаговременно разархивировать.
После успешной установки неизвестное устройство исчезнет. Оно переместится в другой раздел и начнёт отображаться как опознанное устройство.