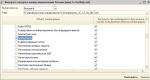Система сообщает, что не удалось воспроизвести проверочный звук: причины сбоя и методы устранения проблемы. Не удалось воспроизвести проверочный звук — Решение Windows 7 не воспроизводит проверочный звук
У меня пропал звук на Windows 7 , опыта устранения подобных неисправностей в данной операционной системе никакого, но очень хочется самому разобраться в чём же дело и устранить неполадку. У вас есть похожая статья про Windows XP, но она к сожалению мне не помогла. Денис.
Пропал звук на Windows 7
Причины отсутствия звука в Windows 7 бывают иногда простыми, а нередко искать неисправность приходится довольно долго. Очень часто пользователи задавая вопрос дают не полную информацию о проблеме, например не говорят, что накануне пытались обновить звуковой драйвер или пробовали подсоединить к компьютеру другие звуковые колонки или вносили изменения в настройки вкладки "Звук" в Панели управления. А может вы установили на свой ноутбук какой-нибудь плагин, для улучшения качества звучания установленных в вашей системе плееров и после этого у вас пропал звук на Windows 7 . Но что бы у вас не случилось друзья, не стоит отчаиваться, решение вашей проблемы есть и как обычно начнём с самого простого.
- Примечание : в конце статьи как вариант, приведён способ работы с малоизвестным начинающему пользователю - Универсальным средством диагностики Windows 7 , оно может автоматически найти и устранить различные проблемы, связанные не только с отсутствием звука. Также у нас вышла новая статья , в ней вы сможете подробно узнать - как установить точное название вашей звуковой карты, как скачать на неё драйвера с её официального сайта, и как установить их.
- Если у Вас Windows 8. читайте нашу статью
- Если у вас вышла из строя встроенная звуковая карта, читайте нашу статью .
- Если Вас не устраивает качество звука на ноутбуке, можете .
Даже у очень опытных пользователей случаются ситуации, когда они по каким-то причинам отсоединяли от системного блока звуковые колонки и потом забывали об этом. Проверьте всё ли у вас надёжно подсоединено. Выход для подсоединения звуковых колонок помечен зелёным цветом.
Проверить исправность звуковых колонок можно подсоединив к звуковому выходу наушники, если звук есть, значит неисправны колонки. Так же при отсутствии звука в Windows 7 , нужно зайти в диспетчер устройств и обратить внимание, не стоит ли у вас напротив пункта Звуковые устройства восклицательный знак в желтом кружке. Пуск->Панель управления->щёлкаем правой мышкой на «Компьютер» и выбираем в меню Свойства, далее Диспетчер устройств. Если жёлтый кружок присутствует, значит у вас просто слетел драйвер звука и его нужно переустановить заново.

Как это сделать? Читайте нашу статью Как установить драйвер на звук (ссылка выше), но с другой стороны звуковой драйвер просто так не слетает, значит какие-то ваши действия привели к проблеме, кстати в Windows 7 есть служба восстановления системы, про которую вы конечно знаете, вот её и можно применить в таком случае.
- Примечание: Что бы не ломать себе голову над тем, какая из двухсот установленных вчера Вами программ и игр привела к проблемам со звуком, можно воспользоваться простым восстановлением системы, благо в Windows 7 она обычно включена у всех и откатиться с помощью немного назад.
Буквально вчера меня попросили знакомые устранить проблему отсутствия звука у них на компьютере. Накануне они скачали в интернете и установили зачем-то сразу два проигрывателя мультимедиа, после этого у них пропал звук. В первую очередь я посмотрел в Панели задач индикатор громкости динамиков, не убавлен ли совсем, оказалось всё нормально.

Так же щёлкнул на кнопке Динамики правой мышкой и выбрал в меню Устройства воспроизведения,

на пункте Динамики стояла как и положено зелёная галочка.

Хотя иногда при отсутствии звука в Windows 7, в окне Звук отображается одно Цифровое аудио (S/PDIF)

или не отображается абсолютно ничего, тогда щёлкаем на пустом месте левой кнопкой мыши и выводится меню, в котором нужно отметить два пункта « Показать отключенные» устройства и « Показать отсоединённые устройства»

и мы сразу увидим наши Динамики, щёлкаем на них правой кнопкой мыши и выбираем « Включить» ,

то же самое производим с наушниками, затем « Применить» и « ОК» .

Странно, но у моих знакомых в окне Звук отображались Динамики, отмеченные зелёной галочкой и в диспетчере устройств находилось исправное звуковое устройство с поддержкой NVIDIA High Definition Audio

Всё говорило о том, что со звуком всё нормально. Я принёс с собой наушники и подключил их к звуковому выходу находящемуся с обратной стороны системного блока и убедился что звука на самом деле нет, значит звуковые колонки тоже исправны.
Первым делом в таком случае может быть повреждён или некорректно работает драйвер звукового устройства, значит нужно зайти в диспетчер устройств и попытаться обновить драйвер, что не всегда поможет, в таком случае нужно совсем удалить все звуковые устройства из системы.



После проделанной операции в операционной системе у моих знакомых появился звук. Кстати в этом случае тоже можно воспользоваться восстановлением системы и конечно полной переустановкой драйвера.
Другой раз была иная проблема, человек установил на свой компьютер Windows 7, всё бы хорошо, но отсутствовал звук, в диспетчере устройств была красноречивая информация.

В таких случаях нужен диск с драйверами к материнской плате, прилагавшийся к вашему компьютеру при покупке, на этом диске нужно посмотреть, подходят ли имеющиеся на нём драйвера к Windows 7. Если драйвера на диске предназначены для Windows XP, устанавливать их естественно не стоит, нужно выйти в интернет и скачать родные драйвера для вашей звуковой карты на её официальном сайте.
Как это осуществить у нас подробно и пошагово написано в статье . Часто не только поиск драйверов, но и правильное определение названия устройства является проблемой для начинающего пользователя, поэтому я всё же советую вам пройти по нашей ссылке и ознакомиться со статьёй. Если всё же вы не найдёте драйвер для Windows 7, но у вас будет инсталляционный пакет драйверов к Windows XP, можно попытаться установить его в режиме Исправление неполадок совместимости, но скажу вам друзья это не совсем лучший вариант.



Бывает найти причину отсутствия звука не получается совсем, при выходе из строя встроенной аудиокарты в диспетчере устройств напротив неё может быть красный кружок с крестиком, а может и не быть ничего, в этом случае многие решаются на полную переустановку операционной системы, далее устанавливают на звуковую карту драйвера и если в этом случае звук не появляется, нужно просто купить и установить отдельно ставящуюся звуковую карту интерфейса PCI. Желательно покупать вместе с диском, на котором находятся драйвера именно к вашей Windows 7-64bit или 32bit. Так же вам нужно знать, что сразу после того как вы поставили отдельную звуковую карту PCI в системный блок, встроенную в большинстве случаев нужно отключить в BIOS, иначе звук не появится. Очень многие не придают этому значения и зря. High Definition Audio должен быть в положении Disabled.
Простая звуковая карта интерфейса PCI, стоит совсем не дорого, где-то 100-200 рублей и я к примеру ношу её всегда с собой. Первые признаки выхода из строя интегрированной звуковой карты, это время от времени пропадающий или некачественный звук. Значит самое время заменить её на ставящуюся в виде карты расширения.
Кстати отдельные звуковые карты интерфейса PCI бывают разные, например Sound Blaster изготавливаемые фирмой Creative Technology, являются по сути очень качественным и профессиональным решением, стоят правда от двух тысяч рублей.

Но учтите, если у вас будет подобная карточка, а так же хорошая аудиосистема и вы в какой-нибудь игре надумаете стрелять из автомата калашникова, то соседи могут это неправильно понять и решить, что вы на самом деле палите дома из автомата.
Интересный рассказ о том как мы искали пропавший звук с нашим читателем.
Денис написал мне письмо о том, что у него пропал звук на Windows 7
-64bit, подозрение на вышедшую из строя встроенную звуковую карту. Звуковые колонки отпадают, их проверили на другом компьютере, они были исправны. Не помогла переустановка Windows 7 и установка родных драйверов с диска на материнскую плату, прилагавшегося при покупке компьютера. Так же скачанный пакет драйверов с официального сайта Realtek, после установки результата не принёс.
Наш читатель купил и установил ставящуюся отдельно в PSI-разъём звуковую карту, перед покупкой поинтересовался есть ли для неё диск с драйверами для Windows 7-64bit. Дальше самое интересное, он ставит боковую крышку системного блока на место, далее подсоединяет все кабели и звуковые колонки, включает компьютер. К звуковой карте напоминаю прилагался диск с драйверами, которые он успешно установил, но звук не появился. Он написал мне 10 писем, мы разобрали с ним все неисправности какие только могли быть, а звук всё не появлялся, у меня стали появляться мысли, что и купленная звуковая карта тоже неисправна, такое бывает или она не до конца вставлена в PCI -разъём. Денис по моей просьбе отнёс карту в сервис, где её покупал, там её при нём проверили и она оказалась исправна.
В последнем письме Денис прислал мне скришнот системного блока и сам показал свою ошибку, оказывается он всё таки подсоединял кабель звуковых колонок к старой встроенной неисправной звуковой карте, вот так. Системный блок у нашего читателя находился под столом и нашему другу по его словам приходилось действовать буквально на ощупь, неудивительно что им была допущена такая ошибка и ему это простительно, так как согласитесь друзья, при отсутствии опыта, шансы подсоединить неправильно звуковые колонки сильно возрастают. Так что я прошу отнеситесь ко всему вышесказанному внимательно.
Стрелкой показан звуковой выход купленной аудиокарточки, то место, куда нужно было подсоединять штекер звуковых колонок, сверху можно заметить такой же разъём, только принадлежащей вышедшей из строя встроенной звуковой карточки.

Универсальное средство диагностики Windows 7
Как я и обещал приведу пример работы с Универсальным средством диагностики Windows 7, попробуем с помощью него устранить проблему отсутствия звука в Windows 7.
Панель управления->Система и безопасность

Центр поддержки

Обслуживание и Устранение неполадок.

Как видим здесь мы с вами сможем решать многие возникающие проблемы и не только со звуком. Оборудование и звук.

Воспроизведение звука.

Возможностью бесплатно перейти на Windows 10 воспользовались многие обладатели официальных Виндовс 7 и 8.1. Однако «молодая» ОС оказалась далека от совершенства и часто преподносит своим пользователям сюрпризы в виде различных сбоев. Наиболее частой проблемой после установки является, когда в windows 10 не работает звук.
С этой проблемой после установки системы столкнулись и некоторые люди, купившие лицензионную «Десятую Ось» на компакт-диске. Конкретные рекомендации по устранению данной проблемы, в зависимости от причин ее вызвавших, содержит эта публикация.
Ошибки в настройках
Прежде чем принимать, какие-либо меры, рекомендуется сделать небольшой проверочный шаг и проверить настройки звука. Для этого необходимо кликнуть по значку «Громкость» в трее и установить комфортный уровень воспроизведения. Если воспроизвести звук после этого проверочного мероприятия не удалось, то можно делать выводы о более серьезных проблемах и перейти к изучению следующего абзаца инструкции.
Нет необходимого программного обеспечения
После процедур инсталляции новой операционной системы или обновления до Windows 10, обязательным условием нормального функционирования всех комплектующих компьютера является установка драйверов. Звуковая карта ПК воспроизвести звук не сможет без наличия в системе подходящего программного обеспечения, обеспечивающего ее функционирование. Чаще всего звук пропадает после апгрейта либо установки ОС. Поэтому сразу необходимо приступить к установке драйверов.
 Делать это рекомендуется скачать ПО с официальных ресурсов компаний, выпустивших оборудование и в частности звуковую карту компьютера. После завершения процесса установки подходящего программного обеспечения для Виндовс 10 требуется обязательно делать перезагрузку ПК.
После установки драйверов нужно выполнить настройки звука. Обычно после этого звук начинает нормально воспроизводиться. Если снова не удалось достичь положительного результата, то надо перейти к следующей части этой статьи.
Делать это рекомендуется скачать ПО с официальных ресурсов компаний, выпустивших оборудование и в частности звуковую карту компьютера. После завершения процесса установки подходящего программного обеспечения для Виндовс 10 требуется обязательно делать перезагрузку ПК.
После установки драйверов нужно выполнить настройки звука. Обычно после этого звук начинает нормально воспроизводиться. Если снова не удалось достичь положительного результата, то надо перейти к следующей части этой статьи.
Конфликт программ
Windows 10 содержит в себе множество различных программ, которые могут быть несовместимыми и конфликтовать между собой. Одной из причин, когда пропадает звук, является не соответствие драйвера звуковой карты к ОС. Несмотря на то, что подобное встречается очень часто, простого решения проблемы пока нет. При этом требуется либо установить в ПК другую звуковую карту либо смириться с отсутствием звукового сопровождения в Виндовс 10. Конечно, еще есть вариант - можно откатить систему к «Семерке» или «Восьмерке» и это будет наилучшим решением, если пропал звук в ноутбуке или нетбуке.
Конфликт несовместимого оборудования
 Если сначала система воспроизводила аудио файлы исправно, но неожиданно пропадает звук после подключения к ПК оборудования, например, аудиоколонок или наушников. В этом случае наиболее вероятный вывод, что дополнительное оборудование несовместимо с Виндовс 10.
Если сначала система воспроизводила аудио файлы исправно, но неожиданно пропадает звук после подключения к ПК оборудования, например, аудиоколонок или наушников. В этом случае наиболее вероятный вывод, что дополнительное оборудование несовместимо с Виндовс 10.
Что делать в данной ситуации? К сожалению бескомпромиссных вариантов решения проблемы нет. Придется либо просто простить новую «Десятку» за ее детские выходки и привыкнуть к тишине либо установить старую ОС, проверенную годами эксплуатации, и наслаждаться полноценной функциональностью в ней дополнительного оборудования. И третий, самый дорогой вариант – это купить другое оборудование, подходящее к Windows 10. Как видите для решения задачи, когда пропадает звук в новейшей операционной системе, большого разнообразия вариантов нет.
Причина в операционной системе
 Часто в «Десятке» пропадает звук из-за системного сбоя. Этим недугом страдали все Виндовс в «молодом возрасте». Что делать, когда причина в таком сбое? К сожалению, снова приходится констатировать факт, что нет простых вариантов. Пользователь может надеяться только на перезагрузку ПК. Редко, но иногда этим простым действием проблема решается, хотя надежды мало.
Часто в «Десятке» пропадает звук из-за системного сбоя. Этим недугом страдали все Виндовс в «молодом возрасте». Что делать, когда причина в таком сбое? К сожалению, снова приходится констатировать факт, что нет простых вариантов. Пользователь может надеяться только на перезагрузку ПК. Редко, но иногда этим простым действием проблема решается, хотя надежды мало.
Если перезапуск ПК не приносит успеха, то необходимо ждать соответствующего пакета с обновлениями от «Microsoft», которое исправит последствия системного сбоя, ведь это случилось не у единственного пользователя. Если пользователь не желает ждать пока Майкрософт «раскачается» и выпустит необходимое обновление, то рекомендуется попробовать переустановить ОС. Существуют реальные примеры, когда после нескольких попыток переустановить систему звук все же появлялся.
Заключение
Теперь пользователь знает обо всех причинах, почему пропадает звук у владельцев компьютеров на Windows 10. Их большое количество и зачастую нет легких путей, позволяющих быстро восстановить полноценную функциональность оборудования. Уже значительное количество пользователей задумалось о целесообразности работы в Виндовс 10. Появляется вечный вопрос: «Что делать?».
Большинство владельцев ПК решает подождать, пока разработчики ОС не доработают ее до полноценной функциональности и остаются на старых системах. Статья не будет законченной, если не упомянуть еще одну причину, по которой пропадает столь необходимая функция компьютера. Это неофициальные (взломанные) версии «Десятки». Но в настоящее время пользователей с пиратской Виндовс 10 почти нет, т. к. даже у хакеров еще нет желания работать с этой сырой операционкой.
Бывает так, что при настройке звука в системе Windows пользователь сразу в параметрах хочет убедиться, что воспроизведение работает нормально. Для это предусмотрена специальная система тестирования, активируемая при нажатии кнопки проверки. Но в некоторых случаях вместо старта теста выдается сообщение о том, что системе не удалось воспроизвести проверочный звук в Windows 7. Как исправить такую нелицеприятную ситуацию, далее будет рассмотрено максимально подробно. Но сначала несколько слов о причинах возникновения сбоев подобного рода.
Не удалось воспроизвести проверочный звук в Windows 7: в чем причина?
Появление подобного уведомления при настройке саунда в Windows - явление весьма распространенное. И дело тут даже не в драйверах (хотя и они играют не последнюю роль), а в настройках служб самой системы и активации устройств воспроизведения.
Но для полного представления о сложившейся ситуации среди основных причин такого поведения компьютера можно выделить следующие:
- отключенное основное устройство;
- устаревшие или отсутствующие драйверы;
- конфликт драйверов аудиокарты и видеоускорителя;
- деактивированная служба Windows Audio;
- обновления системы.
Не удалось воспроизвести проверочный звук: настройка устройств
Итак, в первую очередь необходимо проверить, на каком именно устройстве вы пытаетесь произвести тест. Для этого через меню ПКМ на иконке громкости в системном трее войдите в раздел устройств воспроизведения, после чего используйте отображение скрытых и отключенных устройств, которые отсутствуют (действительно, сообщение о том, что системе не удалось воспроизвести проверочный звук, может быть связано именно с этим).

Когда все устройства появятся в списке, включите используемое по умолчанию через ПКМ (после этого оно будет помечено зеленым маркером) и попробуйте провести тест заново.
Включение устройства другими методами
Вполне возможно, что предыдущие действия нужного эффекта не дадут. В этом случае придется вызвать «Диспетчер устройств», найти там звуковую карту и включить ее (если она отключена) либо через меню ПКМ, либо через раздел свойств.
Если же и это не даст результата, а при настройке саунда снова выскочит уведомление о том, что не удалось воспроизвести проверочный звук, скорее всего, причина состоит в том, что само устройство отключено в первичной системе.

Для его активации перезагрузите компьютер или ноутбук, войдите в настройки BIOS, найдите там свое устройство и включите его, установив параметр Enabled. После сохранения установленных параметров и перезагрузки проверьте звук еще раз.
Действия с драйверами
С драйверами не все так просто. С одной стороны, причина может состоять в управляющем ПО самой саундкарты, с другой - возможны конфликты, поскольку те же графические ускорители от NVIDIA инсталлируют в систему собственные аудиодрайверы поверх основных, а системе приходится использовать их по умолчанию.

Если причина в основной карте, попытайтесь просто обновить/переустановить драйверы в «Диспетчере устройств» или удалить их. Возможно, при перезагрузке Windows установит нужное ПО автоматически. Если в наличии имеется диск с драйверами, который поставляется, например, при покупке ноутбука, установите драйверы самостоятельно или укажите системе местоположение драйверов на съемном носителе в процессе инсталляции ее собственными средствами.

Как уже говорилось, появление сообщения в Windows 7 «Не удалось воспроизвести проверочный звук» может быть связано с конфликтами между драйверами звукового и видеоадаптера. В том же «Диспетчере устройств» просто удалите звуковые драйверы, которые были установлены для видеоконтроллера. Но лучше этим не заниматься, а произвести только отключение.
Проверка службы Windows Audio
Но, предположим, что и после всех проделанных действий система снова сообщает, что ей не удалось воспроизвести проверочный звук в Windows 7. На ноутбуке или стационарном ПК следует проверить состояние отвечающей за саунд службы.

Используйте команду services.msc в меню «Выполнить», найдите в списке соответствующий компонент, войдите в редактирование параметров, включите службу, если она отключена, нажатием соответствующей кнопки и установите тип запуска на автоматический. Сохраните изменения и проверьте воспроизведение.
Управление обновлениями
Наконец, система может сообщать, что Windows 7 не удалось воспроизвести проверочный звук после обновления. В этом случае необходимо зайти в раздел программ и компонентов, после чего просмотреть список недавно инсталлированных апдейтов, предварительно задав сортировку по дате установки.
Для восстановления работоспособности звуковой системы компьютера удаляйте последние пакеты по одному и после каждого удаления производите перезагрузку с последующим тестированием звука. Если проблемный пакет будет найден, запомните его номер, задайте ручной поиск обновлений, а при установке исключите искомый апдейт из списка.
Другие средства
Если же вообще ничего не помогает и на экране снова появляется сообщение о том, что системе не удалось воспроизвести проверочный звук, как последней мерой, воспользуйтесь средством поиска и устранения неполадок.
Запустить его можно из «Центра поддержки», расположенного в разделе системы и безопасности «Панели управления». Если проблемы будут найдены, возможно, система устранит их самостоятельно или хотя бы выдаст рекомендации по исправлению сбоев. В случае невозможности выполнения таких действий обратитесь к производителю звуковой карты (для ноутбуков можно использовать раздел онлайн-тестирования непосредственно на сайте производителя).
Примечание: перед проведением проверок убедитесь, что у вас установлена самая последняя версия DirectX, а с самой платформой проблем нет. В крайнем случае переустановите данный компонент.
Настройка операционной системы Windows проходит множество этапов.
При этом, одним из самых важных является в этой операционной системе – этот процесс может быть сопряжен с рядом сложностей.
Таким как появление уведомления о том, что системе не удалось воспроизвести проверочный аудиофайл или звук.
О том, почему возникает такая проблема, как она проявляется и как ее самостоятельно устранить рассказано в данной статье.
Как проявляется
Когда вы можете увидеть такое уведомление при использовании компьютера, на каких этапах настройки операционной системы оно может появиться?
Оно возникает исключительно в случае, когда вы настраиваете впервые или перенастраиваете звуковую систему на устройстве.
При этом речь может идти как о , так и о системе распределения звука по динамикам и т. д.
Обратите внимание , что на всех этапах настройки звука на вашем компьютере, система предоставляет вам возможность воспроизвести проверочный звук.
Это нужно для того, чтобы пользователь понимал, какие именно изменения он внес, и как это фактически отразилось на работе системы звука.
Таким проверочным аудиофайлом, обычно, бывает та или иная стандартная мелодия Windows, длительности, достаточной, чтобы понять характер произошедших изменений.
Когда вам нужно проверить, как распределяется звук теперь, достаточно просто нажать на кнопку «Проверка» .
Если система работает нормально, то звук воспроизведется и вы его услышите.
Если же имеются какие либо неполадки, то появится то самое злосчастное уведомление.
Причины
Появление такого уведомления говорит о какой-либо проблеме в системе, причем на начальных этапах невозможно определить, в чем именно состоит проблема – в аппаратной части или в программной.
В большинстве случаев, при устранении этой неполадки пользователю приходится пользоваться методом проб и ошибок, поочередно применяя все возможные методы до тех пор, пока один из них не сработает.
В каких же случаях может появиться такое уведомление?

- Проблемы с оборудованием для воспроизведения, например, с колонками. Они могут быть неисправны или отключены. В этом случае система может как выдать уведомление об отключенном устройстве, так и о том, что проверочный звук воспроизвести невозможно;
- Проблемы со звуковой картой. Естественно, что в этом случае могут наблюдаться и другие проблемы со звуком, например, когда он не воспроизводится ни в каком приложении и т. д.;
- Повреждение системных файлов – достаточно серьезная проблема, которую сложно не только обнаружить, но и устранить. Обычно, в этом случае приходится запускать или и выполнять восстановление с их помощью;
- Устаревание или сбой в работе драйверов. Одна из наиболее простых проблем, так как ее можно исправить самостоятельно, просто обновив или заменив драйвера для звуковой карты;
- Сбой в работе службы Windows Audio – достаточно распространенное явление, так как в принципе эта служба работает иногда не слишком стабильно. Решается данная проблема тоже достаточно просто – часто нужно лишь перезапустить эту службу;
- Деятельность вредоносного программного обеспечения или вируса. Косвенно данный пункт связан с пунктом 3, так как вредоносное программное обеспечение повреждает системные файлы, но может также вызывать и неполадки в Windows Audio.
Возможны и другие проблемы, возникающие в результате разового сбоя в программе или системе, например, неполадки разъема, из-за которых ваш ПК не «видит» динамики и т. п.
Такие проблемы также можно устранить некоторыми методами, описанными ниже.
Устранение проблемы
Для того чтобы устранить данную неполадку сначала необходимо установить, что же именно ее вызвало.
Причем, сделать это, в большинстве случаев, бывает достаточно нелегко или невозможно.
Стоит начать с наиболее простого метода борьбы с данной проблемой – поиска вредоносной программы, которая могла вызвать такой сбой.
Для этого запустите антивирус, и при этом лучше выбирайте глубокое или полное сканирование, так как такие .
После окончания проверки удалите все обнаруженные угрозы.
Помещать их в карантин нет смысла.
Важно! Если даже после этого проблема все равно продолжает возникать и звук не воспроизводится, то переходите к другим методам устранения неполадки, рассмотренным ниже.
Настройка устройств
Выполнить это действие необходимо, так как очень часто проблемы с воспроизведением звука лежать не в оборудовании или программном обеспечении, а самой системе инициализации запуска проверки.
То есть, несмотря на то, что вы нажали кнопку «Проверка» и все компоненты работают исправно, служба не запускается из-за сбоя в ней самой:
1 Проверьте, через какое именно устройство вы хотите проверить воспроизведение – для этого кликните на нижней панели на экране компьютера по значку громкости в нижнем правом углу правой клавишей мыши;
2 В открывшемся меню выбирайте пункт «Устройства воспроизведения» ;

3 После этого откроется список всех устройств воспроизведения, подключенных к компьютеру;

4 Выберите то устройство , через которое вы хотите в дальнейшем воспроизвести звук (а, значит, и выполнить проверку) и кликните по ним правой клавишей;
5 В выпавшем меню нажмите на пункт Включить ;

6 После этого в графе с изображением данного устройства появится зеленая галочка – это значит, что оно выбрано основным устройством по умолчанию и проверка будет проводиться именно через него;

7 Попробуйте повторно произвести проверку звука – если звук появился, то проблема была в инициализации устройства воспроизведения;
8 Если же звука нет, то обратите внимание, меняется ли цвет шкалы громкости справа от названия устройства – если система проводит проверку и цвет шкалы меняется, но звука при этом все еще нет, то проблема может быть в самих динамиках.
Во многих случаях система может показать, что устройство включено и активно изначально, но проверка не происходит и уведомление появляется.
В ряде случаев это помогает эффективно решить проблему инициализации устройства.
Диспетчер устройств
Кроме того, нормализовать систему запуска проверки и работы устройств можно с помощью Диспетчера устройств .
Для того чтобы запустить его, нажмите на значок меню Пуск в левой нижней части экрана правой клавишей мыши и в выпавшем меню выбирайте Диспетчер устройств .
Также на Windows 10, 8.1, и 8 Вы можете просто открыть это меню и впечатать «Диспетчер устройств» в поле ввода, а затем открыть его из результатов поиска.

После того, как вы открыли Диспетчер устройств, найдите в его трее раздел Звуковые, игровые и видеоустройства , нажмите на стрелку слева от этого пункта.
Развернется несколько устройств, среди которых есть и ваша .
Наведите на нее курсор и щелкните правой кнопкой мыши и выбирайте Отключить устройство , а затем снова включите его таким же образом, но выбрав пункт Включить устройство .

БИОС
Достаточно редкое явление, но все же иногда возникающее – отключение устройства воспроизведения или звуковой карты в первичной системе.
Для того, чтобы устранить такую неполадку, (для этого во время загрузки операционной системы на вашем компьютере нажмите на кнопку Delete).
Важно! В некоторых случаях эта функция может быть перераспределена на кнопки F1 , F2 , F3 , F10 , F11 , F12 , Esc . Потому, если после нажатия Delete , БИОС все же не открылся, попробуйте нажимать на эти кнопки поочередно.

После того, как БИОС открылся, перейдите в верхнем меню на раздел Advanced (делается это с помощью стрелок влево и вправо на клавиатуре).
Перейдя на него, в списке найдите свое аудиоустройство и выберите его (с помощью стрелок вниз и вверх на клавиатуре).
Установите значение Enabled в квадратных скобках напротив названия устройства.

Нажмите на кнопку F10 для того, чтобы сохранить внесенные изменения и выйти. Перезапустите устройство – теперь звук должен работать нормально.
Драйвера
Для этого откройте Диспетчер устройств методом, описанным выше, выберите нужную звуковую карту и нажмите на нее правой кнопкой мыши.
В развернувшемся меню нажмите на пункт Обновление драйверов .
Начнется поиск драйверов.

Если обновление необходимо, то пакет будет найден и вам потребуется запустить его установку.
Но если система будет утверждать, что установлена последняя версия драйверов, значит проблема была не в них.

Эта ошибка встречается на операционных системах Windows от седьмой версии до десятой. Причины возникновения «Не удалось воспроизвести проверочный звук» могут быть как в неисправностях на физическом уровне, так и на уровне функционирования программ. Нередко ошибку о неудачном воспроизведении проверочного звука вызывает различные фаерволы и межсетевые экраны антивирусных программ.
Ошибка «Не удалось воспроизвести проверочный звук»
В первую очередь, так делают все специалисты, проверяем элементарные причины проблем со звуком. Обратите внимание на панель подключения звуковых устройств, таких как колонки, наушники. Устройства могут подключаться как на панели компьютера спереди, так и на задней части системного блока. Проверьте целостность кабеля, при помощи которых подключаются устройства, возможно они имеют повреждения. Попробуйте подключить другое оборудование и проверить, пропала ли ошибка. Возможно вы устанавливали какие-либо программы накануне, которые вызвали проблему, меняли звуковые настройки. Если такие события происходили до ошибки «Не удалось воспроизвести проверочный звук» – необходимо вернуть систему в исходное положение.
Откройте раздел «Диспетчер устройств» и найдите в списке строку «Звуковые устройства». Откройте весь список устройств, если это необходимо и проверьте, не стоят ли там знаки вопроса возле названия оборудования.

Диспетчер устройств
Если устройства не определены, значит необходимо установить/обновить драйвер звуковой карты. Чтобы это сделать:
- Нажмите на устройстве со знаком вопроса правую кнопку мыши.
- Выберите первый пункт из выпадающего меню «Обновить драйвер». При этом ваш компьютер должен иметь подключение к Интернету.
- И дождитесь, пока система автоматически найдет необходимое ПО и инсталлирует его самостоятельно на ваш ноутбук или компьютер.
В том случае, если у вас вшита звуковая карта в материнскую плату – установите драйвер на «motherboard», в ней уже есть все программное обеспечение, которое необходимо для звука.
Есть еще один способ установить необходимые программы для управления в фоновом режиме – это установить в систему специальную сборку, в которой уже есть все драйвера системы. Таких программ в сети много и большинство из них имеет функцию автоматического сканирования системы на недостающие и старые драйвера на вашем ПК.
Включение звука в BIOS
Ошибка Windows, в которой система не смогла запустить проверочный звук, могла быть из-за неправильных настроек в биосе. Проверьте эти настройки. Для этого:


Службы Windows
В открывшемся окне убедитесь, что в строке тип запуска службы стоит авто.

Настройки службы Windows Audio
Проблема в системе инициализации запуска
Причина ошибки «Не удалось воспроизвести проверочный звук» может быть даже не в аппаратных средствах и не в программном обеспечении звукового устройства, а в самой системе, которая может неправильно работать при запуске необходимых звуковых компонентов. Так, если мы запустим проверку звукового оборудования и все звуковые устройства будут в норме на всех уровнях, то служба проверки не сможет запуститься из-за неправильной работы внутри ее самой. Теперь сверим ваше устройство:

- В следующем окне вы можете увидеть все звуковое оборудование, которое подключено к вашему ПК.
- К компьютеру могут одновременно быть подключено несколько устройств, поэтому для проверки и дальнейшего использования выберите нужное и нажмите на нем ПКМ.
- В открывшемся меню выберите «Включить». Когда оно будет активировано, то на нем появится зеленая галочка. Попробуйте запустить проверку звука, нажав снова на устройстве ПКМ и выберите пункт «Проверка». Если вы услышали звук, то причина была в самой системе. Если же при проверке шкала звука изменяется, но звука так и нет, возможно причина в самом устройстве вывода звука – колонках.
При обрывающемся звуке из колонок или наушников необходимо присмотреться к самому устройству, которое воспроизводит звук. Скорее всего неисправность в нем. Если у вас звуковая карта установлена отдельным модулем, тогда можно попробовать установить другую, одолжив ее у друзей. Если вышел из строя модуль звука – не беда, за новый вам не придется много заплатить. Если ошибка о неудачном запуске проверочного звука системой снова появляется – проверьте все логические диски антивирусным программным обеспечением.