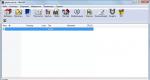Способы традиционной и автоматической установки Windows XP с диска. Правильная установка Windows XP Запуск windows xp с диска
Всем привет, сегодня мы поговорим о том, как установить Windows XP на свой компьютер. Я напишу несколько вариантов, к примеру, установка с флешки и в других статья – на виртуальную машину. Windows XP – это очень старая система, которая у многих вызывает ностальгические чувства, так давайте снова попробуем её установить на ПК и немного поработать!
Кстати, перед установкой Windows XP я советую ознакомиться с материалом: « ». Это нужно для установления загрузки с диска на первое место. Если вы делаете это с флешки, то прочитайте о , с помощью которого можно не переставлять местами накопители, а сразу выбрать флешку для загрузки.
Подготовка к установке Windows XP с диска
Если у вас завалялся старенький дистрибутив с Windows XP, то приступим непосредственно к установке. При отсутствии дистрибутива я рекомендую скачать образ со следующих ссылок:
https://win-torrent.net/windowsxp_torrent
http://free-max.ru/windows_xp
По ним можно найти образы без ключей.
Входим в BIOS и перемещаемся на вкладку Boot или Advanced (в зависимости от версии Биос). Попадаем в параметр Boot Devices Priority и клавишами F5 и F6 перемещаем нужное устройство на первое место, например, CD/DVD дисковод. Или С помощью Enter выбираем нужное устройство загрузки.

Чтобы параметры сохранились необходимо перейти на вкладку Exit и выбрать там вариант «Exit & Save Changes» .

При наличии другой версии BIOS, допустим – Award, можно поступить следующим образом: открываем раздел «Advanced BIOS Features» .

Выбираем параметр First Boot Device . Рядом присутствует опция HDD0 , отвечающая за загрузку с винчестера. Нажимаем Enter и выбираем CDROM , если грузитесь с диска.


Для сохранения измененных параметров нужно в главном окошке перейти к опции «Save & Exit Setup» . Появится красное окошко с подтверждением, где мы жмём кнопочку Y .

Как установить Windows XP с помощью диска
Как только вы проделали всё необходимое и вышли из BIOS с сохранением настроек, вы должны увидеть такое черное окошко с фразой «Press any key to boot from CD» , что означает «нажмите любую клавишу для загрузки с диска». Обязательно жмём любую клавишу, чтобы установка пошла.


Нашему взору отрывается меню приветствия. Здесь есть несколько параметров, которые мы можем использовать:
- Приступить непосредственно к установке Windows XP.
- Восстановить Windows XP с помощью консоли восстановления.
- Выйти из программы установки.

Естественно необходимо выбрать первый вариант, нажатием клавиши ВВОД (Enter) .
В следующем окне принимаем условия лицензионного соглашения с помощью клавиши F8 .

Теперь надо разобраться с разделами. В данном примере мы видим три раздела. Вы можете удалить все разделы, чтобы собрать воедино (делается клавишей D), либо установить в уже готовый раздел. Я выберу диск под названием «Раздел 2» , он как раз имеет букву C. Выбор делается клавише Enter.

В следующем окне нужно выбрать тип форматирования. Для полной очистки таблицы разделов можно выбрать полное форматирование, но это необязательно. Выбираем параметр «Форматировать раздел в системе NTFS <Быстрое>» .



Как только файлы установки скопируются на диск появится окно с просьбой указания региональных данных. В данном случае нажимаем Далее.

Если потребуют ввести ключ продукта вводим. На случай, если вы скачали другой образ, в нём ключ может быть вшит, поэтому этого окна вы не увидите.

Очередное окно, где нам предлагается указать дату и время. Потом жмём кнопку «Далее» .
 «Пропустить»
как удалить Windows .
«Пропустить»
как удалить Windows .
Предлагаю рассмотреть несколько ссылок
Установка Windows XP , да и Windows вообще - процесс несложный, но долгий.
Я расскажу Вам, как сделать это, не прибегая к помощи специалистов/друзей-компьютерщиков. Итак, весь процесс поделен на 3 логичных этапа:
- I этап: Подготовка
- II этап: Установка
- III этап: Настройка
I этап: Подготовка к установке Windows
Прежде, чем приступать к установке Windows
, Вам нужно скопировать всю важную информацию и настройки, чтобы не потерять их.
Существует много разных способов сделать это, и я не буду рассматривать все варианты, а остановлюсь на самых основных.

На этом наши приготовления завершены, и можно приступать непосредственно к установке.
II этап: Установка Windows
Итак, теперь мы подготовились и можно приступать непосредственно к установке.
Вставляем диск с нашей заветной Windows XP
в привод и... нет, не устанавливаем ее. Даже не думайте о том, чтобы устанавливать Операционную систему из самой Операционной Системы
! Нам нужно перезагрузиться и войти в анабиоз биос (от слова B
asic I
nput/O
utput S
ystem). Чтобы в него войти, нужно при загрузке компьютера нажать на кнопочку Del
или F2
, если у вас ноутбук. Хотя в некоторых случаях нужно нажимать другие клавиши, поэтому смотрите что написано внизу экрана монитора. там будет надпись наподобие "press del to enter setup
".

Наконец Windows установилась, Вы перезагрузились, теперь можно вытащить установочный диск и приступить к третьему этапу.
III этап: Настройка после установки Windows
Вынимаем наш установочный диск и начинаем настройку.
- Драйвера и что с этим делать
.
Прежде всего Вам нужно установить драйвера, чтобы компьютер знал, что с чем делать, да и вообще мог чувствовать себя комфортно.- Вставляем диск от материнской платы. Нам важно установить 3 драйвера: чипсет (chipset), аудио (audio) и интернет (ethernet). Но если программа вам предложит больше, то соглашаемся на такую любезность и устанавливаем. Перезагружаемся, чтобы драйвера полностью установились.
- Если нет дисков, то вспоминаем, куда мы скачали наши драйвера с официальных сайтов и устанавливаем их оттуда.
- Вставляем диск от нашей видеокарты. Как вы могли заметить (или не могли), если перетаскивать окна, то видно, что они перемещаются рывками. Это говорит о том, что драйвер видео у вас не установлен. Так что устанавливаем драйвер видео с диска и перезагружаемся.
- Далее действуем по той же схеме и устанавливаем остальное оборудование. Например, сканер, принтер, планшет, мышка, клавиатура и тп.
- Successfully Installed или как определить все ли на месте
Нам нужно убедиться, что мы ничего не забыли и все драйвера встали правильно. Это сделать не трудно. Заходим в Панель управления--> Система --> Оборудование --> Диспетчер устройств . Как видите, здесь у нас перечислено все наше установленное оборудование. Если напротив чего-то стоит значок вопроса, это означает, что драйвер на это устройство не установлен и система не знает что делать с этим оборудованием. Если Вы обнаружите такой значок, то читайте напротив чего он стоит, и устанавливайте драйвер для этого устройства. В идеале значков вопроса не должно быть вообще, как, например, тут:
3. Оптимизация или освобождаем память.
Для более комфортной работы, в разделе, где у Вас установлена Windows , не должно быть установлено ничего лишнего, так же желательно не иметь файла подкачки на нем и папки temp . Этим мы сейчас и займемся.
- Не пускает в интернет
?
Помните, мы записывали на листочек непонятные циферки? Вот теперь нужно их вписать обратно. Для этого выполните пункт 3 первого этапа
На этом весь процесс закончен. У вас теперь новенькая Windows , которая к тому же уже настроена. Можно пользоваться
Послесловие
Кажется, словно все это очень сложно и непонятно, но после 10-20 одинаковых действий и установок Windows Вы будете делать это моментально. И ничего сложного в установке ОС на самом деле нет, просто она занимает чуточку больше времени и внимания
Теперь я бы хотел оговорить некоторые моменты, которые так или иначе не вошли в рамки данной статьи.
- При написании статьи я рассматривал только диск с официальной копией Windows XP . Я не рассматриваю различные сборки, вроде Zver, Philka и тп. И, хотя установка сборок практически не отличается от установки лицензионной копии Windows XР , Вы ставите сборку на свой страх и риск.
- Я не рассматривал пункт о регистрации вашей Windows XP по той причине, что этот процесс предельно понятен независимо от того, напечатан ваш ключ на коробке с диском или он был прислан вам по почте.
- Я не рассматривал возможность установки драйверов со специальных программ, так как не считаю такой вариант достаточно безопасным.
PS: Статья написана человеком, скрывающимся под ником “barn4k “ (друга и помощника проекта). За что ему огромное спасибо.
Приветствую. Решил сегодня написать о том как установить Windows XP . Просто принесли мне компьютер, такой себе, старенький уже. Оперативки 256 Мб, процессор Celeron, жесткий диск 40 Гб. Ну что же, ? Та куда там, XP для него самое то.
Просто все уже пишут об установке Windows 8, а меня что-то на старину понесло. Ну да ладно, думаю что XP еще поживет, ведь как не крути хорошая это ОС и многие еще с ней работают. Сразу хочу извинится за фотки, фотографировал на 15 дюймовом мониторе, еще и на телефон. В идеале конечно же можно было установить Windows XP на виртуальную машину и наделать красивых скриншотов, но у меня живой пример:).
Подготовка к установке Windows XP
Важно! Убедитесь что на диске C (диск на который у Вас установлена или была установлена операционная система) нет важной Вам информации. Рабочий стол и папка “Мои документы” хранится на диске C. Если есть информация, то ее можно скопировать на диск D с помощью загрузочного диска .
Если все нормально, то идем дальше. Поставьте установочный диск с Windows XP в привод компьютера и перезагрузите компьютер. Ели после начала загрузки в низу экрана Вы увидите загрузку (точки будут двигаться), то значит все хорошо. Быстренько нажимайте на любую клавишу (не успели:), перезагрузите компьютер еще раз) и можно переходить к началу установки.
Ну а если у Вас не пошла загрузка с CD диска, а компьютер начал загружаться как обычно с жесткого диска, или появилась ошибка через которую Вы и взялись переустанавливать операционную систему, то значит у Вас в БИОС не выставлена загрузка с привода в первую очередь. Я уже писал статью о том , но в этом компьютере БИОС отличался от того, что описан в статье.
Переходим на вкладку “Boot” .
Нажимаем “Boot Device Priority” .
С помощью клавиш “Enter” и “Верх” “Вниз” выставляем первым CD/DVD , дальше жесткий диск и т. д. Теперь нажимаем F10 и сохраняем изменения. Компьютер перезагрузится и начнется загрузка CD диска. Нажимаем любую кнопку и переходим к началу установки.
Процесс установки Windows XP
Как только Вы нажали любую клавишу, видим вот такое:
Здесь придется подождать, ну ничего не поделаешь, ждем:).
В этом окне нажимаем “Enter” .
Принимаем лицензионное соглашение нажатием на клавишу F8 .
Как видите у меня уже нашло старую версию Windows XP и можно попытаться ее восстановить, но мне и думаю Вам тоже нужна чистая установка, поэтому нажимаем “Esc” .
Выбираем раздел на жестком диске, в который хотим установить операционную систему. Как правило это C: , выбираем его и нажимаем “Enter” .
Подтверждаем установку клавишей “C” .
Здесь нужно выбрать каким образом будет форматироваться раздел. Я советую выбирать в FAT и не быстрое. Жмем “Enter” . Подтверждаем форматирование нажатием клавиши “F” .
Ждем пока отформатируется раздел на жестком диске.
Сразу начнется копирование файлов с диска, снова ждем:(.
Можете сразу настроить язык и клавиатуру. Нажимаем “Далее” .
Вводим свое имя и название организации. Идем дальше.
Настраиваем время и дату. Нажимаем “Далее” .
Снова ждем, только далеко не отходите:).
Я оставил “Обычные параметры” и нажал “Далее” .
Можете зарегистрироваться в Майкрософт. Но я отказался. Продолжаем.
Указываем пользователей компьютером.
Поздравляю! Установка Windows XP закончена.
Все друзья, установка закончена и можно начинать пользоваться компьютером. Еще хочу заметить, что я устанавливал самою простую сборку Windows XP. У Вас же может быть и сборка например от ZWER , там процесс установки может немного отличатся. Например в этой версии я еще вводил ключ, забыл сфотографировать. А в сборке от ZWER такого пункта вроде бы нет. Ну а если попросит ключ, то ищите его в текстовом файле, который Вы скорее всего скачали с образом диска.
Ну вроде все. Удачи друзья!
Детальное описание переустановки Windows Xp на компьютере или ноутбуке
Возможно вы искали:
Как установить/переустановить Windows Xp без диска (с флешки)
Шаг №1. Запись диска
Если у Вас есть диск с Windows XP то можете смело пропускать этот шаг и переходить к [шагу №2] так как тут будет идти речь, что делать если диска с Windows у Вас нет, а есть ключ (например, Вы купили ноутбук, на котором стояла ОС, сзади, или сбоку него наклеена вот такая бумажка, на которой находиться ключ который нам и нужен, либо другая ситуация но в результате у Вас должен быть ключ к Windows). На листик бумаги копируем номер ключа, чтобы он был под рукой, и идём дальше. Выберите одну из версий Windows Xp. Обе версии проверенны временем
или
Теперь ищите в просторах интернета лицензионный диск Windows Xp Sp2 Professional
. Так как распространение является незаконным, мы не имеем права давать ссылку на Windows
. Но я вам дам ссылку на ОРИГИНАЛЬНУЮ ВЕРСИЮ Windows xp sp3 proffessional — Кстати, если вы хотите пиратскую версию я вам дам ссылку, но учитывая, опять же, что я не имею права выкладывать у себя на ресурсе файлы, я вам дам ссылку на торрент с Windows Xp sp3 Simplix Edition
Оригинальная версия Windows Xp Sp3
Скачать Windows Xp Simplix Edition
После того как вы скачали образ Windows Xp, скачиваем программу для записи нашего образа на диск
Для этого скачиваем программу для записи нашего образа на диск
Загрузить Portable ImgBurn
После того как образ Windows и наша программа ImgBurn загрузились:

Шаг №2. Диск готов. Выставляем в БИОСе First boot device CD-Rom
Итак, после Шага №1 мы имеем диск с Windows Xp. На данном этапе наша
задача попасть в БИОС и выставить чтобы первоначально грузился диск с
установленным Windows XP. Для этого: Перезагружаем или включаем
компьютер и жмём клавишу delete(бывают и другие варианты, например
F1,F2,F8,Ins.
В первоначальной заставке обычно должно быть видно, какую именно клавишу нажимать для входа в BIOS
В результате мы должны попасть на синий экран БИОСа, в нашем случае он выглядит так
Выставляем первую загрузку с Диска для этого переходим (обычными стрелочками) на Advanced Bios Features -> First Boot Device выбираем CD-Rom нажимаем enter, далее esc, переходим на save&exit setup нажимаем enter, потом Y и ещё раз enter.




Примечание: если у вас другой БИОС суть не меняется. Главное найти First Boot Device и выбрать CD-RomПосле 2 пункта компьютер сам перезагружается и если Вы всё сделали правильно то при перезагрузке появиться надпись на чёрном фоне Boot from Cd/Dvd:
И через некоторое время Press any key to boot from Cd..
(нажмите любую клавишу на клавиатуре, чтобы загрузиться с диска), нажимаете клавишу. Если появиться синий экран, где сверху будет установка Windows, значит на этом этапе Вы всё сделали правильно. Если клавиатура не нажимается, надо зайти в биос и выставить SUPPORT USB: YES
Шаг №3 Форматирование раздела. Установка XP или ответ на вопрос: «Как установить Windows Xp для чайника «
Теперь ждём(минут 2-5) до появления синего окна с надписью «Вас приветствует программа установки»
Нажимаем Enter, потом читаем соглашение после чего нажимаем на клавишу F8

А) Если у Вас уже раздел куда мы будем устанавливать Windows Xp отформатирован и создан (если нет читаем пункт б)-> выбираем раздел


Если у вас появилась надпись «Программа установки копирует файлы», всё сделано правильно! Переходим к пункту в
Б) Если диск не отформатирован
Выбираем его и нажимаем на D

Внимание: этим действием мы удаляем все данные, которые находятся на диске C:
Нажимаем L

Далее «Неразмеченная область» нажимаем С
чтобы создать новый раздел
Вводим в мегабайтах размер нашего раздела
Выбираем его в списке
Форматировать в системе NTFS(быстрое)

Если появилась надпись «Программа установки копирует файлы» всё сделано правильно и теперь можно продолжить начиная с пункта в
В) Когда загрузка установки дойдёт до 100%, компьютер сам перезагрузится. (Когда идёт перезагрузка мы НИЧЕГО НЕ НАЖИМАЕМ, просто ждём)
На 33 минуте заполняем параметры языка
Вводим Имя и Организацию
Ключ продукта
После того как вы ввели ключ установка продолжится и как минимум минут 10-15 будет устанавливаться Windows и мы участия в этом не будем принимать. Когда Windows установиться, компьютер снова перезагрузится и нам останется заполнить имя учётной записи, какой вы используете интернет и т.д

Поздравляю, Windows XP успешно установлен!