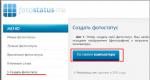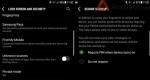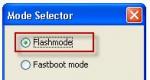Спящий режим windows 7 уменьшить файл. Режим гибернации в Windows
Переставая на время работать с компьютером, мы не всегда его отключаем, так как процесс обратного включения и восстановления всех ранее запущенных программ иногда слишком долог. Это негативно сказывается на расходе батареи и, соответственно, растрате электроэнергии. Данную проблему решает режим «Гибернация», присутствующий, но отключённый по умолчанию в Windows 10.
Как работает гибернация
При стандартных параметрах Windows 10 даёт доступ только к режиму «Сон». Активировав его, вы переведёте систему в ожидающее состояние. При этом все запущенные на момент входа в режим приложения и процессы сохранятся в оперативной памяти, чтобы после выхода компьютера из сна быстро восстановиться. Поскольку оперативную память надо поддерживать, система продолжает расходовать батарею, даже когда спит.
При использовании режима «Гибернация» состояние запущенных программ и сервисов записывается в память жёсткого диска. Поскольку он хранит данные даже в отсутствии питания, тратить батарею больше нет нужды, и компьютер выключается, в результате экономится заряд. После того как система снова включится, она считает данные с жёсткого диска и восстановит все процессы в том виде, в котором они были на момент перехода к гибернации.
Единственный минус использования второго варианта - некоторое количество места жёсткого диска будет временно занято файлом, хранящим данные о состоянии завершённых приложений. Название файла - hiberfil.sys, расположение - системный раздел диска (обычно именуется буквой C). Его объем может быть больше 1–2 ГБ. Увеличивается он в зависимости от того, как много информации необходимо сохранить о закрываемых приложениях.
Файл hiberfil.sys расположен на диске C
Его максимальный размер можно ограничить, а также пользователь имеет право удалить этот файл. Как правильно это сделать, описано в соответствующих пунктах «Ограничение размера» и «Удаление файла».
Видео: работа с гибернацией в Windows 10
Активация и деактивация гибернации
Пока режим гибернации не будет включён пользователем вручную, перевести в него компьютер будет нельзя. Если же вы захотите избавиться от данного режима и файла hiberfil.sys, то достаточно будет выполнить отключение гибернации, используя действия, противоположные включению.
Учтите, при отключённой гибернации недоступен режим быстрой загрузки Windows.
При помощи командной строки
Управлять многими параметрами Windows легче всего из командной строки. Это относится и к работе с режимами:

При помощи реестра
Работая с ключами реестра, можно изменить любые настройки операционной системы и установленных приложений. Но делать это необходимо максимально аккуратно, так как неправильные шаги приведут к поломке Windows.

При помощи системных настроек
Панель управления позволяет управлять параметрами системы в привычном пользовательском интерфейсе. Используя данный метод, можно установить временной таймер, по истечению которого компьютер автоматически будет переводиться в состояние гибернации:
- Раскройте панель управления. Найти её можно через системную поисковую строку.
 Открываем панель управления
Открываем панель управления - Отыщите вкладку «Электропитание» и перейдите к ней.
 Открываем раздел «Электропитание»
Открываем раздел «Электропитание» - Начните настройку используемой схемы.
 Нажимаем кнопку «Настройка схемы электропитания»
Нажимаем кнопку «Настройка схемы электропитания» - Перейдите к дополнительным настройкам, кликнув по соответствующей строчке.
 Нажимаем на строчку «Изменить дополнительные параметры питания»
Нажимаем на строчку «Изменить дополнительные параметры питания» - В блоке «Сон» укажите количество минут, по истечении которых компьютер должен уходить в гибернацию. Чтобы отключить данную возможность, установите в строке значение «Никогда».
 Указываем, через сколько переводить компьютер в гибернацию
Указываем, через сколько переводить компьютер в гибернацию
Ограничение размера
При стандартных настройках файл hiberfil.sys займёт около 70–75% от полной оперативной памяти. Такой объем выбран по причине того, что обычно все запущенные программы и процессы не занимают больше этой части оперативной памяти. Минус большего веса заключается в потере свободного места диска, поэтому существует метод, позволяющий ограничить объем файла. Но уменьшение его массы может привести к тому, что при переходе к гибернации не вся информация поместится, а данные о некоторых закрытых приложениях не сохранятся. Решайте сами, готовы ли вы получить несколько десятков или сотен мегабайт места и шанс того, что какие-то программы не смогут восстановиться на точке завершения после включения компьютера.
 Выполняем команду powercfg /h /type reduced
Выполняем команду powercfg /h /type reduced Для сжатия файла выполните в командной строке, запущенной с правами администратора, запрос powercfg /h /type reduced. Если захотите восстановить исходный его размер, пропишите ту же команду, но reduced замените на full.
Удаление файла
Файл автоматически удаляется, когда режим гибернации деактивируется, так как в ней явно не будет нужды. Создаётся он тогда, когда кто-нибудь включает данный режим. Используйте любой из описанных в пункте «Активация и деактивация гибернации» методов, чтобы отключить гибернацию и удалить файл из памяти диска.
Если после отключения файл не пропадёт сам, то найдите его и удалите обычным способом: кликните по нему правой клавишей мыши и используйте функцию «Удалить». Главное, чтобы к этому моменту гибернация была деактивирована, иначе в лучшем случае файл создастся снова.
Добавление кнопки «Гибернация» в главное меню
Активировав гибернацию, вы не увидите какой-либо кнопки, позволяющей перевести компьютер в данный режим. Добавить её в меню «Пуск» придётся вручную, пройдя следующие шаги:
- Находясь во вкладке «Электропитание» панели управления, перейдите к настройке кнопок питания.
 Нажимаем на строчку «Действия кнопок питания»
Нажимаем на строчку «Действия кнопок питания» - Откройте настройки параметров, которые сейчас недоступны. Учтите, для этого шага потребуются права администратора.
 Нажимаем на строчку «Изменение параметров, которые сейчас недоступны»
Нажимаем на строчку «Изменение параметров, которые сейчас недоступны» - Установите галочку напротив строчки «Режим гибернации».
С
уществует, как минимум пять разных способов увеличить объем системного раздела. Так, вы можете удалить временные файлы, выполнить сжатие данных на диске, расширить объем системного диска за счет пользовательского раздела, очистить некоторые системные каталоги, например папку WinSxS
. Также увеличить объем диска с установленной на нем операционной системой можно, удалив или оптимизировав файл гибернации hiberfil.sys
.
Если на вашем компьютере активирован спящий режим, в корне системного раздела операционная система создает скрытый файл hiberfil.sys . Когда вы переводите своего железного друга в спящий режим, в него записывается содержимое RAM. При выходе из спящего режима данные извлекаются и передаются обратно в оперативную память. Таким образом, размер файл гибернации напрямую зависит от объема оперативки.
Некоторые пользователи с целью получения дополнительного места на диске удаляют файл hiberfil.sys . Однако такой способ может оказаться не всегда приемлемым. Особенно это касается Windows 8 и 8.1. Дело в том, что начиная с восьмой версии, в Windows используется новый, более быстрый запуск системы. При выключении компьютера под управлением Windows 8 или 8.1 система замораживает сессию ядра, сохраняя данные в файле hiberfil.sys . То есть если вы его удалите, то ваша восьмерка больше не сможет быстро загружаться.
В Windows 7 всё немножко проще. Если вы не собираетесь использовать спящий режим, файл гибернации можно безболезненно удалить. Для чего сначала нужно перейти в раздел управления электропитанием, найти там опцию и в качестве значения параметра «Переводить компьютер в спящий режим» установить «Никогда» .

Затем запускаем консоль CMD (от имени администратора) и выполняем следующую команду:

Также в Windows 7 имеется возможность уменьшить размер файла гибернации. По умолчанию его размер составляет 70 или 75 процентов от общего объема RAM (может встречаться и все 100). То есть если объем RAM вашего компьютера составляет 8 Гб, то размер hiberfil.sys в каком случае должен составлять 6 Гб. Установим размер файла гибернации вручную. Для этого откройте командную строку от имени администратора и выполните вот такую команду:

В данном примере мы сократили размер файла hiberfil.sys в два раза. Кстати, если до этого спящий режим у вас был отключен, эта команда его активирует, а заодно установит указанный размер в процентах. Изменения вступают в силу немедленно, в чем вы и сами можете убедиться, просмотрев свойства hiberfil.sys . И еще один момент. 50 процентов является минимальным значением, которое вы можете установить для размера файла спящего режима. Наиболее же оптимальным значением является 55-60 процентов, меньше ставить не рекомендуется, так как система может «не проснуться» .
Теги: ,
Не опытные пользователи после включения отображения скрытых папок постоянно обнаруживают файлы и папки, которые система по умолчанию скрывает и не знают что с ними делать и для чего они. Одним из таких файлов есть файл hiberfil.sys, который появляется при использовании режима гибернации.
В этой статье мы рассмотрим что это за файл hiberfil.sys и можно ли удалить hiberfil.sys самому, поскольку открыть его не удается, не опытные пользователи думают, что это вредоносная программа. Поэтому нам нужно разобраться как удалить hiberfil.sys в Windows 10 безопасно. Скажем сразу, чтобы удалить файл hiberfil.sys придется узнать как отключить режим гибернации в Windows 10
Hiberfil.sys — это файл режима гибернации. При включении режима гибернации, система записывает все данные на жесткий диск и выключает компьютер. При включении компьютера данные считываются со скрытого файла hiberfil.sys, что дает возможность пользователю использовать компьютер с того самого места.
По похожему принципу работает режим сна, только данные сохраняются в оперативной памяти. При выходе из режима сна у Вас также есть возможность продолжить работу с последнего места. Но оперативная память в режиме сна работает, поскольку сохраняет Ваши данные.
Можно ли удалить hiberfil.sys
По скольку не удается открыть, многие пользователи не знают можно ли удалить hiberfil.sys. Здесь всё просто, если не используете режим гибернации, тогда файл hiberfil.sys Вам не нужен и только занимает память. Но удалить просто с проводника у Вас не получится, поэтому мы и написали инструкцию как удалить hiberfil.sys на Windows 10. Если у Вас предыдущая версия Windows, не огорчайтесь, наши способы будут работать и на ней.
Только здесь есть один нюанс, удалять файл с проводника не можно, чтобы удалить его нужно отключить режим гибернации одним из способов.
Способ с использованием командной строки является самым удобным, поскольку чтобы отключить режим гибернации можно выполнить всего лишь одну команду. Рекомендуем ознакомиться со статьей , поскольку привычные способы в последней версии операционной системы Windows 10 немного изменились.

Отключить режим гибернации в реестре
Реестр Windows содержит все настройки системы. С помощью редактора реестра пользователи могут напрямую вносить изменения в реестр, главное знать что за что отвечает. Рекомендуем ознакомиться с инструкцией , чтобы избежать проблем с работой системы в будущем. Как Вы поняли, этот способ для продвинутых пользователей.

Параметры электропитания Windows 10
Режим гибернации можно отключить самыми простыми способами открыв стандартную панель управления в Windows 10, пока такая возможность ещё есть. Более подробно почитать об классической панели управления в Windows 10 можно почитать .

После применения одного их этих способов файл hiberfil.sys будет удален системой, поскольку в нем уже не будет необходимости.
Выводы
После ознакомления с нашей инструкцией у Вас больше не возникнет проблем с файлом hiberfil.sys, поскольку Вы уже будете знать что это за файл. А также теперь понятно можно ли удалять файл hiberfil.sys, поскольку здесь просто взять и удалить не получиться.
Если хотите удалить файл hiberfil.sys рекомендуем использовать способ как отключить режим гибернации в Windows 10 с использованием командной строки. После проведенных действий, при условии что Вам больше не нужен режим гибернации, можно освободить несколько гигабайт свободного пространства.
Гибернация компьютера - это энергосберегающий режим, при котором ПК выключается полностью, однако данные о последнем сеансе остаются сохраненными.
Так устройство вовсе не потребляет энергию, но после включения пользователь продолжает свою работу с момента последних действий.
Режим гибернации позволяет мгновенно загружаться вашей ОС
Режим гибернации активно используется владельцами ноутбуков. В Виндовс 10 действует собственный алгоритм действий для его включения и выключения. К тому же у пользователей есть и другие возможности, которые касаются этой функции.
Как включить гибернацию в Windows 10?
Пользуясь командной строкой, открытой от имени Администратора, можно самостоятельно включить гибернацию или выключить ее. Вам потребуется провести следующую последовательность действий:
- сделать правый клик кнопки «Пуск»;
- сделать запуск ;
- набрать в открывшемся окошке powercfg -h off для выключения или powercfg -h on для включения функции;
- нажать Enter.
Включение и отключение гибернации в Windows 10 в командной строке
Что получит пользователь после этих действий? Для ответа на этот вопрос нужно понять, чем отличается гибернация от сна. Компьютер продолжает работать в режиме «сон», а данные обо всех процессах сохраняются оперативной памятью. Его энергопотребление снижается, но не прекращается полностью.
Разница между сном и гибернацией состоит в том, что во втором случае все данные сохраняются в файле hiberfil.sys, расположенном на диске С. А компьютер выключается, и не потребляет энергию до следующего запуска. В момент включения информация из файла системой считывается и все старые процессы запускаются.
С помощью символьного значения powercfg -h off вы не только отключаете функцию, но и удаляете с жесткого диска папку hiberfil.sys. А вот набор знаков powercfg –h включает ее, но не добавляет соответствующую строку в меню Пуска.
Отключение и включение гибернации реестром
Включение и отключение гибернации в Windows 10 в редакторе реестраНайдите вкладку DWORD, в ней сделайте два клика по значению HibernateEnabled. Гибернация включается установкой цифры 1 и выключается знаком 0. После любой операции, произведенной первым или вторым способом на ноутбуке, необходимо проверить настройки электропитания. Для этого совершите следующие действия:
- Зайдите в Панель управления.
- Откройте вкладку «Электропитание».
- Войдите в действующую схему электропитания.
- Откройте «Дополнительные настройки».
В режиме «Гибернация и сон» или при низком уровне заряда батарейки может быть установлена автоматически программа перехода в нужный режим. Вы можете ее отключить.
Как добавить пункт «Гибернация» в раздел меню Пуска «Завершение работы»?
Автоматические настройки не предусматривают пункт «Гибернация» во вкладке « », хотя функция очень полезна. При желании вы можете добавить его самостоятельно. Действуйте по следующему алгоритму: Панель управления — Электропитание — Действие кнопок питания – Изменение параметров, которые сейчас недоступны. В описании функций завершения работы поставьте галочку на нужный режим.
Добавление команды «Гибернация» в меню ПускДля добавления команды отметьте соответствующий пункт
Эти действия совершаются от имени Администратора. Нужный пункт появляется в меню выключения компьютера. Если на какой-то период вы отключали функцию, то при включении эту процедуру придется повторить. В этой же вкладке вы можете отменить режим «Сон», чтобы он не включался раньше, и установить время ожидания до начала действия функции. Выйти из режима гибернации можно любым способом, который предусмотрен устройством.
Как уменьшить файл hiberfil.sys?
Для пользователей Windows 10 этот вопрос актуален, ведь файл сохранения параметров занимает до 70% оперативной памяти. Однако такой размер не требуется, если вам не нужно запускать этот режим вручную, и вы не пользуетесь им постоянно.
Дело в том, что включение гибернации позволяет не только экономить электричество, но и быстро запускать систему. Однако уменьшая размер файла, можно сделать работу ПК более активной. Проведите следующую операцию:
- Откройте cmd от имени администратора.
- Вбейте символы powercfg /h /type reduced.
- Кликните Enter.
Восстановление прежнего размера проводится той же операцией с командой powercfg /h /type full.
ПОСМОТРЕТЬ ВИДЕО
Отличие спящего режима от гибернации делает последнюю функцию не столь популярной, но полезной для пользователя, особенно если его главным средством работы является ноутбук. Перечисленные базовые навыки помогут вам использовать режим по своему усмотрению. Если сейчас у вас не работает гибернация, проверьте настройки в меню электропитания.
Теперь вы знаете, как включить и отключить гибернацию Windows 10. Задавайте вопросы специалистам.
– Игорь (Администратор)Режим гибернации в Windows
Некоторые люди переводят компьютер в режим гибернации вместо обычного выключения. Этот способ обеспечивает более быстрый старт системы, нежели перезагрузка компьютера, и позволяет сэкономить больше энергии, нежели спящий режим. Режим гибернации особенно полезен для ноутбуков. В отличии от спящего режима, режим гибернации сохраняет содержимое оперативной памяти в скрытом системном файле под названием "hiberfil.sys".
В Windows XP и Vista, этот файл имеет тот же размер, что и реальный объем оперативной памяти, установленной на компьютере. В Windows 7, по умолчанию размер файла составляет 75% от размера оперативной файле. Сам файл находится в корне диска, на котором установлена Windows. Обычно, это диск "C:".
Как отключать и включать режим гибернации Windows (Удаление и восстановление Hiberfil.sys)
Достаточно часто под системный диск (обычно, диск "C:") выделяют не так уж много места. Кроме того, сегодня объем оперативной памяти может занимать 4ГБ, 8ГБ и больше. Это означает что файл hiberfil.sys может занимать достаточно большую часть системного диска. А если учитывать, что кроме hiberfil.sys, так же существует файл подкачки, который может занимать примерно такой же размер, как и оперативная память, то вы можете посчитать размер, который они занимают в сумме.
Например, у вас установлено 16 ГБ оперативной памяти. Файл подкачки занимает столько же. А теперь посчитайте. 16 ГБ (файл подкачки) + 12 ГБ (файл гибернации - 75%) = 28 ГБ (итоговый размер). Согласитесь, что цифры не такие маленькие, чтобы не обращать на них внимание.
Поэтому если место на диске начинает стремительно заканчиваться, то вы можете удалить файл Hiberfil.sys и выключить спящий режим. Но вы должны понимать, что этот файл нельзя удалить обычным способом, так как он является скрытым системным файлом. Для его удаления, необходимо использовать команду "powercfg" консоли с нужными параметрами. Вам понадобятся права администратора.
Откройте командную строку с правами администратора и введите:
- powercfg –h off
Эта команда удалит файл hiberfil.sys и отключит режим гибернации.
Для восстановления файла введите следующую строку:
- powercfg –h on
Данные изменения происходят сразу. Нет необходимости перезагружать компьютер или выполнять какие-либо другие действия.
Вы можете так же воспользоваться данным методом, если файл hiberfil.sys был поврежден или сильно фрагментирован. Например, если вы достаточно часто входили и выходили из режима гибернации, то данный файл может повредиться. Конечно, это достаточно редкое явление, но тем не менее. Чтобы исправить ситуацию вначале удалите файл, а затем восстановите.
Изменение занимаемого размера hiberfil.sys
Если вы хотите сохранить режим гибернации, но хотите уменьшить размер hiberfil.sys. То это легко можно сделать при помощи командной строки. Для этого необходимо воспользоваться все той же командой "powercfg", но уже с другими параметрами. Сам шаблон вызова выглядит так:
- powercfg –h -size <размер в процентах>
Например, если вы хотите уменьшить размер hiberfil.sys до 50% размера установленной оперативной памяти, то вам нужно использовать следующую команду:
- powercfg –h -size 50
Учтите, что процент не может быть меньше, чем 50.