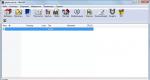Windows 7 автоматическое подключение. Автоподключение интернета
Туннелируемый высокоскоростной PPPoE-протокол применяется по схеме доступа «точка-точка» для подсоединения к службам интернета. Важно знать, как программно выполняется настройка PPPoE на Windows 10.
При использовании данного PPPoE абоненту для доступа в Internet надо пройти процедуру авторизации через вводимый логин и пароль. В таком случае у провайдера появляется возможность, позволяющая отслеживать активность трафика с пользовательской стороны и осуществлять контроль над оплатой предоставляемых им услуг.
Изначально провайдер, с которым пользователь заключает договор, тянет к дому абонента линию «сетки». Проделав подсоединение провода к сетевой плате, надо убедиться, что все функционирует, а лампочка индикации периодически моргает, подтверждая активность.

Во всех указанных случаях попадаем в окно «Параметры», там, на левой панельке, нужно указать Ethernet.  Кликнув в раздел «Центр управления сетями и общим доступом»,
Кликнув в раздел «Центр управления сетями и общим доступом», переходим на экран визуализации фундаментальных сведений по работе «сетки» и настраиваемых подсоединений. Здесь в группе «Изменение сетевых параметров» щелчком мыши понадобится выбрать «Создание и настройку нового подключения или сети».
переходим на экран визуализации фундаментальных сведений по работе «сетки» и настраиваемых подсоединений. Здесь в группе «Изменение сетевых параметров» щелчком мыши понадобится выбрать «Создание и настройку нового подключения или сети».  Затем указывается вариант подсоединения к интернету.
Затем указывается вариант подсоединения к интернету. В дальнейшем на экране, где требуется указать желаемое подключение, отметить «Высокоскоростное (с PPPoE)».
В дальнейшем на экране, где требуется указать желаемое подключение, отметить «Высокоскоростное (с PPPoE)».  На следующем шаге в биллинге провайдера вписать сведения для процесса авторизации, а точнее, логин и пароль, полученные абонентом во время заключения договора. Откроется другое окошко «виндовс» с пустыми полями для ввода информации, переданной абоненту поставщиком Internet-услуг:
На следующем шаге в биллинге провайдера вписать сведения для процесса авторизации, а точнее, логин и пароль, полученные абонентом во время заключения договора. Откроется другое окошко «виндовс» с пустыми полями для ввода информации, переданной абоненту поставщиком Internet-услуг:
- пользовательский логин (наименование);
- пароль от вашего интернет-провайдера.
А вот название включения задается произвольно. Выставление галочки «Запомнить этот пароль» поможет создать высокоскоростное подключение «на автомате». И в завершении создания PPPoE-соединения в Windows 10 необходимо нажать «Подключить».
Автоматическое подключение
Если в Windows роутер для интернет-связи используется с уже настроенными соединениями, учитывая PPPoE, тогда никакие дополнительные настройки на ПК менять не понадобится. Подсоединяется кабель к девайсу просто. Настройка идет подобно порядку наладки Ethernet-соединения.
Для создания подключения PPPoE в автоматическом режиме, то есть активирующегося без участия пользователя, существует самый простой вариант: с помощью «Планировщика заданий». Вбив «Планировщик заданий» в поисковой строке «Пуска» или зайдя в раздел «Панели управления» и выбрав соответствующий пункт в «Администрировании».  Слева в открывшемся экране «Мастер создания простой задачи» указать опции:
Слева в открывшемся экране «Мастер создания простой задачи» указать опции:

Далее нужно прописать детали сценария, вбив полный путь к программе: C:\Windows\System32\rasdial.exe, или SysWOW64 (вместо System32) для x64. В этом же окне добавляем аргументы с указанием имени своего подсоединения. К примеру, название подключения -«Test», имя пользователя – «user», а пароль для доступа к интернету – «PassWord». Тогда синтаксис в поле «Аргументы» выглядит следующим образом: «Test user PassWord».  Затем нажать «Далее» и «Готово», чтобы сохранить созданную задачу.
Затем нажать «Далее» и «Готово», чтобы сохранить созданную задачу.
Деактивация высокоскоростного подключения
Алгоритм действий практически совпадает. Достаточно в том же экране, ранее используемом для настройки, под названием «Центр, управляющий сетью и общим доступом», отключить этот выбор.
Возможные проблемы
Бывает, что статус «виндовс»-соединения меняется в «Панели уведомлений», это означает, заработал Internet. Однако часто встречаются ошибки:
- Выполнено правильное подсоединение кабеля сети, но компьютер его игнорирует. Тогда причины кроются в драйверах для сетевой карты.
- Вероятно, неверно включен адаптер в диспетчере устройств «виндовс».
- Возможно, произведен ошибочный выбор в разделе «Управления сетями и общим доступом Windows».
Нужно помнить, что специалисты центра всегда удаленно подскажут, как настроить рабочий режим сети, или пришлют своего мастера в помощь.
Практически всякий юзер рано или поздно задаётся вопросом, как включить автоматическое подключение к интернету Windows 7.
Данная инструкция призвана ответить на все возможные вопросы, связанные с этой темой. Надеемся, она окажется вам полезной.
Все действия, примеры и скриншоты в этом материале актуальны для Windows 7, так как она остаётся сегодня наиболее популярной. Но большинство операций с учётом незначительных поправок применимы и к Windows8 и 10.
Зачем запускать интернет автоматически
Эта настройка значительно упрощает процесс пользования ПК. Не тратится драгоценное время на лишние действия. Плюс ко всему нередки ситуации, когда человек может пропустить важные сообщения или письма по довольно досадной причине – забыл про интернет при включении компьютера.
Конечно, решить все эти проблемы позволит установка роутера. В преимуществах такого решения ещё и то, что после этого не только настольные аппараты, но и другие мобильные гаджеты будут объединены в единую сеть. Все логины, пароли и другая информация записываются в памяти самого роутера. В этом случае даже при смене ПК чаще всего нет надобности ничего менять.
Способы создания
Вариантов установки немало. Всё-таки седьмая и последующие версии ОС обладают массой разнообразных настроек, позволяющих адаптировать их под самые популярные требования.
На каком способе остановиться, конечно, каждый решает сам. Пользователь исходит из своих запросов и возможностей. Также многое зависит от версии обновления и установленного софта . Эти факторы тоже могут влиять на выбор варианта. Но в любом случае какой-либо из нижеперечисленных способов для вас подойдёт.
Видео: Настройка автоматического подключения
Используем Сетевые подключения
Перед началом всех действий проверьте, чтобы ваши названия были написаны латинскими буквами. В любом случае нежелательно использовать кириллицу во всём, что касается настроек сетей. Лучше сразу всё исправить и переименовать, чем потом гадать, почему что-то функционирует не так, как нужно.
Для проверки откройте «Центр управления сетями и общим доступом». Далее – «Изменение параметров адаптера». Для переименования нужного соединения нажмите на него два раза, но с некоторым интервалом.

Все действия предусматривают, что работоспособное соединение у вас уже создано.
Если ещё нет, то вам пригодятся следующие действия:

Файл с расширением.bat
Довольно несложно и быстро всё настроить с помощью специального bat-файла, помещённого в «Автозагрузку», который и будет выполнять все действия по автоматическому соединению.
Для этого:

Напишите название вашего файла любыми латинскими буквами без пробелов и поменяйте его расширение на «.bat». У вас должно получиться что-то вроде «internet_autostart.bat».
Если вы не можете изменить расширение, то проделайте следующие шаги:

Обратите внимание, что если вы ищете эту папку вручную, то некоторые названия у вас могут быть переведены на русский язык и, соответственно, выглядеть несколько по-иному.
Сюда необходимо переместить ваш bat-файл. Обязательно перезагрузитесь и проверьте работоспособность этого способа. Если что-то не сработало, то просто удалите файл и пробуйте другой вариант. Дело в том, что он действует не на всех компьютерах.
Центр управления сетями
Используя только «Центр управления сетями» можно добиться должного результата, но с одной оговоркой. Компьютер в этом случае будет присоединяться только в тот момент, когда этого запросит какое-либо приложение. Но, как показывает практика, это вполне устраивает рядового пользователя.
Итак, переходим в «Изменение параметров адаптера» и открываем свойства нашего соединения. В «Параметрах набора номера» ставим только одну галочку – «Запрашивать имя, пароль, сертификат и т.д.», остальные – снимаем.

Затем желательно внести следующие изменения:

Через некоторое время после перезагрузки у вас выскочит окошко с предложением выбрать нужное действие. Поставьте здесь галочку «Подключаться автоматически». И проблема должна решиться. Если вы хотите более продвинутые способы, то читайте дальше.
Настройка автоматического подключения к интернету Windows 7 с планировщиком заданий
Перед созданием в планировщике задачи:

Собственно, после этого можно переходить к следующему шагу – открываем «Планировщик заданий».
Сделать это можно двумя способами:

Вот, в принципе, и всё. Попробуйте перезагрузить компьютер. Если вы сделали всё правильно, то компьютер будет подключаться автоматически.
Автозапуск с помощью редактора реестра
Как вариант можно установить автоматическое подключение к интернету Windows 7 через реестр.
Для начала:

Надеемся, что в этой статье вы нашли ту информацию, которую искали. На самом деле ничего сложного здесь нет, даже начинающий пользователь без труда в этом разберётся.
Не пропускайте ни одного пункта, прочитайте внимательно все замечания и комментарии и тогда результат вашей работы будет вас радовать без ошибок и сбоев долгое время.
>- Как сделать автоматическое подключение интернета при отсутствии у меня роутера? На моём компьютере установлено две операционные системы Windows 7 и Windows 8, услуги интернета предоставляет провайдер Билайн, хочу, чтобы при включении компьютера интернет подключался автоматически, например я включаю компьютер и интернет подключился сам, и не надо нажимать ни на какие ярлыки Beeline. Сам, перепробовал многочисленные рекомендации из интернета, но не помогло: 1) Создавал задачу с помощью планировщика задач. 2) Создавал bat-файл (батник) и размещал его в папке "Автозагрузка" по адресу C:\ProgramData\Microsoft\Windows\Start Menu\Programs\StartUp. 3) Создавал коммутируемое соединение и всё бесполезно. Особенно настораживает Windows 8, по слухам, в ней без роутера сделать такое подключение вообще невозможно.
- Здравствуйте админ, будьте добры, скажите, как сделать автоматическое подключение интернета при запуске операционной системы Windows 8, самое главное, чтобы этот способ был простой и подходил ко всем существующим провайдерам интернета, например: Билайн, Дом.ru, МТС и так далее.
Как сделать автоматическое подключение интернета
Привет друзья, мне часто приходится таскаться по своим друзьям и после установки операционной системы настраивать автоматическое подключение интернета. В сегодняшней статье я покажу Вам как это можно сделать, если вы ещё не прикупили роутер. На самом деле вариантов очень много и можно было бы написать с десяток инструкций, но почти все они неработоспособны в новой операционной системе Windows 8.1.
Но есть один универсальный, а самое главное простой способ, работающий со всеми провайдерами и во всех самых распространённых операционных системах Windows 7 и Windows 8, и даже Windows XP. Использовать будем малоизвестные возможности Windows, команду Rasdial , именно она выполняет автоматический набор номера для клиентов Microsoft.
Примечание: после успешного создания автоматического подключения интернета, закиньте и ваша Opera, Mozilla или Google Chrome тоже будут запускаться автоматически!
Мы с вами создадим строковый параметр в реестре и укажем в нём имя нашего провайдера, логин и пароль, затем перезагрузимся и автоматически выйдем в интернет.
Итак, перед работой на всякий случай создайте точку восстановления системы, затем щёлкаем правой кнопкой мыши в левом нижнем углу и выбираем "Выполнить",
Вводим в поле ввода команду "regedit" и жмём ОК.

Мы в реестре, здесь находим раздел отвечающий за автозагрузку
Для всех пользователей:
HKEY_LOCAL_MACHINE\SOFTWARE\Microsoft\Windows\CurrentVersion\Run
или для текущего пользователя:
HKEY_CURRENT_USER\Software\Microsoft\Windows\CurrentVersion\Run
В моём случае для текущего пользователя
HKEY_CURRENT_USER\Software\Microsoft\Windows\CurrentVersion\
Run

Щёлкаем на пустом месте раздела правой мышью и выбираем Создать ->Строковый параметр,

ВНИМАНИЕ!
Способ работает на 8.1, только при условии что имя подключения состоит из одного слова.
Будет работать - Beeline
Не будет работать - Beeline Internet .

Щёлкаем на только что созданном нами параметре правой мышью и выбираем Изменить,

Затем, если ваш провайдер Билайн, в поле Значение пишем:
rasdial пробел "Имя вашего подключения в кавычках, которое можно посмотреть в Центре управления сетями и общим доступом->Изменение параметров адаптера, к примеру Beeline ",
Вам не надоело каждый раз кликать по иконке соединения, вводить логин и пароль для того, чтобы подключиться к Интернет? Мне вот в один прекрасный день надоело. Поэтому я и задался вопросом: Как автоматически подключать интернет при включении компьютера? К счастью, настроить автоматическое подключение оказалось довольно просто.
Хочу оговориться, что сейчас у меня стоит Windows XP, и настраивал я всё у себя на домашнем компьютере с этой системой. Ещё Интернет у меня подсоединен не через модем, а просто в квартиру проведен провод от коробки в подъезде, к которой в свою очередь ведет оптоволоконный кабель от провайдера. Если у Вас подключение осуществляется через модем, тогда есть особенности.
Когда был модем, приходилось постоянно набирать сложно запоминаемый логин с паролем в окно соединения при подключении. Если у Вас такая же проблема, тогда следует просто поставить галочку перед пунктом "Сохранять имя пользователя и пароль" при очередном подключении, чтобы в последствии программа вводила их автоматически.
2. Не запрашивать имя пользователя и пароль

3. Создать ярлык подключения к Интернет в папке "Автозагрузка"
Последнее, что технически необходимо сделать для того, чтобы автоматически подключать Интернет при включении компьютера (по крайней мере в операционной системе Windows XP) - это создать ярлык подключения к Интернет в папке "Автозагрузка", находящейся по адресу:
C:\Documents and Settings\admin\Главное меню\Программы\Автозагрузка

В вашем случае отличие будет только в том, что у Вас вместо папки которая у меня называется "admin" будет имя пользователя, под которым Вы выполнили вход в систему.
После того, как Вы создадите ярлык, перезагрузите компьютер. После старта машина должна автоматически подключиться к Интернет без Вашего участия.
Сегодня компьютер без подключения к интернету стал анахронизмом. Выход во «всемирную паутину» необходим при выполнении самых разнообразных задач. Поэтому для пользователя приобретает первостепенное значение возможность подключаться к ней уже во время старта системы. Реализация этого осуществляется по-разному. Данная статья рассмотрит способы автоматического подключения к интернету Windows 7 при включении.
На первый взгляд, вопрос подобного рода кажется странным. Но если вникнуть в него глубже, становится ясным, что подсоединение к интернету сразу же после включения компьютера просто необходимо. Главное при осуществлении этого действия, - возможность быстро перейти к работе с сетью. Кроме того, автоматическое соединение с «паутиной» позволяет:
- получить точное время, соответствующее часовому поясу пользователя;
- получить и установить обновления и необходимые компоненты для системы и многих необходимых программ;
- обеспечить корректную работу приложений, стартующих одновременно с системой и требующих доступа к интернету.
У каждого пользователя обязательно найдется свое дополнение к этому списку. Поэтому его можно продолжать еще долго. Кто-то захочет сразу же получить пакет свежих новостей из сети, а кому-то нужно быстрее получить доступ к своим документам, находящимся в облачном хранилище. Однозначно: автоматический вход в интернет делает работу за компьютером более продуктивной и комфортной.
Активация автоматического подключения
 Настроить автоматическое подключение компьютера к интернету можно разными методами. Оптимальный вариант — передача всех функции по реализации модему или маршрутизатору. Большинство современных устройств подобного типа имеют собственный адрес в сети и веб-интерфейс, где можно произвести все необходимые настройки, включая тип подключения, логин, пароль, прочие моменты. Таким образом, на компьютере вообще не нужно ничего настраивать. Достаточно прописать IP-адрес модема или маршрутизатора в качестве шлюза в сетевых настройках, чтобы при каждом включении компьютера автоматически устанавливалось соединение со «всемирной паутиной». А при наличии на них DHCP-сервера, даже этого можно не делать.
Настроить автоматическое подключение компьютера к интернету можно разными методами. Оптимальный вариант — передача всех функции по реализации модему или маршрутизатору. Большинство современных устройств подобного типа имеют собственный адрес в сети и веб-интерфейс, где можно произвести все необходимые настройки, включая тип подключения, логин, пароль, прочие моменты. Таким образом, на компьютере вообще не нужно ничего настраивать. Достаточно прописать IP-адрес модема или маршрутизатора в качестве шлюза в сетевых настройках, чтобы при каждом включении компьютера автоматически устанавливалось соединение со «всемирной паутиной». А при наличии на них DHCP-сервера, даже этого можно не делать.
Но несмотря на очевидные преимущества такого типа подключения, всегда найдутся желающие осуществлять автоматическую настройку интернет-соединения непосредственно на компьютере. На это могут быть причины как сугубо технического характера, так и связанные с личными предпочтениями пользователя. Описывать их подробно не имеет смысла, достаточно лишь сказать, что во всех операционных системах такая возможность предусмотрена. Не является исключением из этого правила и Windows 7.
В «семерке» сделать так, чтобы интернет подключался автоматически, доступно различными путями. Дальнейшее описание всех вариантов решения проблемы предполагает, что интернет-соединение на ПК уже создано и нормально запускается вручную.
Настройка сети и использование папки автозапуска
Поместить ярлык интернет-соединения в папку автозапуска представляется наиболее простым решением для автоматизации данного процесса. Однако есть некоторые нюансы, обязательные для обращения на них внимания.
 Большинство отечественных провайдеров для соединения с интернетом используют подключение PPPoE или L2TP. Их отличительной чертой является необходимость авторизации пользователя в сети путем введения логина и пароля. Поэтому простое помещение ярлыка такого подключения в автозапуск приведет только к тому, что при запуске операционной системы (ОС) будет появляться его окно, ожидающее, когда пользователь подтвердит логин и пароль. То есть, практически автоматического соединения с интернетом не произойдет.
Большинство отечественных провайдеров для соединения с интернетом используют подключение PPPoE или L2TP. Их отличительной чертой является необходимость авторизации пользователя в сети путем введения логина и пароля. Поэтому простое помещение ярлыка такого подключения в автозапуск приведет только к тому, что при запуске операционной системы (ОС) будет появляться его окно, ожидающее, когда пользователь подтвердит логин и пароль. То есть, практически автоматического соединения с интернетом не произойдет.
Таким образом, чтобы дать «семерке» запустить при запуске автоподключение к интернету, нужно сделать так, чтобы подтверждение пароля при установлении соединения не требовалось. И такая функциональность в Windows 7 предусмотрена. Ее настройка осуществляется в «Центре управления сетями и общим доступом». Попасть туда можно следующими способами:
- щелкнув по значку сетевого подключения в панели задач, находящейся в нижней части экрана, перейдя по соответствующей ссылке;
- из панели управления Windows, найдя раздел «Сеть и Интернет».
 После этого необходимо выполнить следующее:
После этого необходимо выполнить следующее:
- В левой части окна «Центра управления» найти ссылку «Изменения параметров адаптера» и перейти по ней.
- В окне сетевых подключений найти то, что отвечает за соединение с интернетом, открыть его свойства. Сделать это можно из контекстного меню, вызываемое с помощью щелчка ПКМ по имени подключения.
- Где свойства подключения, перейти на вкладку «Параметры», отключить запрос имени пользователя, пароля. Для этого нужно снять отметку возле соответствующего пункта.
- Выставить параметр «Всегда использовать принятое подключение по умолчанию».
- Далее выбрать созданное подключение, нажать кнопку «Свойства».
- Открывается окно, вводим ниже логин и пароль для доступа к «глобальной сети».
- Закрываем все окна по кнопке «ОК».
Сделав все настройки, можно помещать ярлык подключения в папку автозапуска, интернет будет доступен сразу же после загрузки ОС.
Точно таким же способом осуществляется настройка автоматического подключения интернета на Windows 10 и на Windows 8. Небольшая разница есть только в названии разделов панели управления, но это не сможет запутать даже начинающего пользователя.
При помощи планирования задачи
 Еще один способ настройки автоматического подключения к интернету заключается в использовании планировщика заданий. Существует много способов его открытия. Наиболее универсальный, подходящий не только для «Виндовс 7», но и для «Виндовс 8», «Виндовс 10», - это использование окна запуска программ. Его можно вызвать с помощью сочетания клавиш Winkey+R, или ссылки «Выполнить» в меню «Пуск». Чтобы открыть планировщик, нужно ввести команду taskschd.msc.
Еще один способ настройки автоматического подключения к интернету заключается в использовании планировщика заданий. Существует много способов его открытия. Наиболее универсальный, подходящий не только для «Виндовс 7», но и для «Виндовс 8», «Виндовс 10», - это использование окна запуска программ. Его можно вызвать с помощью сочетания клавиш Winkey+R, или ссылки «Выполнить» в меню «Пуск». Чтобы открыть планировщик, нужно ввести команду taskschd.msc.
После того как окно планировщика откроется, приступить к настройке автоматического соединения с интернетом. Для этого необходимо:
- На вкладке «Действие» выбрать «Создать простую задачу».
- Открывается окно, вводится имя для задачи. Его нужно придумать так, чтобы легко понять характер действия, выполняемого этой задачей. После этого нажать на кнопку «Далее».
- В настройках триггера задачи указать, что она должна выполняться при входе в Windows. Нажать «Далее».
- Следующий пункт оставить без изменения.
- В настройке действий задачи выбрать «Запустить программу».
- В следующем окне ввести команду для выполнения. Соединение с интернетом активируется командой rasdial. В поле для аргументов прописать последовательность: название сети, логин и пароль. Название обязательно заключать в кавычки, все аргументы вводятся без запятых через пробел.
- В последнем окне еще раз проверить введенные параметры, нажать «Готово».
После выполненных действий нужно перезагрузить компьютер. Если все настройки сделаны правильно, при старте системы произойдет автоматическое соединение с интернетом.
 Выполнение многих задач в Windows возможно автоматизировать с помощью создания специального файла, содержащего команду или последовательность команд, необходимых для выполнения. Такой файл называется пакетным, имеет разные расширения, но в Windows чаще всего встречаются файлы cmd или bat.
Выполнение многих задач в Windows возможно автоматизировать с помощью создания специального файла, содержащего команду или последовательность команд, необходимых для выполнения. Такой файл называется пакетным, имеет разные расширения, но в Windows чаще всего встречаются файлы cmd или bat.
Настроить автоматический вход в интернет с помощью bat-файла несложно. Для этого нужно сделать несколько простых шагов:
- На компьютере создать обычный текстовый файл, открыть его с помощью блокнота.
- Записать туда такие строки:
- cd %systemroot%\system32;
- rasdial название_подключения имя_пользователя и пароль.
Затем необходимо сохранить файл, придумав ему понятное для себя имя. Необходимо также поменять расширение с txt на bat. Далее файл помещается в папку автозапуска, при следующем старте системы соединение с интернетом будет выполнено автоматически. Путь к папке автозапуска следующий: C:\ProgramData\Windows\Windows\Start Menu\Programs\StartUp.
С помощью редактора реестра
 Реестр Windows также позволяет выполнять различные задачи в автоматическом режиме. С его помощью реально автоматизировать и вход во «всемирную паутину». Делается это таким образом:
Реестр Windows также позволяет выполнять различные задачи в автоматическом режиме. С его помощью реально автоматизировать и вход во «всемирную паутину». Делается это таким образом:
- Открыть редактор реестра. Чтобы сделать это, нужно ввести regedit в окне запуска программ.
- Перейти в раздел HKEY_CURRENT_USER\Software\Microsoft\Windows\CurrentVersion\Run.
- Создать новый строковый параметр. Для этого достаточно щелкнуть ПКМ по Run, выбрать из контекстного меню нужное действие. Имя для нового параметра придумать любое.
- С помощью двойного щелчка или клавиши Enter открыть созданный параметр, присвоить ему значение: rasdial.exe Имя_подключения Логин Пароль.
На этом наладка автоматического подключения к «глобальной сети» закончена. Чтобы задействовать новые параметры, необходимо перезагрузить ПК. Соединение с интернетом должно произойти автоматически.
С помощью создания новой службы
 Этот способ может показаться сложным, но это только на первый взгляд. Как и в предыдущих способах, основу составляет выполнение команды rasdial. Чтобы создать новую службу, необходимо:
Этот способ может показаться сложным, но это только на первый взгляд. Как и в предыдущих способах, основу составляет выполнение команды rasdial. Чтобы создать новую службу, необходимо:
- Открыть окно командной строки Windows. Сделать это, введя в окне запуска программ команду cmd.
- Ввести команду: sc create startVPN start= auto binPath= “c:\windows\system32\hidcon.exe rasdial_название_подключения имя_пользователя пароль” DisplayName= “StartVPN” depend= lanmanworkstation obj= “NT AUTHORITY\LocalService”.
- С помощью команды services.msc открыть список служб, подключающихся на Windows 7, найти там службу StartVPN.
- Открыть свойства службы двойным щелчком, в строке типа запуска выбрать из выпадающего списка «Автоматически».
После выполнения вышеуказанных действий остается только перезагрузить ПК, убедиться, что автоматическое подключение к интернету произошло.
Возможные проблемы и способы их решения
Если после произведенных настроек автоматического подключения к интернету не происходит, необходимо выполнить его повторную настройку одним из способов, описанным выше. При этом следует внимательно проверить:
- синтаксис написания команд, если автоматическое соединение настраивалось через создание службы, реестр или пакетный файл;
- параметры свойств обозревателя, если настройка производилась через «Центр управления сетями»;
- наличие ярлыка подключения в папке автоматической загрузки, если использовался данный способ.
Наиболее верным способом решения проблемы будет просто смена способа настройки на один из других, описанных выше. Какой-нибудь да окажется удачным.