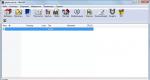Завершение работы не выключает ноутбук. Решаем проблему с невозможностью выключения пк
Инструкция
Для начала необходимо определиться, где кроется неисправность - в аппаратной или программной части компьютера. В первом случае для выявления неисправности комплектующих в компьютере необходимо загрузиться из под другой ОС. Для этого вполне подойдет LiveCD или установленная в другой раздел диска операционная система. Если неисправность сохраняется, то проблема кроется в железе компьютера. Проверка комплектующих возможна только заменой на заведомо исправные.
Программное обеспечение
Если неисправности в аппаратной части компьютера не обнаружены, можно перейти к проверке ПО, хотя в большинстве случаев проверку необходимо начинать с нее. Затягивание процесса выключения может произойти при неисправности драйверов. В данном случае может помочь их переустановка.
USB-концентратор
Зачастую зависание при выключении происходит из-за неправильной установки Windows. Особенно часто данная неисправность встречается в ноутбуках, причина которой кроется в контроллере шины IEEE 1394. Для ее устранения достаточно поставить галочку в настройках концентратора.
Также зависание при отключении может произойти при заражении компьютера вредоносными программами. Для проверки необходимо скачать свежие базы антивируса и просканировать компьютер. Проверку желательно произвести как минимум двумя антивирусными утилитами. Превосходно справятся с данной задачей Dr.WebCureIt или AVZ 4.
Если после выполнения всех вышеуказанных действий процесс выключения остается неизменно долгим, то проблему необходимо искать в недавно установленных приложениях или системных службах. Скорее всего, одно из них вызывает конфликт в системе. Просмотр конфликтного приложения или службы возможен в журнале событий. Как правило, отключение службы или удаление приложения (если нет в них особой необходимости) позволяет устранить проблему. Также на время выключения Windows влияет количество программ в автозагрузке.
Зависание при выключении может произойти также при сбое настроек BIOS. В случае появления надписи «Теперь питание компьютера можно отключить», в BIOS, в разделе управления питанием, необходимо включить ACPI. Также в ряде случаев может помочь сброс настроек на заводские.
Полезный совет
Если все вышеуказанные действия не смогли исправить проблему, в этом случае поможет только полная переустановка операционной системы. По возможности желательно использовать другой установочный диск или дистрибутив Windows 7.
Корректное завершение работы Windows, как и всех его приложений, уменьшает вероятность повреждения файловой системы и накопления ошибок. Процессы, запущенные в фоновом режиме содержат множество файлов, которые неизбежно повреждаются при некорректном выключении системы (просто отключив питание на системном блоке). Не говоря уже о работающих приложениях. Напомним, как завершать работу без угрозы компьютеру.
Инструкция
Итак, для правильного завершения работы для начала нужно: закрыть все запущенные программы и приложения, вынуть из (если вы их еще используете), все подключенные устройства (принтер, факс, и т.д.). Затем нажав значок «Пуск», выбираете «Завершение работы», «Выключение», «ОК». После этого компьютер отключается через несколько секунд (в зависимости от настроек системы). Монитор можно не выключать.
Если по каким-то причинам мышка не функционирует, выключение производится с помощью клавиатуры, в следующем порядке: нажмите «флажок» (тождественно значку «Пуск»), в появившемся главном меню установите курсор на строке «Завершение работы» с помощью стрелок; нажмите Enter; выберите «Выключение» и снова нажмите Enter.
Второй вариант: нажать Alt (слева) + F4, «Завершение работы», «Выключение».
Если предварительно нужно закрыть активные окна, нажмите Alt + Tab, затем Alt (слева) + F4 (тождественно закрытию окон нажатием крестика).
Некоторые причины, мешающие корректно завершить работу системы: сбой в одном из приложений или настройках электропитания, отсутствие необходимых обновлений компонентов системы, неправильная работа драйверов или антивирусной программы.
В любом случае, для выявления причины неполадок лучше обратиться за помощью к специалисту.
Видео по теме
Источники:
- как завершить работу приложения
Нажатие той или иной кнопки на компьютере приводит к какому-либо определенному действию. Иногда некоторые клавиши системного назначения удобны, а порой не совсем, так как могут быть задеты в процессе эксплуатации. В ответ запустится та или иная функция. Кнопки завершения работы не исключение.

Инструкция
Если у вас на компьютере установлена операционная система Windows XP, то на свободном от ярлыков месте откройте контекстное меню и выберите свойства. В появившемся небольшом окне с несколькими вкладками перейдите на ту, которая отвечает за заставку экрана.
Нажмите на кнопку настройки электропитания компьютера. Выставьте удобные для вас параметры, лучше всего при этом деактивируйте отключение дисков. Перейдите на другую вкладку, которая называется «Дополнительно». Внизу у вас будет перечень возможных действий – закрытие крышки , нажатие кнопки включения питания компьютера, нажатие кнопки перехода системы в спящий режим.
Выберите для каждого из возможных действий нужный сценарий, при этом отменив завершение работы. Также для них доступен сброс любой функциональности при нажатии, для этого просто выберите пункт «Действие не требуется». Примените и сохраните проделанные изменения.
Если на вашем компьютере установлена операционная система Windows Vista или Seven, запустите панель управления при помощи меню «Пуск». Откройте настройки электропитания в самом конце списка. Аналогичным образом отмените завершение работы компьютера и, если нужно, переход в спящий режим и действия при закрытии крышки. Примените и сохраните изменения.
Для того чтобы отменить автоматическое выключение компьютера, проверьте в работающих программах, отмечен ли флажком пункт завершения работы операционной системы по окончании процесса. Это могут быть различные проигрыватели, программы записи дисков, архиваторы и так далее, в основном программы, способные работать в фоновом режиме.
Однако помните, что ни одна программа не устанавливает таймер завершения работы самостоятельно. Также система может принудительно завершить работу компьютера при инсталляции обновлений, для того, чтобы не потерять данные, отключите автоматический режим их скачивания и установки.
Видео по теме
Обратите внимание
Будьте внимательны, меняя назначение кнопок.
Источники:
- "Завершение работы" пропало
Завершение работы компьютера в операционной системе Windows происходит при нажатии кнопки выключения через меню «Пуск». Однако вид завершения работы можно также настроить в параметрах электропитания.

Инструкция
Находясь на рабочем столе вашей операционной системы, нажмите правой кнопкой мыши на области, свободной от ярлыков и выберите в появившемся контекстном меню пункт «Свойства».
В открывшемся окне настроек рабочего стола перейдите на третью вкладку настроек заставки экрана. Найдите кнопку настройки дополнительных параметров электропитания. После этого у вас должно появиться новое окно настройки конфигурации. Перейдите в нем на вкладку «Дополнительно».
Внизу вы увидите перечень возможных действий, для которых в выпадающем меню можно настроить выключение компьютера, выберите одно или несколько подходящих вам и настройте завершение работы по своему усмотрению. Если у вас ноутбук, вы можете также выбрать завершение работы компьютера при закрытии его крышки, помимо того, что у вас есть еще вариант выключения при нажатии кнопки запуска и спящего режима. Если у вас обычный компьютер, то только при нажатии кнопки включения на системном блоке или кнопки перехода в спящий режим на клавиатуре.
Примените и сохраните изменения. Обратите внимание, что у вас по-прежнему будет появляться небольшое окно выбора действий, как и при выключении при помощи меню «Пуск», однако этот способ намного удобнее старого.
Настройте завершение работы компьютера по расписанию. Для этого скачайте и установите программу, которая имеет такую функцию. Это могут быть различные будильники, органайзеры и прочее, например, плеер AIMP. Установите его на ваш компьютер, запустите и внимательно изучите интерфейс, найдите в нем кнопку выключения компьютера. У вас появится окно настроек, где вы можете выбрать завершение работы через определенный интервал времени, по окончании плейлиста и прочее; также вы можете указать точное время выключения компьютера.
Полезный совет
Отключите спящий режим в настройках электропитания.
Источники:
- как настроить завершение работы виндовс
Автоматическая перезагрузка системы может вызываться как сбоями установленного оборудования, так и выполнением обновлений и, даже, действиями вирусных приложений. Конкретные действия по запрету выполнения автоматической перезагрузки компьютера зависят от причин, вызывающих ее.

На прошлой неделе я столкнулась с проблемой: не выключается компьютер после завершения Windows 7. Вначале решила, что виной тому – преклонный возраст моего десктопа. Но поиски по видео на Youtube, отечественным и иностранным форумам помогли разобраться в проблеме программными средствами. У вас долго выключается компьютер или куллеры работают даже после завершения Windows? В этой статье я расскажу обо всех способах, которые мне удалось найти и протестировать. Уверена, что они смогут решить вашу проблему.
Когда долго выключается компьютер
Как это происходит
Трагедии еще не произошло: компьютер выключается и вам не приходится использовать холодное выключение. Но процесс занимает больше 3 минут, а на экране все время висит «Завершение работы». Что делать в такой ситуации?
В чем проблема и как выключить компьютер?
Обычно, проблема кроется в большом количестве приложений, служб и процессов, которые Windows не удается завершить в установленное время. Переходим к решению.
Убираем приложения из автозагрузки
У вас накопилось огромное количество программ в автозагрузке. Симптомы этого: медленное включение и выключение компьютера, высокая загрузка ЦП при минимуме используемых приложений. Все сходится?
Сочетанием клавиш Win+R запускаем командную строку и вводим в ней msconfig. В окне «Конфигурация системы» переключаемся на вкладку «Автозагрузка» и снимаем флажки напротив программ и приложений, которые не используем при каждом сеансе работы. Кликаем «Ок» и перезагружаем компьютер.
Чистим компьютер от вирусов, вредоносных программ и бесполезного софта
Если вы часто загружаете бесплатный софт и, особенно, если нашли незнакомые приложения в автозагрузке, для нормального завершения работы нужно восстановить чистоту системы. Начинаем с проверки штатным антивирусом и удаления лишних программ через панель управления, а завершаем инструкцией по избавлению от вредоносного и бесполезного софта .
Когда компьютер не выключается через «Пуск» — «Завершение работы»
Решаем вопрос с обновлениями Windows
Нередко компьютер не выключается через «Пуск» – «завершение работы» из-за обновлений системы.
В первую очередь, ищем в трее иконки с восклицательным знаком. Это означает, что Windows требует установить обновления. Если значка в трее нет, вспомните: когда вы устанавливали последние обновления? Возможно, именно в них кроется проблема. Следуйте инструкции в статье , чтобы проверить список обновлений, и, при необходимости, «откатить» неудачные.
Находим службу или программу, которую Windows не удается завершить. Вносим изменения в реестр
Часто Windows не может завершить службу или программу в штатном режиме, возникает ошибка и, как результат, не выключается ПК.
Еще одна возможная проблема – неправильные настройки отключения электропитания компьютера.
Переустанавливаем драйвера
Если вы недавно установили свежие драйвера, высока вероятность, что именно они – источник проблем. Видимо, придется их переустановить. Важный момент: драйвера ищем на сайте производителя компонент, а не загружаем с торрентов или хранилищ бесплатного софта.
Делаем восстановление системы
За прошедшую неделю вы установили несколько драйверов и сделали обновления. То есть выявить, почему не выключается ПК – крайне сложно. Лучший выход – сделать восстановление системы. Запускаем «Восстановление системы» через меню «Пуск» и выбираем точку восстановления, в которой не было проблем с завершением работы.
Отключаем USB
Проблема с USB-подключениями чаще встречается среди ноутбуков. Но даже если у вас десктоп, советую не пропускать данный пункт. Для начала отключаем от компьютера все устройства, кроме мышки и клавиатуры и пробуем выключить компьютер через «Пуск». Процесс прошел нормально? Значит, проблема крылась во внешнем жестком диске или накопителе.
В «Диспетчере устройств» открываем «USB контроллеры». Вызываем контекстное меню каждого контроллера и на вкладке «Свойства» и снимаем флажок «Разрешить отключение этого устройства для экономии электроэнергии».
Если ни один из описанных способов не подошел, проблему надо искать на аппаратном уровне. В этом случае, даже после полного завершения Windows, питание не отключается и куллеры продолжают работать. Начать советую с проверки блока питания и, возможно, его замены. Но если вы не сильны в «железе», лучшее решение – отнести системный блок в сервисный центр.
Многие пользователи задаются вопросом, почему не выключается компьютер после завершения работы Windows 7, 8 . Причин масса, в статье попробуем помочь Вам, рассмотрев наиболее частые проблемы и пути их решения. К распространенным проблемам относятся:
- Не выключается компьютер через пуск при нажатии кнопки «завершение работы» (продолжает функционировать)
- Происходит долгое отключение
- ПК не может отключиться вообще (все время стоит заставка «завершение работы»)
Реакция пользователей в таких ситуациях может быть разной. Кто-то обесточивает ПК, а кто-то отключает каждый раз с кнопки питания, зажав ее на 5-10 секунд. Данные способы выключения пагубно влияют на работоспособность Вашей машины, не зря же придумали для этих действий специальные кнопки.
Условно разделим изложенный материал на две части. В первой рассмотрим возможные программные проблемы, во второй аппаратные. Прежде чем проделывать шаги ниже, попробуйте сделать восстановление системы на дату, когда проблемы не замечались.
Важно! Обязательно прочтите материал, не отключается ноутбук через пуск – что делать. Здесь рассмотрены дополнительные методы, не менее эффективные, так же для стационарного ПК.
Программные проблемы выключения компьютера
Самые распространенные ошибки, которые мешают выключению компьютера – некорректная работа программ, сбои служб, действия вирусного ПО. Чтобы попробовать идентифицировать ошибку, Вы можете посмотреть журнал стабильности работы. Для его просмотра откройте центр поддержки Windows 7, 8, в главном окне раскройте «обслуживание», далее кликните ссылку журнала стабильности.
В окне монитора стабильности, Вы можете выбрать дату и снизу просмотреть отчет. Если кликните на ошибку, тогда получите детальное ее описание.
Таким образом, можно выявить, почему компьютер не выключается после завершения работы или отключается долго. Выполните шаги ниже (не обязательно в такой последовательности), Вам помогут такие действия.
1. На основании просмотра журнала, удалите программу, уберите ее из автозагрузки Windows или отключите службу, с которыми возникли ошибки. Потом перезагрузите систему, попытайтесь выключить компьютер.
Если ничего не изменилось, используйте «чистую загрузку», то есть запуск элементов необходимых только для работы Виндовс. В команде Выполнить введите msconfig и кликните энтер. На вкладке «общие» выберите «выборочный запуск», отметьте параметры, как на скриншоте.

Посетите вкладку «службы», внизу отметьте пункт, который не отображает службы Windows. Далее нажмите «отключить все», OK, «перезагрузка».

Данный инструмент диагностики, однозначно, поможет Вам выявить, почему не выключается компьютер в Windows 7, 8, и какие программы и службы этому способствуют. Запустите необходимые элементы, а от подозрительных избавьтесь.
2. Просканируйте полностью ПК на наличие вредоносного ПО, именно вирусы могут негативно повлиять на стабильную работу системы. Перед проверкой убедитесь в наличии последнего обновления вирусных баз.
3. Установите обновления Windows. Майкрософт выпускает обновления для решения проблем с программами и драйверами. Чтобы загрузить пакеты обновления перейдите в центр обновления Виндовс. При попытки выключения компьютера Вы увидите статус процесса установки скачанных пакетов, что может занять довольно много времени. Попробуйте скачать пакет здесь.
Аппаратные проблемы выключения компьютера
Если Вы перепробовали все способы, а компьютер не выключается после завершения работы Windows 7, 8, тогда вероятно, что проблема кроется в аппаратных средствах. К ним отнесем ошибки оборудования, драйверов и Bios.
1. Вспомните, может ПК перестал выключаться через пуск, когда Вы установили новое оборудование, но могут быть проблемы с уже давно установленным оборудованием (устройством). В таком случае отсоедините устройство (если это возможно), проверьте наличие корректно установленных драйверов или отключите оборудование в диспетчере устройств.
В поиске наберите «диспетчер устройств» и нажмите энтер. В окошке Вы увидите иерархический список всего оборудования, которое установлено в компьютере. Пробегитесь по списку в поиске желтого треугольника с восклицательным знаком (часто встречается) или иного значка, говорящем о проблеме работы устройства.

Дважды кликните по элементу со значком, чтобы перейти в его свойства. На вкладке «общие» в области «состояние устройства» описывается ошибка. В зависимости от статуса ошибки, обновите, откатите, установите драйвер в Windows 7, 8 (посетите вкладку «драйвер») или отключите устройство.
Кликните по устройству правой кнопкой, в меню выберите «отключить». Далее нажмите «да», потом у устройства смениться значок и оно больше не будет работать, пока Вы не включите его.

Чтобы эффективно выявить, почему не выключается компьютер после завершения работы Windows 7, 8, можно использовать журнал загрузки, в котором перечислены драйверы и их статус. Вызовите меню дополнительных вариантов загрузки (безопасный режим), нажимая клавишу F8 перед запуском Windows. Далее выберите «ведение журнала загрузки», кликните enter.

После загрузки Виндовс, перейдите в каталог Windows, воспользуйтесь сортировкой файлов в папке или поиском и найдите файл ntbtlog.txt, откройте его. Теперь ищите любые проблемы с драйверами. Статус did not load driver, говорит, что не сработал драйвер. Далее переходите в диспетчер устройств и выполняйте действия описанные выше.

2. Если Вы все способы использовали и компьютер продолжает не выключатся, тогда попробуйте обнулить Биос, отвечающий за включение и выключения ПК. Если после сброса настроек Биоса изменений не произошло, тогда перейдите на сайт фирмы материнской платы, скачайте последние обновления и обновите Bios до последней версии.
На этом все, раскрыты все способы, помогающие корректному завершению работы компьютера и в срок. Настоятельно рекомендую пройти по ссылки про отключение ноутбука, дабы повысить шансы на искоренение проблемы.
Одной из самых востребованных статей на моем сайте является материал о том, как настроить автоматическое включение компьютера. Однако в последнее время я столкнулся с противоположной проблемой — уже несколько знакомых жалуются мне, что их компьютер не ВЫключается.
Симптомы очень просты: Человек нажимает кнопку выключения компьютера (чаще всего из меню «Пуск»), но компьютер не выключается, а в лучшем случае переходит в режим гибернации, то есть «засыпает».
Но чаще всего кнопка выключения питания просто не переводит компьютер в другое состояние. Вот, например, типичное описание симптомов:
Когда выключаю компьютер сначало все идет как обычно, завершение работы, а дальше монитор гаснет (черный экран), но лампоч не мигает как должно быть в ждущем режиме монитора, а горит как будто монитор досих пор работает и работают все вентилаторы в системном блоке. Приходилось секудн пять жать кнопку питания на системнике и только после это системник отключался.
Lавайте разберем пути решения этой проблемы.
1. Проблемы с питанием (ACPI) в 7
Если проблемы начались с установкой операционной системы windows 7, то, скорее всего у вас проблемы с контроллером шины ieee1394
Для решения этой проблемы заходим в панель управления—диспетчер устройств и ищем раздел «хост контролеры шины ieee1394».
После этого выбираем устройства, жмём свойства — управление питанием и ставим галочку «разрешать отключать это устройство». Проблема будет решена
2. Проблема в windows XP?
В первую очередь надо проверить, какой тип вашего компьютера задан в Windows 2000/XP в свойствах системы. Если тип компьютера стандартный, то проверьте в Панели управления в «Power Options», есть ли вкладка «APM» и включена ли там опция «Enable Advanced Pоwer management support». Если ничего похожего нет, то в Диспетчере устройств выберите «View» – «Show hidden Devices» и в списке добавившихся устройств проверьте наличие «NT Apm/Legacy Interface Node». Если его нет, то установите «NT Apm/Legacy Support» через «Add New Hardware Wizard».
Если «NT Apm/Legacy Interface Node» функционирует нормально, а компьютер всё равно не выключается, то попробуйте в разделе реестра
HKEY_LOCAL_MACHINE\Software\Microsoft\Windows NT\CurrentVersion\Winlogon
присвоить параметру «PowerdownAfterShutdown» значение «1».
3. Сбились настройки BIOS?
Если проблема не связана с Windows 7, то, скорее всего проблема в том, что выключение питания программными средствами запрещено в BIOS.
Зайдите в BIOS (это можно сделать, нажимая при загрузке на клавишу Del или F2)/
Проверьте проверьте в биосе->меню boot->значения параметров ACPI 2.0 support и ACPI APIC support.
Они должны быть включены.
4. Что-то мешает компьютеру выключиться
Компьютер может не выключаться из-за того, что какая-то программа не может закончить работу без вмешательства…
По идее в этом случае должна возникнуть надпись типа: «Подождите Windows закроет…», но иногда Windows спешит погасить экран еще до возникновения этой надписи.
Проверьте, какие программы выполняются при выключении. Постарайтесь принудительно закрыть все «подозрительные» программы через диспетчер задач. «Глючную программу надо постараться «вычислить» методом исключения.
Часто подобное возникает из-за того, что драйвер устройства не совпадает с маркой физического устройства, например, перепутана марка видеокарты — просто проверьте соответствие драйверов и скачайте последние версии драйверов именно ваших устройств.
5. Вирус?
Иногда проблема заключаетс в том, что при подключении к Интернету на вашем компьютере начинает работать вирус, который не позволяет закрыть подключение при выключении. Проверьте компютер на наличие вирусов и руткитов какой-нибудь серьезной утилитоц, например AVZ4 от Олега Зайцева. Он позволяет пофиксить 99% проблем, вызываемых вирусами и шпионами.
6. А не устанавливали ли вы автоматическое ВКЛючением компьютера по сети?
Попробуйте выключить в BIOS опцию — Wake Up On Modem и/или Wake Up On Ring и/илиWake UpOnLan
Чаще всего компьютер неохотно выключается не потому, что он физически поврежден, а из-за ошибок в работе системы. При наличии старых версий Windows ждать подвоха не приходится. Однако, в десятке появились неплохие обновления, а с ними и множество неприятностей.
Ниже мы рассмотрим проблему, когда ПК не выключается. Вы можете завершить работу, но тогда система автоматически перезагрузится, либо просто будет очень долго выключаться. Первым делом мы разберемся с ситуацией, когда Windows автоматически перезапускается после нажатия кнопки питания.
Здесь мы перечисляем несколько методов, которые вы можете сделать для того, чтобы выключить компьютер. Они окажутся весьма полезными, когда устройство перезагружается, даже если вы выбрали опцию завершения работы.
Давайте обсудим каждый из этих методов.
Это основное решение может быть использовано, когда ПК не выключается. Средство автоматически обнаружит и исправит любые неправильные настройки питания, которые могут вызвать проблемы при завершении рабочего процесса.

Что делать, если средство устранения неполадок ничего не обнаруживает?
Возможно, инструмент не обнаружит никаких неполадок, к вашему большому разочарованию. Следует отметить, что проблемой может быть несовместимый драйвер. Всякий раз, когда вы выбираете спящий режим, операционная система, то есть Windows, отправляет запрос ко всем компонентам оборудования, чтобы его координировать.
Однако, если критически важный для работы любой аппаратной части драйвер поврежден, он может не придерживаться ни одного из этих запросов, и, следовательно, система не сможет завершить работу. Чтобы исправить ошибку, вам нужно проверить обновления Windows и убедиться, что для всех устройств установлены последние версии драйверов.

Используйте «Диспетчер устройств»
Если остальные способы вам не подошли, возможно, именно «Диспетчер устройств» поможет выключить компьютер. Он уведомит вас, если Windows столкнется с какой-либо проблемой в любом из компонентов оборудования. Чтобы обеспечить бесперебойную работу процесса выполните указанные ниже шаги:
- Нажмите комбинацию клавиш Windows+X, выберите «Диспетчер устройств».

- Затем проверьте адаптер . Для этого поищите желтый восклицательный знак или красную метку над адаптером. Если ее нет, тогда все хорошо.

- В ином случае сделайте щелчок правой кнопкой мыши на устройстве и выберите «Свойства».

- Проверьте статус оборудования на вкладке «Общие». Под строкой состояния вы увидите надпись об ошибке или FAILURE. Чтобы исправить ее, закройте окно.

- Откройте меню, щелкнув по устройству правой кнопкой мыши. Затем выберите опцию «Обновить драйверы».

Другие способы выключения компьютера
Вы всегда сможете добиться неких результатов, используя один из вышеперечисленных методов. Однако, зачем останавливаться на достигнутом? Вы также можете запрограммировать свой компьютер на быстрое выключение. Этот способ может оказаться весьма эффективным, если вы ищете мгновенное решение, которое поможет завершить рабочий процесс. Когда компьютер не выключается, исправление аппаратных проблем занимает слишком много времени.
Здесь мы рассмотрим, как можно запрограммировать систему на быстрое выключение.
Перепрограммирование кнопки питания

Это эффективный способ, с помощью которого можно улучшить функциональность кнопки питания. Она может больше, чем просто переводить компьютер в режим сна. Поскольку на большинстве устройств кнопка питания нужна именно для этого, важно изучить и другие возможности ее использования.
Сделайте следующее:

Добавление ярлыка, выключающего ПК
Можно избежать процесса выключения устройства тремя щелчками или неудобно расположенной кнопки питания, добавив вспомогательный ярлык на рабочий стол.
Если вы хотите создать на рабочем столе ярлык для выключения ПК, тогда выполните следующие действия:

Последний, но не менее важный, метод - это двойной щелчок по кнопке, которую можно использовать, чтобы перевести компьютер в выключенный режим.

На заметку! Несмотря на то, что этот метод является обычным, он тоже может пригодится тем пользователям, которые применили вышеописанную процедуру устранения неполадок, ранее не позволявших ПК прекратить работу.
Когда компьютер не выключается, в первую очередь следует изучить проблему, которая вызывает помехи. Использованные для ускорения процесса выключения параметры могут быть полезными тем пользователям, которые хотят сэкономить время.
Видео — Компьютер не выключается после завершения работы