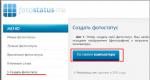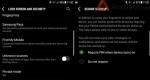Не запускается explorer windows 10 черный экран. Черный экран при загрузке Windows: что делать, если компьютер не включается
Сегодня рассмотрим какие действия стоит предпринимать, если появляется чёрный экран при загрузке Windows 10. В большинстве своем проблема связана с драйверами дискретных видеокарт от Nvidia (преимущественно GeForce) и от AMD (Radeon). Эта проблема хоть и самая распространенная, но не единственная, начнем не с нее. Сначала рассмотрим простейшие варианты выхода из положения, которые потребуют не более 1-2 минут времени.
Отметим, что появлением черного экрана часто сопровождается процесс возобновления работы компьютера после спящего режима или гибернации.
Порой неполадка появляется после подключения второго монитора к компьютеру/ноутбуку. Если это касается вашего случая, попробуйте вывести изображение на второй дисплей. Делается это «вслепую»:
- зажимаем «Win+P» для вызова окна, где выбирается устройство вывода изображения, если в системе их несколько;
- нажимаем по клавише курсор вниз «↓» и «Enter» для подтверждения дублирования картинки.
Запуск проводника
Ввиду множества причин на одной из финальных стадий загрузки Windows 10 ее графическая оболочка, за которую отвечает процесс (он же файл) explorer.exe, не была запущена. Бывает, что некоторые вредоносные программы просто-напросто изменяют путь к файлу explorer.exe в реестре, подменив его собственным телом.
Запустить графическую оболочку поможет «Диспетчер задач».
1. Вызываем его при помощи «Ctrl+Alt+Delete».
2. Вызываем «Файл» из главного меню и выбираем пункт «Запустить новую задачу».

3. Вводим команду «explorer.exe» или выбираем одноименный файл, расположенный в каталоге Windows системного тома.

4. Жмем «Enter».
Решение не помогло? Переходим к следующему методу.
Перезагрузка компьютера
Одним из методов исправления ошибки, когда появляется чёрный экран при загрузке Windows 10, является перезагрузка компьютера. Осуществлять ее придется вслепую, но сложного в этом ничего нет.
- Переключаем язык системы на тот, которым задавали пароль, зная, что по умолчанию используется русский.
Также на него можно переключиться при помощи комбинации клавиш «Win+Space».
- На всякий случай выполняем несколько кликов по «Backspace» для удаления возможных символов в форме для ввода пароля.
- Вводим свой пароль и жмем «Enter» для входа в систему.
- Ждем 10-20 секунд, пока Windows 10 подготовит рабочий стол к работе.
Время ожидания может быть и иным, в зависимости от быстродействия компьютера и количества автоматически запускаемого софта.
- Жмем «Win+R» для вызова окна «Выполнить».
- Переключаемся на английский язык, вводим «shutdown /r» и выполняем команду перезагрузки компьютера клавишей «Enter».
Если ничего не произойдет, повторите пункты 5-6 еще раз. В крайнем случае воспользуйтесь аппаратной клавишей прерывания работы компьютера «Reset» или ее завершения (долго удерживаем «Power»).
Отключение быстрого старта Windows
В большинстве своем дальнейшие шаги помогают только владельцам видеоадаптеров Radeon.
1. Заходим в «Панель управления», воспользовавшись поисковой строкой или меню WinX.
2. Вызываем один из ее последних апплетов «Электропитание».

3. В левом вертикальном меню нажимаем по ссылке «Действия кнопок питания».
Внимание. Выполнение действия требует наличия прав администратора.
5. Перемещаемся в низ окна и убираем стоящую напротив пункта «Включить быстрый запуск…» галочку.

6. Сохраняем принятые изменения.
После этого, если причиной появления черного крана был быстрый запуск, проблема не повторится.
Повторная инсталляция или обновление драйвера графической платы
Если предыдущие способы не дали положительного результата, попробуйте удалить драйверы и установить их заново, скачав свежие версии с сайта производителя видеоадаптера.
Первую часть действий придется также выполнять «вслепую», подразумевая, что Windows 10 запустилась, а на дисплее нет изображения.
- Нажимаем Backspace пару раз на экране входа.
- Щелкаем Tab 5 раз.
- Жмем по клавише «Enter».
- Затем используем кнопку «курсор вверх».
- Удерживая «Shift», снова используем «Enter».
- Ждем порядка минуты, пока не откроется окно диагностики, возобновления и отката ОС.
- Дважды нажимаем «вниз», «Enter».
- Опять трижды вниз и «Enter».
- Далее, если используется старая материнская система с BIOS, выполняем два клика по клавише «↓», а при использовании новой системной платы с UEFI - нажимаем по стрелке вниз трижды и подтверждаем выполнение операции по нажатию на «Enter». Вследствие правильного выполнения приведённых действий ПК перезапустится и отобразит особые варианты загрузки.
- При помощи F3 или F5 выбираем предпочитаемый режим запуска Windows 10 и запускаем его, кликнув по клавише «Enter».

Теперь можете попробовать выполнить откат системы к одному из прежних состояний, обновить или переустановить драйверы графического адаптера.
Рассмотрим вариант с удалением и установкой последней версии драйвера на примере использования видеокарты Nvidia.
1. Вызываем апплет панели управления под названием «Программы и компоненты».
2. Находим все продукты, касающиеся вашего графического адаптера.
Для Nvidia это может быть PhysX и компоненты для просмотра 3D-видео, а для Radeon Install Manager.

3. Заходим на сайт разработчика видеокарты и загружаем последнюю версию драйвера для нее.
4. Запускаем скачанный файл и выполняем предложенные инструкции, выбрав требуемые компоненты для установки.

5. Перезагружаем компьютер в обычном режиме.
Как правило, после этого чёрный экран при загрузке Windows 10 не появляется.
Дабы не выполнять деинсталляцию каждого элемента, входящего в набор программного обеспечения для видеокарты, воспользуйтесь приложением для полной очистки системы от драйверов видеокарт AMD/Intel/Nvidia под названием Display Driver Installer. Кроме использования стандартного деинсталлятора, утилита просканирует компьютер на наличие остаточных файлов, каталогов и ключей реестра.
1. Запускаем sfx-архив, загруженный с сайта разработчика приложения, и распаковываем его.
2. Открываем приложение и выбираем вариант его загрузки «Safe Mode» из выпадающего списка.
3. Жмем «Reboot to Save Mode» для перезапуска ПК и его загрузки в безопасном режиме.

4. Выбираем производителя вашей видеокарты в выпадающем меню справа.
5. Нажимаем по кнопке «Удалить и перезагрузить».

После этого все касающиеся программного обеспечения графической подсистемы файлы будут удалены, и после перезагрузки компьютера сможете инсталлировать новые драйверы, которые избавят от появления черного экрана.
Антивирус Avast
Большое количество пользователей жалуется на антивирусную программу от Avast, установка которой приводит к появлению черного экрана. Удаление приложения для обеспечения безопасности не является выходом из положения, как и выключение его автозапуска. А добавление файла «explorer.exe» в исключения избавит от проблемы.
- Открываем «Диспетчер задач».
- Переходим во вкладку «Процессы», ищем процесс «Avast.exe» и вызываем команду «Открыть место сохранения файла» через его контекстное меню.
- Запускаем программу, воспользовавшись файлом «AvastUI.exe».
- Разворачиваем пункт «Антивирус» и переходим в подраздел «Экран поведения».
- Нажимаем «Обзор» и указываем путь к файлу проводника «explorer.exe», расположенному в каталоге «C:\Windows».
После сохранения изменений Avast прекращает постоянный мониторинг, и как следствие, блокирование процесса.
Переключаемся на встроенную видеокарту
Если вышеприведенные советы не помогли избавиться от проблемы, а на компьютере имеется вторая, интегрированная в центральный процессор или материнскую плату, видеокарта, попробуйте подключить к ней монитор. После удачного запуска Windows 10 воспользуйтесь приведенной выше инструкцией и установите последнюю версию драйвера, удалив все его компоненты, касающиеся старой редакции.
Делаем откат Windows
При наличии загрузочной флешки с дистрибутивом «десятки» или диска для ее восстановления, загружаемся с этого носителя и делаем откат системы до момента, когда компьютер работал исправно (обновление драйверов для видеокарты).
Если после обновления или установки Windows 10, а также после перезагрузки уже успешно установленной системы вас встречает черный экран с указателем мыши (а возможно, и без него), в статье ниже я расскажу о возможных способах исправить проблему, не прибегая к переустановке системы.
Проблема обычно связана с неправильной работой драйверов видеокарт NVidia и AMD Radeon, однако это не единственная причина. В рамках этой инструкции будет рассматриваться тот случай (наиболее распространенный в последнее время), когда, судя по всем признакам (звуки, работа компьютера), Windows 10 загружается, однако на экране ничего не отображается (кроме, возможно, указателя мыши), также возможен вариант, когда черный экран появляется после сна или гибернации (или после выключения и повторного включения компьютера). Дополнительные варианты этой проблемы в инструкции . Для начала несколько быстрых способов решения для распространенных ситуаций.
Если у вас имеется выход для подключения монитора не от дискретной видеокарты, а на материнской плате, попробуйте выключить компьютер, подключить монитор к данному выходу и снова включить компьютер.
Есть немалая вероятность (если интегрированный адаптер не отключен в UEFI), что после включения, вы увидите изображение на экране и сможете выполнить откат драйверов дискретной видеокарты (через диспетчер устройств), установить новые или же использовать восстановление системы.
Удаление и переустановка драйверов видеокарты
Если предыдущий способ не сработал, следует попробовать удалить драйвера видеокарты из Windows 10. Сделать это можно в безопасном режиме или в режиме с низким разрешением экрана, а о том, как в него попасть, видя только черный экран, я сейчас расскажу (два способа для разных ситуаций).
Первый вариант. На экране входа (черном) несколько раз нажмите Backspace, затем - 5 раз Tab, нажмите Enter, потом - один раз вверх и, удерживая Shift, снова Enter. Подождите около минуты (загрузится меню диагностики, восстановления, отката системы, которое вы, вероятно, тоже не увидите).
Следующие шаги:
- Три раза вниз – Enter - два раза вниз - Enter – два раза влево.
- Для компьютеров с BIOS и MBR - один раз вниз, Enter. Для компьютеров с UEFI - два раза вниз – Enter. Если вы не знаете, какой у вас вариант - нажмите «вниз» один раз, а если попадете в настройки UEFI (BIOS), то используйте вариант с двумя нажатиями.
- Еще раз нажмите Enter.

Компьютер перезагрузится и покажет вам особые варианты загрузки. Используя числовые клавиши 3 (F3) или 5 (F5) для того, чтобы запустить режим с низким разрешением экрана или безопасный режим с поддержкой сети. Загрузившись, вы можете либо попробовать запустить восстановление системы в панели управления, либо удалить имеющиеся драйвера видеокарты, после чего, перезапустив Windows 10 в обычном режиме (изображение должно появиться), установить их заново. (см. - для AMD Radeon шаги будут почти теми же самыми)
Если такой способ загрузить компьютер по какой-то причине не срабатывает, можно попробовать следующий вариант:
- Зайти в Windows 10 с паролем (так как это описывалось в начале инструкции).
- Нажать клавиши Win+X.
- 8 раз нажать вверх, а затем - Enter (откроется командная строка от имени администратора).
В командной строке введите (должна быть английская раскладка): bcdedit /set {default} safeboot network и нажмите Enter. После этого введите shutdown / r нажмите Enter, через 10-20 секунд (или после звукового оповещения)- еще раз Enter и подождите, пока компьютер не перезагрузится: он должен загрузиться в безопасном режиме, где можно будет удалить текущие драйвера видеокарты или запустить восстановление системы. (Для того, чтобы в дальнейшем вернуть обычную загрузку, в командной строке от имени администратора используйте команду bcdedit /deletevalue {default} safeboot )
Дополнительно: если у вас имеется загрузочная флешка с Windows 10 или диск восстановления, то вы можете воспользоваться ими: (можно попробовать использовать точки восстановления, в крайнем случае - сброс системы).
Если проблема сохраняется и разобраться не получается, пишите (с подробностями о том, что, как и после каких действий произошло и происходит), правда не обещаю, что смогу дать решение.
Некоторые пользователи сталкивались с проблемой черного экрана при загрузке Windows 10 во время бесплатного периода обновления. Обновление закончилось, но ошибка никуда не исчезла. В данной статье мы рассмотрим наиболее встречающиеся варианты решения ошибки черного экрана после загрузки Windows 10, от простого к сложному.
Причины ошибки черного экрана в Windows 10
Черный экран после обновления Windows 10 часто возникал из-за некорректной работы драйвера видеоадаптера (в большинстве случаев на ноутбуках) и антивируса (Avast, Norton, старые версии Dr. Web), реже другое программное обеспечение. На данный момент, причины возникновения ошибки практически не поменялись.
Чаще всего, после загрузки Windows 10, Вы видите только черный экран с курсором мыши. Возможные способы решения вопроса:
Если на черном экране присутствует курсор мыши и есть возможность запустить Диспетчер задач(Ctrl+Shift+Esc), то практически все предложенные варианты можно выполнить без использования безопасного режима.
Устранение черного экрана Windows 10
Чистая загрузка
Для начала запускаем Диспетчер задач и во вкладке Автозагрузка отключаем все приложения (Некоторые антивирусы невозможно отключить – встроенная в антивирус самозащита).
Затем, нажимаем на файл и выбираем Запустить новую задачу где вводим команду msconfig и нажимаем ОК. Откроется окно конфигурации системы, где во вкладке Службы нужно будет поставить галочку напротив Не отображать службы Майкрософт, затем нажать на кнопку Отключить всё и подтвердить перезагрузку.

*На тестовом устройстве установлена чистая система, поэтому сторонние службы там отсутствуют.
Удаление драйвера видеокарты
Для решения проблемы с черным экраном открываем Диспетчер задач и вызываем окно Выполнить, вводим команду devmgmt.msc , после чего откроется Диспетчер устройств. Откроем вкладку Видеоадаптеры и увидим устройства, которые используются в компьютере.

Выбираем адаптер и нажимаем на красный крестик – Удаление устройства, возникнет окно предупреждения с возможностью удаления и драйверов видеокарты, ставим галочку, удаляем и перезагружаемся.

*На некоторых ноутбуках, для корректной работы двух видеокарт иногда требуется корректная установка драйверов, желательно чистая установка и желательное обновление BIOS.
Также, для быстрого удаления драйвера, можно воспользоваться утилитой DDU – Display Driver Uninstaller . Загружаем утилиту, распаковываем и запускаем, она автоматом определит модель Вашей видеокарты, версию драйверов и предложит несколько вариантов для удаления. Рекомендуется выполнить Удалить и перезагрузить.

Отключение системных служб
Устранение черного экрана при запуске Windows 10 можно произвести с помощью отключения системных служб. Снова откройте диспетчер задач и пройдите во вкладки Подробности и Службы, тут надо будет завершить все процессы RunOnce (и остановить службу, если она запущена), затем перезагрузите компьютер.
Также, на некоторых ноутбуках наблюдается ошибка отображения рабочего стола с задержкой в 10-15 минут. В этом случае, открываем окно Диспетчера задач и в окне ввода команды вводим services.msc
и попадаем в окно Службы. Нам надо найти службу Готовность приложений – AppReadiness, проходим в свойства службы и в Типе запуска ставим Отключена, перезагружаем устройство.

Удаление сбойного ПО (Антивирусы, крипто-программы)
Бывает, что старые и не обновлённые версии антивирусов (Avast, 360, Avira) и крипто-программ (КриптоПро, VipNET) могут стать причиной того, что не загружается Windows 10, показывая черный экран. Данное ПО содержит драйвера, которые могут вызывать сбой на этапе загрузки системы. Для того, что бы определить ошибку, пройдите в Просмотр событий – введите команду eventvwr
. Пройдите для начала в журналы Windows и откройте журнал Система, нужно найти системные ошибки с кодом 0x0000005 (ошибка доступа), по названию сбойного модуля, можно определить и само приложение. Таким же способом проверяется и журнал Приложение.
Если Вы определились с приложением или у Вас есть догадки по тому приложению, которое может мешать, то вызовите окно Программ и компонентов - appwiz.cpl
, найдите нужное приложение и удалите, но лучше использовать средство удаления с сайта производителя ПО, оно гарантированно удалит приложение и его «хвосты».
Создание нового профиля
Иногда причиной того, что не запускается Windows 10, отображая черный экран, может быть повреждение основного профиля учетной записи. Для того, что бы создать новый профиль, откройте диспетчер задач и в строке ввода команды поставьте галочку напротив Создать задачу с правами администратора и введите cmd. У Вас откроется окно командной строки, куда нужно будет ввести следующие команды.
net user <имя_пользователя> <Ваш_пароль> /add
net localgroup Администраторы <имя_пользователя> /add

Затем, выполните выход из учетной записи и войдите в свежесозданный профиль.
Отличного Вам дня!
Windows 10 радует своих пользователей инновационным подходом. Особенно разрывает от счастья людей, которые видят странный черный экран после установки новой операционной системы. А причина, почему лезет черный экран при загрузке, проста: Windows 10 конфликтует с драйверами видеокарт. Черный экран может возникнуть не только при загрузке, но и после возвращения компьютера из сна. Также черный экран может появляться при использовании двух мониторов. В общем, поводов масса, но есть и масса способов выйти из этой неприятной ситуации.
Перезагружаем
Первым методом решения этой неприятной проблемы является простая перезагрузка. При этом нужно отменить быстрый запуск Windows 10. Но как это сделать, если есть только черный экран? Необходимо жать кнопку Back Space, чтобы удалить все символы, если они там имеются. Далее нужно сменить раскладку клавиатуры, ввести пароль и нажать на кнопку Enter. Затем ожидаем, пока Windows 10 загрузится.
Дальше нужно приступить к непосредственной перезагрузке Windows 10. Щелкаем последовательно на клавиатуре Windows + R, ожидаем около 15 секунд, вводим shutdown /r и нажимаем кнопку Enter. Затем надо будет подождать немного и снова щелкнуть Enter. Что мы сделали? Ввели код для перезагрузки компьютера через специальное окно Выполнить в системе Windows 10.
Это не единственный способ перезагрузить компьютер, если вылез черный экран при загрузке. Снова жмем несколько раз Back Space, потом пять раз нажимаем по Tab. Такие действия приведут нас к кнопке выключения. Жмем Enter, потом стрелку вверх и опять Enter. Дальше Windows 10 должна перезагрузиться. В самом крайнем случае, если эти два способа не помогли, можно просто удерживать долго кнопку питания на системном блоке.
Если после перезагрузки изображение появилось, то всё дело в сбое драйверов при быстром запуске.
Теперь его нужно отключить:
- Щелкаем по кнопке Пуск правой кнопкой мыши, выбираем Панель управления, заходим в Электропитание.
- Выбираем Действия кнопок питания.
- Нажимаем Изменение параметров….
- Листаем вниз и убираем галку с пункта Выключить быстрый запуск.

Материнская плата
Есть вероятность, что черный экран появляется с видеокарты. Если есть выход на монитор в материнской плате, то можно подключить дисплей туда, при загрузке откатить драйвера видеокарты обратно, и вернуть всё на место. Следует помнить, что Windows 10 – это очень новая операционная система, в которой пока ещё полно аппаратных несовместимостей. После её установки некоторые программы и комплектующие компьютера могут не работать.
Смена драйверов
Если после всех этих способов снова вылетает чёрный экран, то можно попробовать удалить драйвера видеокарты. Для этого снова несколько раз жмем на Back Space, пять раз по кнопке Tab и Enter. Затем жмем по стрелке вверх, придерживая Shift, и опять Enter. Далее в слепом режиме появится окно восстановления, но его никто не увидит. Дальше всё надо продолжать делать на ощупь:
- Три раза щелкаем по стрелке вниз, нажимаем Enter.
- Два раза щелкаем по стрелке вниз, нажимаем Enter.
- Два раза щелкаем по стрелке влево.
- Если компьютер с BIOS и MBR, то надо нажать один раз по стрелке вниз и Enter.
- Если компьютер только с UEFI, то надо нажать два раза по стрелке вниз и зажать Enter.
- Если нет уверенности, BIOS или UEFI стоит на машине, то надо жать стрелку вниз один раз.
- Последним этапом ещё раз щелкаем по Enter.
А так это выглядит с включенным монитором:

После всех этих танцев с бубнами, необходимо будет запустить режим с низким разрешением и безопасный режим. При загрузке нужно пытаться восстановить систему или удалить драйверы видеокарты. Далее следует перезагрузиться и поставить драйверы снова.
- Если этот интересный слепой метод не помог, то можно попробовать ещё один замечательный способ с закрытыми глазами. Для этого:
- Заходим с паролем в Windows 10.
- Для этого жмем несколько раз Back Space, меняем раскладку клавиатуры, вводим пароль и щелкаем Enter.
- Затем зажимаем поочередно Windows + X.
- Жмем 8 раз по стрелке вверх, щелкаем по Enter.
- Этими манипуляциями мы открываем командную строку.

Интуитивно следует понять, какая раскладка сейчас на клавиатуре. Затем необходимо ввести код: bcdedit /set {default} safeboot network и надавить по клавише Enter. Далее надо ввести ещё один код: shutdown /r, щелкнуть по клавише Enter и после специального звука от компьютера или спустя 15 секунд ещё раз по Enter. После всей этой магии Windows 10 должна стартовать в безопасном режиме. В этом режиме можно удалить драйверы видеокарты, поставить новые, вернуть обычные установки загрузки при помощи того же кода в командной строке: bcdedit {default} /deletevalue safeboot.
Если всем этим ужасом заниматься нет желания, а настроение пользоваться Windows 10 до сих пор не пропало, то можно попробовать банальное восстановление системы с загрузочного диска или USB.
(Visited 70 178 times, 2 visits today)
Обновление – это потенциально опасная процедура, так как включает в себя изменение критически важных файлов системы. В случае неудачного обновления могут возникать всевозможные проблемы, среди которых и черный экран. Причины могут крыться в разных местах, чтобы косвенно определить корень проблемы важно заострить внимание на моменте исчезновения отображения с монитора. В зависимости от этого и следует выполнять диагностику и восстановление системы.
Сам монитор довольно редко становится причиной неудобств, в основном проблема кроется глубже. Корень проблемы в отсутствии сигнала с видеоадаптера или системном сбое. Для определения, что именно стало причиной сбоя вам потребуется выполнить пошаговые действия, представленные в дальнейшей инструкции.
Опыт показывает, что проблема проявляется в первую очередь из-за сбоев в работе драйверов. Здесь есть несколько вариантов, среда работы изменилась, а драйвер остался прежним или он неправильно установленный. Основная трудность в ситуации, что нет возможности увидеть рабочий стол для произведения переустановки видео драйвера с рабочего стола.
Для устранения проблемы придется выполнить несколько манипуляций, позволяющих вернуть отображение экрана. Все методы разделены в зависимости от момента возникновения проблемы.
Отображение пропадает перед входом в систему
Определено несколько возможностей, способных помочь вам вернуть изображение на данном этапе загрузки Windows.
Переход в режим восстановления
Этот вариант актуальный для проблем отображения возникающих на различных этапах запуска.
Безопасный режим загружает минимальное количество утилит, необходимых для работы системы, что позволяет настроить неисправный элемент.
В нашем случае, важно, что в этом режиме не запускается видеодрайвер и можно установить новый.
- Вставьте носитель с установочной версией Windows 10;
- Перейдите в режим «Восстановление системы», это можно сделать нажав F9 в момент выбора оборудования для загрузки. В открывшемся окне установите флаг на нужном носителе, после чего выберите интересующий пункт;
- Далее нажмите на «Диагностика»;
- Вы увидите пункт «Дополнительные параметры», а в нём «Параметры загрузки»;
- Теперь кликните по «Перезагрузка». В момент запуска перед вами будут дополнительные варианты загрузки системы, нужно выбрать режим с поддержкой сетевых драйверов.

В безопасном режиме, отображение монитора должно работать правильно и здесь вам следует изменить устройство отображения или переустановить драйвер. Для дальнейших действий вам следует перейти в «Диспетчер устройств»:
- Нажмите правой кнопкой по «Мой компьютер», где выберите опцию «Свойства»;
- В левом меню перейдите по ссылке «Диспетчер устройств»;

- Далее откройте вложенный список «Видеоадаптеры»;
- Скорее всего, у вас будет 2 варианта – модель дискретной и интегрированной карты, попробуйте отключить последнюю, обычно название Intel/Radeon HD 4000+ и перезагрузите компьютер.
Другим вариантом восстановления работоспособности будет откат драйвера.
Для этого нажмите правой кнопкой по дискретной карте и выберите опцию «Свойства». Затем, вам следует перейти во вкладку «Драйвер», где вы и увидите кнопку «Откатить».
Лучше всего – обновить драйвер до новой версии, сделать это можно скачав дистрибутив с официального сайта производителя карты (если вы выбрали безопасный режим с поддержкой сетевых драйверов).
Читайте также: Что делать, если экран не включается?
Изменение конфигурации видео портов
Случается, что вместе с обновлением Windows, производится некий сбой, при котором поток информации на монитор производится, но на другой порт. Вам следует проверить работоспособность дисплея, если переключить его в другой порт, для этого может потребоваться переходник (обычно идёт в комплекте).
В настольных персональных компьютерах, зачастую, существует возможность подключиться к интегрированной видеокарте расположенной на материнской плате.
Отображение с монитора может пропасть, если выбран другой экран, которого может просто не существовать. Для переключения между режимами удерживайте Win и нажмите кнопку P английскую. Так вы можете сделать 4 раза, для перебора всех вариантов отображения.

Отсутствует отображение после запуска Windows 10
Здесь курсор мыши отображается, но нет элементов рабочего стола. Именно в процессе explorer.exe и кроется проблема, он отвечает за весь рабочий стол. Для его запуска требуется:
- Нажмите Ctrl + Alt + Del;
- В верхнем меню нажмите на первый пункт «Файл»;
- Затем «Новая задача»;
- В открывшейся строке введите explorer.exe и нажмите Enter.

После этого действия рабочий стол должен появиться, но проблема не решена, при перезагрузке она снова вернётся. Подробный разбор методов решения ошибки представлен в статье .
Сбой драйвера оборудования
Помимо проблемы с процессом, корень может быть в дополнительном оборудовании установленном на компьютере, попробуйте временно отключить всё лишнее.
Если проблема решена этим способом, вам следует поочерёдно подключать устройства до момента определения нужного. После этого удалите драйвер оборудования из «Диспетчер устройств» и установите снова.
Режим «Высокой контрастности»
Так же проблема может быть вызвана данным режимом. Проверить установлен он у вас или нет можно из «Безопасного режима», как описано ранее, после чего нажмите Win + I. Далее вы увидите пункт «Специальные возможности», а в нём интересующая нас функция, убедитесь, что данный режим не задействован.
Процессы
Из-за определённых сбоев в системе возникает неправильная работа службы или процесса RunOnce. Их следует отключить и проверить результат. Делается это из «Диспетчера задач», во вкладке «Процессы» и «Службы», произведите поиск нужных пунктов с именем RunOnce и остановите их.

Проблема с жестким диском
Возникает при наличии битых секторов, изменении структуры HDD или проблемы с его запуском. Довольно часто помогает простая перезагрузка компьютера, возможно придется произвести это действие несколько раз. Может помочь программа Victoria, запустив её в безопасном режиме и просканировав систему.

Если у Вас остались вопросы по теме «Черный экран в Windows 10 после обновления, что делать?», то можете задать их в комментариях