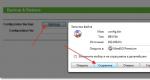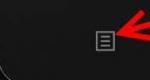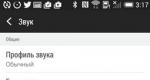Скачать последнюю версию прошивки роутера. Как прошить WiFi роутер TP-Link, D-Link, ASUS и обновить микропрограмму
Роутер (другое название - маршрутизатор) - это прибор для организации доступа в интернет с нескольких компьютеров. В повседневной жизни роутерами сегодня пользуются многие. Как правило, если устройство работает исправно и раздаёт интернет без проблем, мало кто стремится подробно разбираться в механизмах его работы. Однако если Wi-Fi вдруг пропадёт, может потребоваться перепрошивка роутера.
Что такое прошивка роутера
Прошивка - это программное обеспечение, под управлением которого работает роутер. Оно записывается в память устройства при его изготовлении. Если с течением времени в работе этого ПО происходят сбои, его необходимо обновлять. Это процесс называется перепрошивкой. Чтобы проще было это понять, представьте себе, что на вашем домашнем компьютере или ноутбуке перестала нормально функционировать операционная система Windows. В таком случае часто бывает необходимо её переустановить. Примерно так же переустанавливается и ПО на роутере.
Версия прошивки роутера часто указывается на его корпусе вместе с серийным номером и MAC-адресом
Для чего нужно обновлять прошивку
Периодическое обновление прошивки необходимо главным образом для обепечения надёжной работы устройства. Любое программное обеспечение изначально имеет встроенные ошибки, которые в процессе эксплуатации устройства множатся и накапливаются, приводя к замедлению его работы. В особо запущенных случаях роутер может и вовсе перестать работать. Производители постоянно работают над программным обеспечением, которое устанавливают в свои устройства. Найденные ошибки исправляются, алгоритмы совершенствуются, технологии меняются, драйверы обновляются и выходит новая версия ПО, которая, в свою очередь, также имеет определённые ошибки. Эти ошибки будут устранены в следующей версии софта и так по кругу. Именно поэтому важно обновлять прошивку периодически до тех пор, пока однажды вы не примете решение обновить само устройство и заменить его на более продвинутый прибор.
На практике обновление прошивки необходимо в следующих случаях:
- роутер зависает либо работает с перебоями (теряется сеть, пропадает интернет);
- в новой версии ПО добавлены функции, которые принципиально необходимы вам для более тонкой настройки устройства.
Последовательность действий по перепрошивке роутера
Процедура перепрошивки практически одинакова для устройств от разных производителей. Могут меняться лишь названия пунктов меню или кнопок на приборе.
Подготовительные операции
Прежде чем можно будет начать процесс прошивки, необходимо выполнить некоторые предварительные действия:
- Подготовьте LAN-кабель (его можно купить в интернете или в любом компьютерном магазине).
Необходимо приготовить кабель, которым роутер будет подключаться к компьютеру
- Убедитесь, что маршрутизатор имеет хотя бы один свободный LAN-порт (такие порты выделены жёлтым цветом), и вставьте один из разъёмов кабеля в любой свободный LAN-порт.
Если все порты роутера заняты, на время перепрошивки можно освободить любой из них
- Другой разъём кабеля подключите к сетевой карте компьютера в соответствующий порт.
- Проверьте, что на роутере загорелся индикатор, подтверждающий успешность подключения по LAN-кабелю.
Индикаторный светодиод LAN-порта, к которому подключён компьютер, должен гореть
- Отсоедините от роутера WAN-кабель, по которому маршрутизатор получает доступ в интернет от провайдера. На устройстве соответствующий разъём визуально отделён от LAN-разъёмов и имеет подпись WAN.
Кабель, подключённый к порту WAN (обычно этот порт маркируется синим цветом), необходимо отсоединить от роутера
- Отключите Wi-Fi на компьютере. Для этого в правом нижнем углу экрана компьютера нажмите правой кнопкой мыши на значок беспроводной сети и в открывшемся меню выберите пункт «Открыть «Параметры сети и Интернет» (скриншоты и названия пунктов меню приведены для Windows 10. В зависимости от установленной на вашем компьютере версии операционной системы названия пунктов могут меняться, необходимо ориентироваться на их общий смысл).
- В открывшемся меню выберите пункт Wi-Fi, а затем в правой части экрана переведите соответствующий ползунок в положение «Откл.».
Чтобы отключить или включить Wi-Fi, переведите ползунок в нужное положение
Отключить Wi-Fi на ноутбуке можно буквально в одно нажатие, для этого существует специальная комбинация клавиш Fn+F2.
Быстро включить или выключить Wi-Fi на ноутбуке можно с помощью специальной комбинации клавиш
Важно, чтобы роутер оставался включённым на протяжении всего процесса обновления системы.
Как узнать, какая прошивка нужна, и где её искать
Найти свежую прошивку можно на сайте производителя роутера, зная конкретную модель устройства (эта информация находится на стикере, наклеенном на оборотной стороне маршрутизатора). Введите на сайте производителя данные своего маршрутизатора и скачайте предложенный файл. Не стоит экспериментировать с программами со сторонних сайтов или моделей маршрутизаторов, отличных от вашей . Эти эксперименты могут привести к поломке устройства.
На обратной стороне корпуса роутера указана информация, необходимая для его настройки и эксплуатации
После того как установочный файл найден, его необходимо скачать на компьютер. Чаще всего этот файл будет представлен в виде архива, который необходимо открыть с любым стандартным архиватором, например, WinRAR (его можно скачать бесплатно с официального сайта). На следующем шаге необходимо войти в настройки роутера.
Однажды мне пришлось искать программное обеспечение для роутера, уже снятого с производства. Найти нужный файл на сайте производителя самостоятельно у меня не получилось, поэтому пришлось обратиться за помощью в техподдержку. Через некоторое время файл был найден, а ссылка на него была выслана мне в сообщениях на сайте.
Вход в настройки роутера и обновление прошивки
Приведём пошаговую инструкцию по обновлению прошивки на примере устройства TP-Link:
- В браузере вводим IP-адрес для доступа к странице управления: 192.168.1.1 или 192.168.0.1 (он указан на наклейке с обратной стороны роутера). В открывшейся форме вводим логин и пароль для доступа к настройкам (если вы не меняли заводские установки, в качестве и логина и пароля по умолчанию используется admin).
Введите логин и пароль для доступа к настройкам роутера
- В открывшемся меню выбираем пункт «Системные инструменты» - «Обновление встроенного ПО» (System Tools - Firmware Upgrade).
- Нажимаем «Обзор…», выбираем ранее скачанный и распакованный файл с обновлениями и нажимаем «Открыть».
Выберите предварительно распакованный файл
В появившемся окне нажимаем на кнопку «Обновить» (Upgrade) и запускаем процесс обновления.
Нажмите кнопку «Обновить» или Upgrade в зависимости от версии софта роутера
После завершения процесса роутер автоматически перезагрузится. Теперь при следующей попытке входа в настройки вам будет вновь предложено ввести логин и пароль. При перепрошивке все настройки по умолчанию сбрасываются до заводских, поэтому для входа нужно будет набрать комбинацию admin/admin.
У других производителей пункты меню могут называться немного иначе. Например, в устройствах D-Link это, соответственно, Maintenance и Firmware Update («Обслуживание» и «Обновление встроенного ПО»), а в русскоязычных версиях ASUS - «Обновление микропрограммы». Однако, понимая описанную выше логику процесса, даже по видоизменённым названиям пунктов меню и кнопок легко догадаться, что нужно делать.
На своём домашнем роутере я никогда не меняю заводские пароли, поскольку доступа к нему у посторонних людей нет. А вот пароль для сети к Wi-Fi я всегда устанавливаю нестандартный, чтобы к моему беспроводному интернету не смогли подключиться соседи, мамочки, скучающие на детской площадке, или отдыхающие в своих автомобилях под окнами таксисты.
Сохранение предыдущих настроек устройства
При апгрейде все пользовательские настройки аннулируются, а вместо них устанавливаются стандартные заводские значения, так что если у вас есть какие-то особые пожелания к работе устройства, более тонкую настройку системы вам придётся делать дополнительно. Впрочем, существует способ, который позволит сохранить ваши настройки для дальнейшего использования:

Я редко сохраняю файлы в местах, которые системой предлагаются по умолчанию. Для хранения служебных файлов я всегда использую отдельно созданную папку, в которой регулярно провожу очистку и удаляю уже ненужные файлы. Кроме того, стараюсь давать файлам такие названия, которые позволят мне и через год легко вспомнить их содержание и цель создания.
Восстановление прежних настроек
После обновления прошивки для восстановления сохранённых ранее настроек необходимо:
- Войти на страницу управления настройками, как мы это делали ранее.
- В меню выбрать пункт «Системные инструменты - Резервная копия и восстановление» (System Tools - Backup & Restore).
- В правой части экрана откроется форма для выбора сохранённого ранее файла с настройками. В строке «Файл с настройками» (Configuration File) нажать кнопку «Обзор».

После завершения процесса восстановления настроек роутер автоматически перезагрузится и все прежние настройки (тип подключения, логин и пароль для доступа к Wi-Fi) вновь станут актуальными, но уже в роутере с обновлённым ПО.
Видео: как прошить Wi-Fi-маршрутизатор
Прошивка роутера представляет собой несложную процедуру, с которой при наличии инструкций в состоянии справиться даже пользователь с минимальным опытом взаимодействия с компьютерной техникой. При этом регулярные перепрошивки позволят маршрутизатору работать максимально быстро и эффективно, а самого пользователя избавят от неприятных сюрпризов с внезапно пропавшим интернетом.
Установка новой прошивки (или – перепрошивка), может быть как обновлением уже существующей, идущей в устройстве «по умолчанию», так и сменой на новое программное обеспечение. Второй вариант (установка «альтернативной» прошивки) – связан с риском.
Прежде чем «прошивать» роутер какой-то определенной модели, вы должны знать, как выполняется «аварийное восстановление». К этому можно добавить, что установка «альтернативного» варианта прошивки, в любом случае лишает гарантии. Подумайте дважды, нужно ли это, в каждом конкретном случае – должны быть весомые доводы.
Что понадобится?
Из аппаратного обеспечения, для перепрошивки – нужно три элемента:
- собственно, роутер
- патч-корд (из комплекта)
- компьютер с сетевой картой
При этом, на компьютере, может быть любая ОС (это – не слишком важно), но главное, должны быть записаны файлы. То есть, файлы прошивок (и новой, и той, которая будет прошита в случае «восстановления»). Для каждой модели устройства, «заводские» прошивки – есть на сайте производителя. Например: ftp://ftp.dlink.ru.
Примечание: выбирая прошивку, всегда обращайте внимание на номер ревизии (например, «A1»). Модели разных ревизий – не совместимы, при установке прошивок других ревизий – есть шанс получить «не то».
Также, заметим: альтернативные прошивки для роутеров, могут иметь формат файла, не воспринимаемый устройством, как «прошивка». Обычно, файлы имеют расширение.bin, но есть несколько «фирменных» (как.fwz у последних D-Link, или.trx ASUS). Если роутер с обычной прошивкой – не хочет «видеть» прошивки с требуемым расширением, используют «промежуточную». Так делается, к примеру, для установки прошивки «Билайн» (.fwz) на dir-300.
Перед тем, как перепрошить роутер на что-то альтернативное, убедиться нужно в валидности той прошивки, что будет использоваться для восстановления.
Действия
Соедините ПК с портом роутера (LAN1-LAN4) посредством патч-корда. Включите питание роутера, когда он загрузится (через 2-3 минуты) – нажмите reset (5-6 секунд). Этим вы сбросите установки в «начальные».
Теперь, примерно через минуту, вы заходите в web-интерфейс. Находите вкладку «Система» -> «Обновление»:

Или, возможно – «Администрирование» -> «Upgrade» (опция – отвечает за обновление ПО, можно найти в инструкции).
Нажимаем сначала «Обзор», находим нужный нам файл прошивки. Затем, можно нажать «Обновить». Прошивка начнет обновляться.
По завершении, то есть, когда перепрошивка роутера будет выполнена (индикатор дойдет до конца), питание – не отключайте. Не пытайтесь «сбрасывать» роутер сразу (кнопкой reset). Лучше ждать 5 минут, затем – сбросить.
Если все прошло, как положено, то – поздравляем, теперь у вас – роутер с новой прошивкой. То, как поменять прошивку на роутере, сложности не представляет. Важно – другое.
Перед тем, как вы нажимаете «Обновить» (или «Upgrade»), перед вами должны быть:
- -IP-адрес «новой» прошивки;
- -ее логин (по умолчанию);
- -и, пароль.
Если «не знать» хотя бы одно из перечисленного, в web-интерфейс – зайти не получится. Восстанавливать «старую», при этом, придется «аварийным восстановлением». Так что, лучше всего, узнать эти сведения предварительно.
После нажатия reset, роутер перезагрузится. Желательно выполнить перезагрузку компьютера (или, в «командной строке» написать: ipconfig /renew). И, вы зайдете в новый web-интерфейс.
Если web-интерфейс – не открывается
Основные признаки, относящиеся к тому, что устройство исправно (и – работает), это:
- -лампочка «power» – горит постоянно (зеленым);
- -лампочка «status» – мигает (горит постоянно – сбой);
- -индикатор порта LAN, к которому подключен ПК – тоже, активен.
Если не выполнено одно из условий – неисправна прошивка (либо – устройство). Однако, зайти в «новый» web-интерфейс бывает непросто и на исправном устройстве. Как обновить прошивку на роутере мы рассмотрели, но забыли настроить второй компонент – сетевую карту ПК.
Начинаем настраивать «Свойства подключения»:

Выбираем режим «статического» IP, заполняем поля:

Жмем «ОК». Пример приведен для IP «192.168.1.1»: в первой строке, мы заменили последнюю цифру (нужно – именно так). Маска подсети, должна быть с последним «нулем».
После нажатия «ОК» – все настроено. Открываем командную строку, пробуем пинговать (пишем ping «IP-адрес роутера»):

Должно быть нечто подобное. Если же, нет («превышен интервал») – не отчаиваемся, а снова идем в настройки «Свойств» сети. С большой вероятностью, вы просто используете неверный IP.
Знание информации об IP-адресе, и уверенность в том, что он – правильный, станет гарантией 90% успеха (остальные 10% – спишем на плохой кабель, погоду, и прочее).
TFTP
Процедуру прошивки по TFTP, то есть «из консоли», мы рассматриваем потому, что этот метод используется, в том числе, в «аварийном восстановлении».
Перед тем, как прошить wifi роутер из консоли, выполняются те же действия, что при прошивании из web-интерфейса (включение, сброс). Соединение – только патч-кордом.
Первым делом, нам нужен успешный «пинг» роутера. Не получается – смотрите, как делали в предыдущей главе. Надо использовать IP адрес, актуальный для прошивки, установленной на текущий момент.

При наличии ответа от роутера, можно будет настраивать дальше. Проверьте, что в Windows – включен TFTP:

Что делается в «Программах», в «Панели управления». Должно быть так:

Если нет «галочки» – установите, нажмите «ОК». Осталось в «командной строке» написать:
tftp -i «адрес роутера» put «путь к файлу».
Файл прошивки, будет передан роутеру за секунды. Но – нужно ждать 2-3 минуты, когда она будет «записана», затем – какое-то время еще, после чего, можно нажать reset роутера. Собственно, рекомендации – те же, что с перепрошивкой по web-интерфейсу.
Перед тем, как установить прошивку на роутер, вы должны знать, как выполняется «аварийное восстановление», располагая копией «фирменной» прошивки (хотя бы одной).
К частым ошибкам, относятся: включенный файервол/антивирус, работа без прав «администратора». В идеале, должна быть возможность обеспечить (на время прошивки) питание от ИБП. Первый «сброс» с новой прошивкой, вместо reset, можно выполнить отключением БП роутера на 30 секунд.
Прошивка Роутера Asus RTN16
Большинство пользователей сети Интернет хотя бы раз, но интересовал такой вопрос: как перепрошить роутер самостоятельно? Чаще всего он становится актуальным, если появляются жалобы на скорость передачи данных или же на сбои при функционировании устройства. Для того чтобы заниматься самостоятельно перепрошивкой прибора, необходимо иметь некоторые представления об этом процессе и обладать определенными навыками. Нужно учитывать, что неправильные действия пользователя могут привести к полной поломке роутера.
В статье рассмотрим, что представляет собой процесс перепрошивки, как он осуществляется, а также опишем нюансы обновления обеспечения некоторых моделей устройства.
Когда необходимо перепрошить роутер?
Перед рассмотрением основного вопроса о том, как перепрошить роутер, необходимо разобраться, когда же это все-таки требуется.
Причины обновления обеспечения могут быть совершенно разными, в зависимости от качества устройства и его модели. Однако можно отметить основные нюансы, которые в результате требуют перепрошивки роутера:
- Вынужденное обновление до более новой версии. Это необходимо для того, чтобы обезопасить свой прибор от критичных ошибок. Зачастую в более новых версиях программного обеспечения производитель исправляет все существующие недостатки. Могут быть добавлены новые функции, улучшена связь.
- Невозможность поддерживать определенного провайдера. Нередко возникает проблема, когда устройство не работает с выбранным поставщиком услуг. Зачастую этот нюанс решается именно через перепрошивку.
- Роутер функционирует слишком медленно или ограничивает скорость интернета.
Особенности, которые нужно учесть
Перед тем как перепрошить роутер, необходимо проверить доступ к электричеству. Главное, чтобы с подачей питания не было никаких проблем, иначе можно получить непредвиденные результаты. Если во время смены прошивки внезапно отключится свет, то на 95 % устройство выйдет из строя.
Совершать процесс обновления обеспечения нужно лишь при прямом подключении роутера к ноутбуку или компьютеру. Ни в коем случае не следует делать это через беспроводную сеть. Скачивать новую версию прошивки желательно с официального сайта или с действительно проверенных ресурсов. Перед осуществлением обновления необходимо изъять кабель провайдера из роутера.
Перед тем как скачивать новую версию прошивки, необходимо узнать номер базовой. Как правило, она указывается на коробке и на самом устройстве снизу. Надпись будет иметь вид типа Ver 4.1. Именно цифры укажут на то, какая версия прошивки установлена на заводе. Откат до нее лучше всего выполнять лишь в ситуациях действительной необходимости.
Только соблюдая данные правила, будет довольно легко обновить свое обеспечение. Как перепрошить роутер определенных брендов, узнаем немного позже.

Перепрошивка роутера TP-Link
Модели TP-Link у продвинутых пользователей известны довольно хорошо. Чаще всего выбор многих падает именно на роутеры этой линейки. Они отличаются невысокой ценой и хорошим качеством.
За счет того, что модель имеет широкую популярность, многие задаются вопросом, как перепрошить роутер TP-Link. Рассмотрим необходимые действия, которые нужно предпринять для удачного обновления обеспечения.
Для начала необходимо скачать из Интернета определенную версию прошивки и поместить ее в любую папку на своем компьютере, к которой имеется быстрый доступ. После этого нужно с помощью сетевого кабеля присоединить роутер к компьютеру и включить его. Затем в любом браузере следует зайти в личный кабинет устройства, где расположились стандартные настройки. Во вкладке «Системные опции» необходимо найти пункт «Обновление». Там будет специальное меню, в котором имеется файл с новой прошивкой. После этого понадобится прогрузить ее на сам сайт. Далее от пользователя требуется нажатие на кнопку «Обновление» и «Окей». После этого ему следует подождать определенное время, пока статус-бар загрузится на 100 %. Далее роутер перезагрузится либо в автоматическом режиме, либо нужно сделать это вручную.
- Внимание! После осуществления процесса обновления все настройки будут сброшены до заводских. Именно поэтому перед осуществлением перепрошивки необходимо важные данные переписать на листок или же сделать так называемый бэкап. Он позволит сохранить все настройки роутера в локальной памяти компьютера. После обновления понадобится лишь загрузить их на сайт.
Данный обзор должен помочь каждому человеку в его вопросе. Поэтому нюансов, как перепрошить WiFi-роутер модели TP-Link, возникать не должно. Процесс довольно легкий и простой.

Прошивка роутера D-Link Dir 300
Роутеры серии Dir имеют собственный вид ревизии, поэтому к поиску программного обеспечения необходимо отнестись с серьезностью. Нельзя скачивать прошивку для B1/2/3 и устанавливать ее на остальных моделях. Это повлечет за собой сбой в работе и возможность «летального» исхода роутера. За счет того, что устройства линейки Dir являются старыми представителями маршрутизаторов, у них имеется довольно большое количество объективных причин, чтобы обновить программное обеспечение.
Итак, как же перепрошить роутер D-Link 300? Общий процесс ничем не будет отличаться от вышеописанного. Но все же следует рассмотреть подробнее порядок действий, ведь имеются некоторые особенные нюансы.
Сперва следует скачать с официального сайта необходимую версию прошивки. После этого его нужно обязательно разархивировать.
- Внимание! Необходимый файл будет иметь расширение.bin.
После этого нужно подключить роутер через кабель интернета, предварительно включив само устройство. В браузере необходимо зайти на сайт внутренних настроек маршрутизатора. В разделе меню открыть раздел «Система». В нем будет находиться «Обновление программного обеспечения». В последнем меню следует отыскать кнопку «Обзор» и загрузить необходимый файл с новой версией прошивки. После - нажать на клавишу «Сохранить». Далее произойдет обновление, и роутер перезагрузится. На этом перепрошивку устройства можно считать удачно завершенной.

Прошивка других роутеров D-Link
Задумываясь о том, как перепрошить роутер D-Link различных версий, нужно иметь четкий план того, как это будет осуществляться. Выше уже описан процесс обновления одной из моделей данной линейки. Однако нужно рассмотреть и общий вариант смены программного обеспечения. Дело в том, что устройство Dir 300 особенно капризно ведет себя при перепрошивке, поэтому подробное описание обновления было вынесено на отдельное рассмотрение.
Необходимо включить роутер, подключить его к компьютеру или ноутбуку посредством специального кабеля. После этого зайти в системные настройки, прописав в адресной строке стандартный IP маршрутизатора. Далее нужно найти раздел расширенных опций. В нем будет пункт «Система». Зайдя в него, пользователь увидит специальный раздел для обновления. В нем необходимо нажать на кнопку «Обзор», найти нужный файл, загрузить его и обновить устройство. В конечном итоге роутер все так же следует перезагрузить.
Что делать, если процесс обновления завис?
Как уже было сказано выше, роутер Dir 300 довольно проблематичный, если дело касается обновления прошивки. Часто случается так, что как раз при смене обеспечения маршрутизатор банально зависает. Не нужно сразу же впадать в панику и бояться этого. Зачастую роутер теряет связь с компьютером, но способен сам ее восстановить. Этот процесс может занять от нескольких минут до часа. Все зависит от мощности ПК и роутера. Как правило, связь возобновляется не более чем за пять минут. При желании можно перезагрузить роутер и начать перепрошивку снова. Но следует делать это лишь в крайнем случае.
- Внимание! Отключать от питания и самостоятельно прерывать загрузку не стоит. Можно устройство лишь перезагрузить.

Перепрошивка роутера «Киевстар»
Как перепрошить вай-фай-роутер от «Киевстар»? Данный вопрос является довольно популярным на соответствующих форумах мобильного оператора. Ничего особенного в процессе обновления найти нельзя. Дело в том, что «Киевстар» использует модели TP-Link, а о них уже шла речь выше. Имеется лишь парочка нюансов, которые необходимо учесть. Вместо привычного IP в адресной строке надо прописать довольно длинный код. Его можно узнать на официальном сайте производителя. Логин и пароль одинаковы и имеют вид kyivstar. После этого необходимо произвести уже привычные действия обновления обеспечения.

Перепрошивка роутера от «Билайн»
Тех, кто задается вопросом, как перепрошить роутер «Билайн», хочется обрадовать. Процесс обновления программного обеспечения ничем не отличается от стандартного. Как обычно, необходимо подключить прибор к компьютеру, ввести в браузерную поисковую строку локальный адрес и зайти во внутренние настройки устройства.
Для того чтобы обновить программное обеспечение, необходимо найти раздел «Расширенные (дополнительные) настройки». Там будет пункт «Другое», в который нужно зайти. В последнем меню пользователь увидит кнопку «Обзор». Нажав на нее, необходимо прогрузить на сервер свою обновленную версию прошивки. Далее кликнуть на кнопку «Обновить» и дождаться окончания процесса.
- Внимание! Если потребитель сбивает заводскую прошивку и меняет ее на кастомную с целью разрешить работу с другими операторами мобильной связи, роутер автоматически лишается гарантии.

Итог
В результате совершения перепрошивки пользователь получает более стабильную работу, лучшее качество интернета, а в некоторых случаях и новые функции. Но все же, для того чтобы совершить обновление программного обеспечения, необходимо быть на все сто процентов уверенным в своих силах, иначе просто не стоит пытаться. Ведь результаты могут быть плачевными.
Наверняка многих пользователей интересует, как перепрошить роутер. Однако, прежде всего, стоит отметить, что задача эта не такая уж и простая (хотя и вполне осуществимая) и требует определенных знаний и навыков. Неквалифицированные действия пользователя могут привести к сбоям в работе роутера, вплоть до полного его выхода из строя.
Когда это бывает нужно
Необходимость в перепрошивке роутера может быть вызвана несколькими причинами, среди самых основных можно отметить следующие:
- Необходимость обновления встроенного программного обеспечения. Производители нередко дают пользователям такую возможность, благодаря чему повышается стабильность интернет-соединения, добавляются новые функции.
- Если выбранный интернет-провайдер не поддерживается устройством или поддерживается некорректно, то ситуацию можно исправить именно перепрошивкой.
- Если роутер работает нестабильно или слишком медленно.
Несколько общих правил
Следует помнить, что перед тем как перепрошить роутер, нужно убедиться в том, что нет проблем с электропитанием. Внезапное отключение электричества во время самого процесса перепрошивки может привести к выходу устройства из строя.

Кроме того, нужно помнить, что перепрошивать любой роутер нельзя через беспроводную сеть Wi-Fi. Делать это можно, лишь присоединив роутер к компьютеру.
Скачивать файлы обновления нужно либо с проверенных ресурсов, либо с официальных сайтов производителей.
Также нужно помнить, что перед тем как перепрошить роутер, нужно извлечь кабель WAN (кабель провайдера) из гнезда.
Нужно также узнать текущую версию прошивки. Обычно она указывается на самом устройстве, на бумажной этикетке. Следует найти надпись вида: Ver 2.0. Цифры и будут означать версию текущей прошивки. Проводить откат до предыдущей версии рекомендуется лишь в случае крайней необходимости.
Соблюдение этих несложных правил позволит выполнить перепрошивку быстро и безболезненно, а также избавит от лишней головной боли в результате неудачно произведенной операции.
Перепрошивка роутера TP-Link
Данная модель роутеров достаточно хорошо известна на рынке и широко распространена, а потому нет ничего удивительного в том, что многие пользователи часто интересуются тем, как перепрошить роутер TP-Link.

Порядок действий здесь будет следующим:
- для начала необходимо скачать файл с прошивкой и поместить его в любую удобную для использования папку;
- затем нужно включить роутер и присоединить его к ПК через сетевой кабель Ethernet;
- далее надо открыть любой доступный браузер и набрать в его адресной строке IP-адрес: 192.168.1.1; если этот адрес нерабочий, то можно попробовать: 192.168.0.1 - должно заработать;
- на предложение ввести параметры авторизации необходимо набрать в соответствующих полях логин и пароль: admin и admin;
- откроется окно стандартных настроек, где нужно будет перейти во вкладку System Tools и выбрать пункт Firmware Upgrade;
- в верхней части окна нужно найти пункт File, можно набрать локальный адрес места нахождения скачанного файла прошивки вручную, однако легче всего просто нажать на кнопку «Обзор» и в открывшемся диалоговом окне указать уже распакованный файл прошивки;
- далее потребуется нажать на экранную кнопку Upgrade и ОК;
- останется лишь подождать, когда заполнится статус-бар загрузки и прошивки до 100%, а затем роутер либо перезагрузится сам, либо это нужно будет сделать вручную.
Внимание! Все настройки роутера будут сброшены при этом на заводские, а потому перед тем, как перепрошить роутер TP-Link, нужно либо запомнить, либо записать на отдельном листе все настройки. Если позволяло ранее установленное программное обеспечение, то можно заранее сохранить файл настройки.
Перепрошивка роутера Dir
Прежде всего, важно знать, что роутеры данной модели ревизии B1, B2, B3 несовместимы с роутерами ревизий B4, B5, B6 и B7. А потому нельзя скачивать версию прошивок, предназначенных для B1, B2, B3, и использовать их на роутерах B4, B5, B6 и B7 или наоборот. Несоблюдение этого правила приведет к выходу устройства из строя.
Роутер D-Link Dir относится к несколько старым моделям, а потому необходимость в смене его прошивки может быть вызвана многими объективными причинами.

И, вполне естественно, многих владельцев данного устройства будет интересовать, как перепрошить роутер Dir. Однако процесс перепрошивки и в этом случае не будет как-то принципиально отличаться от смены прошивки других моделей роутеров:
- Для начала нужно будет скачать и разархивировать файл прошивки. В разархивированном виде он должен иметь
- Включить сам роутер и соединить его с компьютером при помощи от провайдера при этом должен быть извлечен).
- Далее в браузере нужно набрать: 192.168.1.1 или 192.168.0.1.
- После этого маршрутизатор предложит сохранить для безопасности пароль и логин. Они стандартные для данных случаев: admin и admin.
- В открывшемся окне настроек нужно выбрать вкладку «Система» и далее - пункт «Обновление ПО».
- На следующем этапе нужно нажать на экранную кнопку «Обзор», указать скачанный файл прошивки и щелкнуть по кнопке ОК.
Если все сделано верно, то после перезагрузки появится обновленное окно интерфейса с указанием текущей версии прошивки.
Обновление роутера D-Link
Что же касается того, как перепрошить D-Link роутер, то и здесь алгоритм действий будет аналогичным: скачиваем файл прошивки, подключаем роутер к компьютеру, набираем указанные выше цифры адреса в браузере.
Затем нужно будет в окне настройки нажать на экранную кнопку «Расширенные настройки», чтобы получить доступ к нужным пунктам «Система» и «Обновление ПО».
Дальнейшие действия будут аналогичны описанным выше - нажать на кнопку «Обзор» и указать скачанный прошивочный файл, затем нажать на ОК и дождаться окончания процесса установки.
Последним этапом в перепрошивке будет также перезагрузка роутера.
Если «все зависло»
Возможно, что те, кто озадачился вопросом о том, как перепрошить роутер Dir 300 от D-Link, столкнутся в процессе перепрошивки с тем, что браузер или сам роутер «завис». Однако пугаться этого не стоит, просто во время установки обновлений роутер на некоторое время теряет связь с компьютером, но сам же ее и восстанавливает. Время прерывания может быть разным, оно зависит как от скорости самого компьютера, так и от роутера, но в среднем занимает не больше одной-двух минут.

Конечно, если прерывание продолжается слишком долго, возможно, что возникли серьезные неполадки или данная версия обновления несовместима с моделью роутера. Можно попробовать принудительно перезагрузить роутер и провести установку заново, перед этим убедившись, что устанавливается действительно подходящая версия прошивки.
Ни при каких условиях нельзя выключать или выдергивать роутер в это время из розетки!
Перепрошивка роутера Asus
Роутеры Asus также распространены на рынке сетевого оборудования и также требуют систематического обновления программного обеспечения. Потому всем, кому интересно, как перепрошить роутер Asus, нужно выполнить следующие действия:
- подключить роутер к компьютеру при помощи Ethernet-кабеля;
- ввести в адресную строку: 192.168.1.1 или 192.168.0.1;
- указать нужные логин и пароль;
- теперь нужно для начала вернуться к заводским настройкам, для этого потребуется перейти по пунктам: "Дополнительные настройки" - "Администрирование" - "Сохранение/Загрузка/Восстановление настроек";
- здесь нужно сначала сделать резервную копию существующих настроек и только потом выполнить сброс на заводские;
- далее потребуется снова зайти в браузерное окно настроек и выполнить переход по пунктам: "Дополнительные настройки" - "Администрирование" - "Обновление микропрограммы";
- указать скачанный файл прошивки;
- после установки нового файла потребуется в третий раз зайти на страницу настроек и снова выполнить их сброс на заводские.

Перепрошивка роутера "Киевстар"
В том, как перепрошить роутер "Киевстар", нет ничего особенного. Ведь данный оператор использует модели роутеров TP-Link, о перепрошивке которого уже говорилось выше. Однако имеются при этом некоторые особенности и нюансы, которые следует учитывать:
- Чтобы попасть в окно настроек, в браузере нужно вводить не просто цифры, а: 192.168.1.1/userRpm/SoftwareUpgradeRpm.htm.
- В качестве логина и пароля нужно вводить связку: kyivstar и kyivstar.
Прочие действия аналогичны действиям при обновлении роутеров TP-Link.
Перепрошивка роутеров от "Билайн"
Зато те, кому интересно, как перепрошить роутер "Билайн", могут вздохнуть с облегчением - перепрошивка их устройства также ничем не отличается от процесса обновления ПО для всех остальных: тот же локальный IP в адресной строке и все та же привычная связка «admin - admin». Чтобы добраться до окна с указанием файла прошивки, нужно будет сначала нажать на экранную кнопку «Расширенные настройки», затем - «Другие».

В открывшемся окне сначала надо нажать на кнопку «Выбрать файл», а после выбора - на «Выполнить обновление». После перезагрузки роутер будет обновлен.
Нужно также помнить: при попытке провести кастомную перепрошивку, чтобы роутеры от "Киевстар" или "Билайн" работали с другими операторами, абонент автоматически лишается гарантии на устройство.
В результате проведенных манипуляций может повыситься стабильность работы устройства, а также могут добавиться некоторые новые функции. И все же, перед тем как перепрошить роутер, необходимо четко представлять себе весь порядок действий. Если нет уверенности в собственных силах, лучше обратиться в сервисную мастерскую.
Как прошить роутер?




Существует множество моделей беспроводных роутеров. Они могут отличатся радиусом действия, частотным диапазоном, мощностью приемника/передатчика, максимальной скоростью передачи данных, ценой и т.д. Если правильно , он будет работать без малейших проблем на протяжении нескольких месяцев или даже лет в режиме 24/7. Конечно, иногда могут возникать программные или аппаратные сбои, из-за которых вам потребуется перезагружать устройство, чтобы возобновить его работоспособность.
В некоторых случаях у пользователей могут довольно часто возникать следующие проблемы с роутером: пропажа сигнала, обрыв соединения с роутером, потеря сигнала на входе, зависания админки или полная потеря доступа к ней и т.д. Если вы являетесь владельцем такого проблемного устройства, не спешите нести его в ремонт или выбрасывать, для начала попробуйте обновить программное обеспечение роутера и откорректировать настройки на нем, возможно, все ошибки уже были исправлены производителем. Рассмотрим процесс прошивки на роутерах компании TP-Link.
Как прошить роутер TP-Link TL-WR841N?
Процесс прошивки всех роутеров от компании TP-Link довольно схож. Они имеют практически идентичные панели управления, благодаря чему данная инструкция отлично подойдет и ко множеству других моделей.
Перед началом прошивки необходимо запомнить несколько простых правил:
- После прошивки все настройки и параметры на роутере будут сброшены к заводским, также как и статистика использования;
- Если у вас есть устройства, которые подключены к роутеру по Wi-Fi - отключите их;
- Обновление прошивки нельзя производить через Wi-Fi, необходимо обязательно подключить роутер через сетевой кабель к компьютеру;
- Перед прошивкой необходимо отсоединить от роутера кабель вашего интернет-провайдера (который подключен к гнезду WAN);
- Используйте только те прошивки, которые предназначены для вашей модели роутера, в противном случае он может стать неработоспособным.
Теперь необходимо скачать самую новую версию прошивки на официальном сайте TP-Link . Для этого:
- Перейдите на главную страницу сайта, в правом верхнем углу найдите строку поиска и введите в нее модель вашего роутера (к примеру, TL-WR841N);
- Выберите ваш роутер среди моделей, которые будут отображены на странице поиска;
- Теперь посмотрите версию аппаратного обеспечения вашего роутера на шильдике с нижней стороны устройства (она написана справа под верхним штрих кодом, к примеру, Ver:7.2);
- На странице с вашим роутером перейдите в раздел «Загрузки»;
- Теперь выберите версию вашего роутера и нажмите на пункт «Встроенное ПО» напротив нее;
- В появившемся списке выберите по дате самую новую версию прошивки и скачайте ее на ваш компьютер;
- Откройте скачанный архив и перетащите мышкой на рабочий стол файл прошивки (он имеет расширение.bin).
Обновление прошивки через панель администратора:
- Войдите в панель администратора, для этого:
- Зайдите в ваш браузер на компьютере и в строке ввода адреса сайта наберите 192.168.1.1 или 192.168.0.1 (в зависимости от настроек роутера);
- Теперь введите логин и пароль администратора, по умолчанию это admin и admin соответственно;
- Нажмите кнопку «Отправить»;
- Теперь найдите в колонке с левой стороны раздел «Системные инструменты» (System tools) и выберите в нем подпункт «Обновление ПО» (Firmware Upgrade);
- Далее нажмите кнопку «Обзор» и выберите файл прошивки, распакованный вами на рабочий стол;
- Нажмите на кнопку «Обновить» (Upgrade);
- Подождите, пока установится новая прошивка и перезагрузится роутер.
Если вы хотите подобрать оптимальный роутер именно для вас, тогда ознакомьтесь со статьей