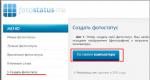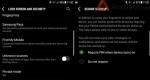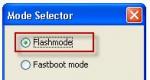Папка nst на диске с. Диск С заполнен: что делать и как очистить? Очистка диска средствами Windows
Проблема с мусором на компьютере доставляет неудобства из года в год почти всем пользователям. В этой статье я расскажу, как почистить Локальный диск С.
Если ваш ПК стал заметно медленнее работать, вам будет полезно очистить ненужные файлы и тем самым ускорить работу компьютера.
Чтобы узнать, как это правильно сделать самому, прочитайте статью полностью или посмотрите видео в конце статьи.
Вступление
Множество людей задается вопросом медленной работы компьютера и часами ищут информацию по интернету. Одной из основных причин является захламление Локального диска С. Медленнее ПК начинает работать потому-что именно на этом диске расположена операционная система, которая и отвечает за все выполняемые действия.
В результате засорения файлов операционной системы мы начинаем замечать ошибки в процессах работы и медленный отклик программ. Представьте на жизненном примере: вы в кроссовках, спортивной обуви бегаете для улучшения физической формы. А теперь возьмите, закиньте на каждое плечо по мешку картошки и попробуйте пробежаться, ну как? Думаю, разница будет ощутимой, тоже самое и на локальном диске, пока пустой работает быстро, накопилось много мусора стал работать медленно.
Именно поэтому следует хотя бы иногда наводить порядок на ПК и удалять лишние файлы.
Чистый рабочий стол и его влияние на Локальный диск С
Дорогие друзья, сначала я хочу обратить ваше внимание на рабочий стол вашего ПК, потому-что многие не понимают как правильно его использовать. А правильное его условие заключается в его чистоте.
Все файлы и папки расположенные на рабочем столе записываются на памяти локального диска С, поэтому десять раз подумайте прежде чем скидывать на него альбомы музыки и новые фильмы, работайте правильно уже сейчас, перенесите все данные с рабочего стола на Локальный диск D или другие имеющиеся это значительно облегчит работу операционной системы и освободит память диска С. Если вы нуждаетесь в быстром доступе, к некоторым программам или файлам, сделайте для них ярлыки так будет правильно.
Очистка временных, ненужных файлов с компьютера вручную
Прежде чем перейти к этому этапу нужно немного понимать, что при работе любых программ на компьютере, операционная система создает временные файлы, даже когда вы просто сидите в интернете часть данных записывается как временные файлы.
Делается это на самом деле для ускорения работы, каким образом? Допустим, вы открыли сайт одноклассники, система записала в папку с временными файлами несколько больших картинок с сайта и когда вы в следующий раз заходите на одноклассники компьютер не загружает информацию с сервера сайта, а берет несколько больших картинок уже из записанных ранее в папке временных файлов.
Да, это полезно, папка с временными файлами «пухнет» до такой степени, что начинает тормозить ПК и забивается большая часть памяти Локального диска С, что иногда тоже приводит к ошибкам.
Чтобы удалить эти временные файлы вам достаточно перейти в нужную папку с этими самыми временными файлами и все удалить оттуда. Кстати, не переживайте, там нет системных файлов и вы не удалите ничего нужного, смело заходим и чистим.
Для этого заходим в директорию:
Мой компьютер/Локальный диск С/Windows/Temp

Зашли в эту папку, обвели все файлы и удалили, очистили корзину.
Анализ и удаление старых, ненужных программ, игр и файлов
Этот раздел можно разделить на два этапа. Первый достаточно простой, он включает в себя удаление старых уже ненужных игр и программ. Для этого просто заходим в панель управления программами и удаляем, те приложения, которые вы когда-то сами устанавливали, увидев знакомые названия точно не запутаетесь.
1. Заходим в меню пуск- панель управления- программы и компоненты и видим перед собой такое окно:

Находим ненужные нам программы в этом окне, выбираем их и нажимаем сверху на кнопку удалить/изменить так по очереди с каждым ненужным приложением или игрой. Данный процесс тоже почистит память локального диска С.
Смысл действия заключается в выявлении проблемной папки или файла, а для нас это объекты, которые занимают значительный объем памяти. Не совсем понятно? Сейчас все объясню.
Заходим в Локальный диск С и видим перед собой папки, количество может быть у всех разное

Теперь начинаем анализ каждой папки по очереди, сначала проверим объем первой папки

Наша цель узнать, сколько памяти она занимает на компьютере

Посмотрели, увидели, что папка занимает всего 8.13 МБ, нам такой размер не интересен, мы ищем только огромные файлы которые весят от нескольких ГБ.
Что делать если ничего не понимаю в размерах файлов?
Если вы с трудом разбираетесь в объемах файлов или не умеете их отличать, то рекомендую воспользоваться моим онлайн учебником: Как освоить компьютер с нуля . В нем вы найдете ответы на все свои вопросы.
Немного отвлеклись, но ничего, продолжим, переходим к следующей папке и тоже проверяем ее вес, пока не найдете папки объем которых вас пугает. Скорее всего — это будет две папки: Windows и Program Files.
Как только мы выявили папку, которая занимает много места переходим в нее и так же анализируем все что есть в ней через определение веса. В конце концов вы найдете файлы или папки, которые занимают огромный объем памяти Локального диска С, скопируйте их название и посмотрите в интернете что это за файлы и от какой программы, скорее всего вы будете удивлены, сколько барахла найдете.
Внимание, если вы совсем начинающий пользователь, то не используйте данный метод, просто пропустите его, потому-что в процессе вы можете удалить нужные компоненты или программы, что приведет к плачевным обстоятельствам.
Используем встроенные возможности очистки Локальных дисков
Создатели операционной системы не забыли про пользователей и добавили изначально в Windows базовые возможности по упрощенной очистке Локальных дисков. Это не всегда эффективно, но знать этот метод тоже будет полезным, к тому же, он не займет у вас много времени.
Для этого вам нужно зайти в мой компьютер, выбрать локальный диск для очистки и нажать на него правой кнопкой мышки и выбрать строчку свойства.

Теперь мы увидим перед собой информацию о диске, нужно нажать на кнопку очистить диск

Некоторое время нужно будет подождать, пока программа запускается, вы будете видеть примерно такое окно:
Когда программа запустится вы увидите перед собой окно в котором нужно расставить галочки напротив разделов, которые вы хотите почистить, я тут просто ставлю все галочки и нажимаю ок.

Автоматическая очистка Кеша и Реестра с помощью программы Ccleaner
Теперь можно немного расслабиться, дальше за нас будет работать программа по автоматической очистке. Называется она Ccleaner, как правильно ее скачать и откуда, вы можете прочитать в статье, как почистить реестр компьютера . После того, как вы ее установили, запускаем. Нажимаем на раздел очистка, выбираем сначала рубрику Windows и только после этого нажимаем кнопку анализ.

Теперь мы увидим перед собой все файлы, которые программа может почистить не причиняя вреда вашему ПК, сверху где будет написано анализ завершен можно увидеть сколько примерно места освободит для вас программа. Нажимаем кнопку очистить
Реанимация или ускорение работы компьютера после очистки бардака
После того как вы проделали такую огромную работу просто необходимо привести компьютер в чувства, для этого нужно разложить все файлы по своим полочкам. Это ускорит работу компьютера и избавит вас от некоторых ошибок. Процесс этот называется дефрагментация. Этому я недавно посвятил целую статью которую рекомендую вам прочитать.
А теперь пришло время закрепить знания, посмотрите видео в котором я сам проделываю все этапы очистки Локального диска С по порядку. Удачи друзья и не забывайте подписываться на новости моего сайта, подписка немного ниже, будьте грамотными во всем!
У многих появляется такая проблема, когда место на жестком диске заполнено и при этом никакие программы не устанавливаются и не понятно куда делось свободное пространство диска. Дело в том, что система и утилиты могут хранить свои временные файлы и прочий мусор, которые не нужны для работы.
Стандартные папки
Стандартные папки в Windows, к примеру, Мои документы, Библиотеки, Загрузки и им подобные по умолчанию находятся всегда на системном диске и из-за них память может быть заполнена. Некоторые программы могут незаметно сохранять свои файлы именно в этих папках. Например, игры часто сохраняют сейвы в папке Мои документы. И подобного мусора может быть очень много. В этом случае можно очистить папки от ненужных данных.
 Если жесткий диск разбит на несколько, то нужно в свойствах таких папок изменить их месторасположение и перенести на другой диск. Для этого нажмите на папку правой кнопкой мыши, выберите свойства и перейдите на вкладку «Расположение»
, нажмите «Переместить»
. Далее выбираем место, куда нужно перемесить папку и нажимаем «Ок»
.
Если жесткий диск разбит на несколько, то нужно в свойствах таких папок изменить их месторасположение и перенести на другой диск. Для этого нажмите на папку правой кнопкой мыши, выберите свойства и перейдите на вкладку «Расположение»
, нажмите «Переместить»
. Далее выбираем место, куда нужно перемесить папку и нажимаем «Ок»
.
Временная папка Windows (она же temp)
В каталоге temp сохраняются временные файлы виндовс, чтобы освободить память компьютера можно их удалить. Сначала нужно открыть «Выполнить» с помощью команды Win + R. В строке пишем %temp% . Открывается нужное нам окно. Перед тем как очистить временные файлы Windows, лучше завершить работу всех программ, дабы какие-то из них могут использовать временное хранилище.
 Кроме того можно воспользоваться специальными программами, которые эффективно чистят систему от всякого мусора и освобождают место. Самой популярной из них является CCleaner.
Кроме того можно воспользоваться специальными программами, которые эффективно чистят систему от всякого мусора и освобождают место. Самой популярной из них является CCleaner.
Pagefile.sys – это , применяющийся Windows для временного хранения, когда не хватает оперативки и в результате данные выгружаются, заполняя физическая память диска. Если вы уверены, что оперативки хватает для нормального использования компьютера (лучше, чтобы она была больше 6ГБ), то можно отключить использование pagefile.sys.
Для этого нажимаем ПКМ на Мой компьютер и щелкаем на «Свойства» , далее открываем дополнительные параметры системы, после нажимаем на «Быстродействие» , потом «Параметры» и на вкладку «Дополнительно» . В ней открываем «Виртуальная память» и «Изменить» .
Если после этих действий начало появляться сообщение о нехватке виртуальной памяти, то лучше включить этот файл обратно.
 Hiberfil.sys используется Windows для резервирования места для спящего режима, и оно также, как и в предыдущем случае равно количеству оперативной памяти. Он необходим для быстрого выключения компьютера и быстрого вывода из спящего режима.
Hiberfil.sys используется Windows для резервирования места для спящего режима, и оно также, как и в предыдущем случае равно количеству оперативной памяти. Он необходим для быстрого выключения компьютера и быстрого вывода из спящего режима.
Чтобы отключить hiberfil.sys в Windows 7 нужно в строке поиска набрать cmd и запустить командную строку от имени Администратора. Далее ввести следующую команду: powercfg hibernate off , чтобы включить его обратно пишем powercfg hibernate on .
Кэш браузеров
У каждого браузера есть папка, в которой он хранит свои кэш-файлы. Они используются для ускорения загрузки страницы. Браузер один раз сохраняет элементы страницы, а после не загружает их из памяти компьютера. С каждым посещенным сайтом кэш разрастается и может занимать довольно много места, плюс он тормозит работу самого браузера и создает неполадки в работе.
Во всех обозревателях очистка кэша находится в настройках. Также это можно сделать с помощью программы CCleaner.
Контрольные точки восстановления
Контрольные точки восстановления операционной системы используются, если в Windows происходит сбой, неправильное обновление, неисправность драйвера, вирусы и другие столь же серьезные причины, которые невозможно исправить. В таких случаях можно вернуть систему в последнее удачное и работоспособное состояние. Точка восстановления и есть сохранение таких параметров.
Естественно, для хранения этих параметров необходимо дополнительное место.
Конечно, можно полностью отключить сохранение работоспособных параметров, но делать это крайне не рекомендуется.
А для освобождения памяти можно очистить старые точки восстановления Windows.
Для этого открываем папку «Мой компьютер» и нажимаем ПКМ на локальный диск. Кликаем на «Свойства» в выпадающем списке, далее последовательно нажимаем на « », «Дополнительно» , «Восстановление системы» , «Очистить» . Удаляться все сохраненные точки, кроме самой последней.
Остаточные файлы
Кроме временной папки многие программы оставляют после себя множество файлов и причем файлы могут относиться не только к существующему ПО, но и к мусору от тех программ, которые были давно удалены с компьютера.
CCleaner и подобные утилиты решают проблему очистки ненужных файлов. Так как подобных ненужных файлов огромное множество, и они могут храниться в нескольких местах, да и простому пользователю не всегда понятно, нужен файл или нет. Поэтому для очистки используют разнообразное ПО.
Что еще можно сделать
Если в Windows два системных диска, то при установке программ, особенно современных игр, которые могут занимать огромное количество памяти, указывайте путь на второй диск. По умолчанию все устанавливается на системный диск и часто получается так, что диск С переполнен, а D стоит пустой.
Проверьте список установленных программ и удалите ненужные или не используемые.
Может быть так, что вы и не помните, что есть на вашем компьютере – это освободит огромное количество памяти. Надо проводить такие чистки и удалять всяческий мусор с помощью все того же CCleaner или подобного ПО и лучше делать это регулярно, не дожидаясь пока память станет забита до отказа.
Если программы стали дольше загружаться, а компьютер тормозит при выполнении каждой следующей операции, нужно выполнить очистку системного диска С от «мусора». Неиспользуемые программные продукты, остатки некорректно удаленного софта и файлов, ошибки сохранения из-за фрагментации диска - основные причины некомфортной работы с ПК. Разберемся, как выполнить очистку системного диска С от ненужных файлов и программ?
Стандартные функции Windows
В ходе работы с компьютером пользователь инсталлирует и обновляет ПО. Какие-то программы используется ежедневно, другие несколько раз в месяц, а о третьих забывают уже через 1-2 недели. Именно от последних программных продуктов стоит избавиться в первую очередь, используя любые доступные способы. А именно:Ручной
В первую очередь очищают «Корзину», «Загрузки» и папку «Temp». Это три больших хранилища временных и ненужных файлов. Добраться до папки «Temp» можно с помощью поисковой строки, нажатием WIN+R . Далее действуют так:- В пустой строке прописывают «%Temp% » (без кавычек);
- Enter;
- На появившемся окне с клавиатуры набирают комбинацию клавиш Ctrl+A ;
- Затем комбинацию клавиш Shift+Delete .

Важно! В папке удалятся не все файлы, а только те, которые не задействованы в ходе работы программ. Полную очистку можно выполнить перед выключением ПК, после закрытия всех программ.
Папка «Temp» размещена на системном С, ее можно найти и вручную. Рекомендуют освободить и папки пользователей, хранилища ОС. Все они размещены на главном диске. Но при ручном удалении объектов нужно быть предельно аккуратным, иначе велика вероятность стереть системный файл, без которого ОС не загрузится.
Важно! Не стоит убирать объекты с незнакомым расширением в папке windows.old - здесь хранятся файлы для восстановления системы.
С помощью очистки диска
Безопасный и простой способ почистить системный С - воспользоваться вкладкой «Свойства». Если ручной способ чистки опасен возможностью стереть важный для ОС объект, то использование встроенных функций абсолютно безопасно. Проделывают следующее:- Найти папку «Мой компьютер » и открыть;
- Клацнуть правой мышью на диске C ;
- Из вертикального меню выбрать пункт «Свойства »;
- «Очистить диск », а в новом окошке отметить галочкой все пункты меню;
- Нажать «Ок » подтвердить удаление.

В окне «Очистка диска» можно уничтожить и скопившийся хлам в системных файлах. Для этого нужно выбрать кнопку «Очистить системные файлы». Процедура безопасна, но может занять от 1 до 15 минут. Это нормально.
Глубокая очитка
Она осуществляется с помощью командной строки, вызов которой выполняют через поисковую строку на панели Пуск. Здесь нужно вписать символы cmd на английском языке. Далее выполняют следующее:- В открывшемся «черном» окне вписывают сроку: «%systemroot%\system32\cmd.exe/c cleanmgr/sageset:65535 & cleanmgr/sagerun:65535 »;
- Нажимают Enter;
- Ожидают завершения процесса.

Эта команда откроет окошко с большим списком фалов. Значит, процесс начался. Не нужно закрывать командную строку до полного завершения процедуры.
Сторонние ресурсы для очистки системного и других дисков
В сети можно найти платные и условно бесплатные программные продукты для оптимизации свободного места. Если обслуживается домашний ПК, отлично подойдет и второй тип утилит - меньший функционал, но бесплатное скачивание. К числу надежных и простых в применении относят:- CCleaner и Advanced;
- PC Booster и Ashampoo WinOptimizer Free;
- SlimCleaner Free и Comodo System Utilities;
- Auslogics Boost Speed и Glary Utilities;
- Kaspersky Cleaner и Clean Master for PC.
- Дожидаемся, пока утилита в автоматическом режиме просканирует диски;
- В новом окошке нажимают «Clean Now »;
- Дожидаемся получения отчета;
- Закрывают программу.

При регулярном обслуживании дисков ПК можно смело использовать сторонние ресурсы. Но если чистка проводится 1-3 раза в год, лучше «неродными» для ОС Windows 10 средствами не пользоваться. Лучше первоначально дать возможность системе проанализировать и исправить ошибки реестра, системных файлов, а уже потом использовать мощные сторонние сервисы.
Со временем пользователь сталкивается с ситуацией, когда заканчивается свободное место на диске. И вызвано это порой не количеством установленных игр и приложений. Куда чаще проблема возникает из-за временных файлов, подкачки, кэша, самой операционной системы и т.д.
Исправить ситуацию можно, прибегнув к следующим действиям:
1. Если у вас несколько логических разделов, скажем С и D, то советую перенести все фильмы, музыку, фотографии, книги на второй.
2. Воспользоваться программой Ccleaner и удалить временные файлы , кэш … И заодно проверить реестр на ошибки , — это тоже не помешает.
3. В «Параметры папок» выставляем значения, как показано на картинке ниже и нажимаем «Применить».

После чего запускаем Выполнить (расположен в Пуске), вводим команду %USERPROFILE% и Ок. В открывшемся окне находим папку AppData, затем Local, а в ней Temp, в которую и переходим.
Все, что там есть, необходимо выделить и удалить. Что-то может не стираться, жмите «Пропустить». Это происходит потому, что в данный момент документ используется операционной системой. Обычно это какой-то *.log или *.tmp документ. В идеале эту процедуру хорошо бы выполнять в Безопасном режиме, тогда таких ситуаций не возникает.
Также можно поступить с Темп, который находится в Windows .
4. Если Вы уже уверенно себя чувствуете в работе с компьютером, используйте приложение DupKiller , оно поможет избавиться от дубликатов.
5. Очищайте корзину. Многие это забывают делать. И не храните в ней важные документы !
У меня был случай, когда, придя к одной своей знакомой, чтобы решить проблему, описанную в этом посте, производя все выше и ниже описанные действия, я очистил корзину. Каково же было мое удивление, когда немного позже я узнал, что именно там дамочка хранила всю важную информацию. Пришлось долго восстанавливать.
6. Заходим в «Компьютер», ПКМ наводим на «Локальный С» и выбираем «Свойства». Затем «Общие» и жмем «Очистка диска»

10. Проверьте папку «Загрузки», там тоже скапливается много информации.
На этом пожалуй и закончу! Надеюсь, Вам помогла данная информация!
К записи "Как освободить место на диске" 6 комментариев
Некоторые дополнительные замечания насчет диска C:
1), Папки «Мои документы», «Музыка», «Видео», «Загрузки» и ряд других с диска C: можно убрать. Для этого зайти в проводнике в папку «Имя_пользователя», кликнуть правой кнопкой мыши на одну из упомянутых папок, выбрать «Свойства», вкладка «Расположение», задать имя папки на другом диске, затем «Переместить».
2), Для того, чтобы убрать с диска C: папку «Temp» приходится лезть в реестр и исправлять параметры HKEY_Current_User\Environment\TEMP и HKEY_Current_User\Environment\TMP, после чего нужно выйти из системы и зайти заново.
3). К сожалению, многие программы используют диск C: по своему усмотрению, хранят там всевозможные кэши (особенно этим грешат программы работы с мобильными телефонами и смартфонами).
Очень хорошее дополнение к статье. Спасибо!
По пункту 3, могу дополнить, только то, что во время установки можно изменить диск. Но для новичков я бы делать не рекомендовал из-за путанице в дальнейшем.
Но все таки было бы идеально, если диск разбит, то лучше не устанавливать с Windows остальное программное обеспечение.
Хорошая статья. А годятся ли все эти настройки для диска С к Виндовсу 8 или без разницы?
Да, годятся
Поясню поподробнее. Если ставить систему на другой диск, то в ряде случаев теряется смысл этого (Я имею в виду ситуацию, когда C: — это SSD сравнительно небольшого объема, и установка на него системы и ряда программ существенно ускоряет работу). Так вот: некоторые программы создают свои папки в %APPDATA% — (а это по умолчанию диск, на котором система, и менять переменную в реестре я не пробовал) и хранят там свой кэш, почтовые базы и т.п., причем вне зависимости от того, на какой диск установлены сами программы. Примеры: Mozilla Thunderbird (есть способ почтовые базы переместить на другой диск), MyPhoneExplorer (хранит кэши фотографий на диске C:, 2GIS (использует при обновлении своих баз только диск C:, причем в объемах, в разы превышающих размер этих баз)
Cпасибо большое за информацию.Беру на вооружение.
Оставить свой комментарий
Рано или поздно системные блоки и ноутбуки засоряются лишней ненужной информацией. Как очистить диск C от файлов и программ, если вы уже заметили, что компьютер работает гораздо медленнее, чем в первые дни его покупки?
Объём, порой, занимает больше дискового пространства, чем необходимые программы и файлы. Это влияет на производительность ПК, она заметно снижается, программы начинают долго откликаться на заданные команды. Причём вовсе не обязательно постоянно загружать компьютер играми, приложениями, файлами. Дисковое пространство ПК может засориться от работы в интернете без скачиваний ненужных программ.
Не спешите вызывать мастера, а проверьте дисковое пространство самостоятельно. Нажмите правой кнопкой мыши:
1. Пуск,
2. Компьютер.

Найдите локальный диск (С:) и щёлкните по нему левой кнопкой мыши, выбрав из предложенного списка «Свойства».
Откроется окно с вкладкой «общие», где можно посмотреть информацию о свободном и занятом пространстве.

Если в строке «Свободно» у вас указано маленький объем (меньше 5 Гб) свободного пространства, то необходимо очистить содержимое на диске.
Начать очистку диска нужно с самых ходовых папок:
1. Избранное,
2. Библиотеки.
Очистка папки «Избранное» и «Библиотеки» на диске (C:)
Правой кнопкой мыши нажать:
Пуск,
Компьютер.
Найти папку «избранное», в которую входят основные подпапки: «загрузки», «рабочий стол»; и дополнительные, в зависимости от установленных программ, например, Яндекс.Диск и другие облачные сервисы.
Теперь можно открывать по одной подпапке и, без сожаления, удалять оттуда все ненужные файлы. Папку с загрузками можно освободить полностью, потому как в ней хранится информация, уже имеющаяся в компьютере. Это разные заархивированные rar и zip программы, которые уже были распакованы и установлены в компьютер. Ненужные ярлыки от них наверняка имеются на рабочем столе. Ещё встречаются старые загрузки, которые давно были удалены с рабочего стола из-за ненадобности.
Аналогично проведите ревизию с папкой «рабочий стол». В ней находится всё то, что вы привыкли видеть на мониторе. Возможно у вас там есть ненужные файлы или папки.
Оставшиеся файлы: картинки, музыку и программы из папки «Избранное», которые используются крайне редко, но по каким-то причинам они нужны, лучше перекинуть на отдельный диск, флеш-память или закинуть в любое облачное пространство: Яндекс.Диск, Мэйл облака. Это позволит освободить значительный объем дискового пространства.
Теперь перейдите в папку «Библиотеки» и освободите по максимуму подпапки:
Видео,
Документы,
Изображения,
Музыка.
Оставшийся материал можно перекинуть на отдельный диск. Чем чище будет диск (С:), тем производительней ПК.
Позаботьтесь о свободном месте заранее, чтобы в будущем она засорялась меньше. Можно большую часть подпапок перенести с диска (C:) на (D:), который, как правило, лежит пустой при полностью заполненном основном дисковом пространстве.
Подпапки: загрузки, рабочий стол - можно смело отправить на диск (D:). Зайдите в свойства каждой подпапки, во вкладке «общее» измените их месторасположение с C:\Users\ADMIN\Downloads и C:\Users\ADMIN\Desktop на D:\.

Очистка папки temp (временная папка Windows)
В папке temp разные программы хранят свои временные файлы. «Временные» в данном случае подразумевается, что эти файлы ненужные и их можно спокойно почистить. Периодически эту папку нужно чистить, потому что некоторые программы удаляют за собой свои файлы, а некоторые - нет. Со временем папка может забиться мусором и забрать до 20 ГБ памяти.
Самый простой способ почистить компьютер - запустить специальную программу. Сегодня их много, среди них самые известные - это Glary Utilites и CCleaner.
Если программы по очистке нет, а устанавливать не хочется, почистите вручную. Для очистки надо попасть в папку temp, которая находится на диске (С:), но перед этим нужно закрыть все работающие программы. В зависимости от операционной системы вашего ПК, выберите одно из действий:
Для XP: «Пуск», потом «Выполнить»;
Для Vista и Windows 7: «Пуск», «Все программы», «Стандартные», «Выполнить».
В появившейся строке задать команду «%temp%» (без кавычек), нажать «ок».

Откроется папка с нескончаемым списком разных файлов. Удалите все, ничего страшного не произойдёт.
Ещё более простой способ очистки – это нажать на кнопку «очистить диск». Она находится в «свойствах» диска С, вызываемых с помощью левой кнопки мыши.
Очистка кэша
Современные браузеры кэшируют просмотренные интернет-страницы, то есть сохраняют в памяти их копии. Это ускоряет загрузку сайтов, которые вы часто посещаете, поэтому функция удобная. Со временем память засоряется, информация о новых страницах не кэшируется, и это приводит к медленной загрузке сайтов. Кажется, что интернет работает медленнее обычного. Чтобы посмотреть фотографии или видео, приходится долго ждать загрузки. Все эти данные нужно удалить.
Благодаря операции по очистке кэша, вы удалите оттуда копии страниц старых сайтов, куда уже никогда не вернётесь. Правда, вместе с кэшированием старых страниц очистится информация и о новых. Но это не страшно. Актуальные сайты сохранятся в памяти заново.
Самый простой способ почистить кэш – воспользоваться вышеупомянутой программой CCleaner. Стоит учесть, что при очистке кэша удаляется информация о логинах и паролях, если проглядеть и не снять галочку у поля «логины-пароли».
Кэш можно очистить в самом браузере. В разных браузерах это делается по-разному. Рассмотрим все.
Браузер Google Chrome
Последовательность действий:
1. Ctrl + Shift + Del нажать одновременно;
2. В появившемся окне выбрать необходимые для очистки файлы;

3. Очистить историю.
Браузеры Opera и Mozilla Firefox
Команда и действия в двух браузерах аналогичные, как в Google Chrome.

Internet Explorer
1. В панели браузера найти «сервис», щёлкнуть мышкой.
2. Выпадет меню, в котором нужно найти по порядку строчки «свойства обозревателя», «общие», «история просмотра».
3. Поставьте галочку, нажмите «удалить».
Удаление ненужных программ и компонентов
Способ подойдёт опытным юзерам, но, так как компьютер можно восстановить от последней точки сохранения, может попробовать менее опытный пользователь ПК.
Удаление неиспользуемых программ или игр позволит освободить огромное количество места.
Нужно выбрать:
1. Пуск,
2. Панель управления,
3. Программы, удаление программ.
Появится список из программ. Нужно проанализировать программы и удалить все, которыми вы давно уже не пользуетесь.
Не все программы при удалении забирают свои компоненты, поэтому придётся вручную пройтись по списку и удалить все.
При анализе каждой программы многие руководствуются размером файлов, удаляя только большие. Некоторые программы не показывают размер. Это создаёт ложное впечатление, что он весит ноль кб и особо не мешает. Лучше удалить его, если вы им не пользуетесь, потому что он может весить несколько ГБ, или просто тормозить компьютер.
Желательно, после каждой удалённой программы и компонентов, сразу сохранять контрольную точку. Это поможет вам в случае удаления нужного компонента - вернуть состояние компьютера, которое было до этого, но незадолго. В противном случае несколько часовая работа по удалению программ может пойти насмарку.
Расширение объема памяти компьютера
Для быстрой очистки диска (С:), если нет времени думать над каждой программой, можно купить дополнительно жёсткий диск на терабайт и перекачать все на него.
Также можно арендовать пространство у облачных сервисов, перекинуть всю имеющуюся информацию на сторонний диск. Большинство облачных хранилищ предоставляют вполне приличные объемы свободной памяти абсолютно бесплатно.
Для более удобного анализа диска воспользуйтесь бесплатной программой WinDirStat или подобной.
Благодаря ей можно просканировать жёсткий диск и узнать, какие типы программ и фалы, сколько места занимают. Если вы пользователь торрентов, то с помощью WinDirStat вы легко увидите и сможете избавиться от ненужных старых фильмов и программ, которые лежат на диске мёртвым грузом и занимают терабайты. К тому же WinDirStat может показать, сколько места занимает на диске программа, даже если эта информация была скрыта от вас.
Если у вас остались вопросы с радостью отвечу на них в комментариях.