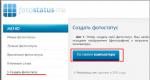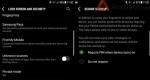Программа завершения работы windows 7. TimePC программа для выключения компьютера по расписанию
Наверняка каждый пользователь ПК рано или поздно задавался вопросом, что было бы неплохо, если б компьютер сам мог прекращать свою работу в строго определенное, необходимое нам время.
Такая полезная функция может, например, понадобиться, когда мы ставим ночью на закачку фильмы, а сами ложимся спать, ведь не секрет, что во многих регионах России ночной интернет трафик гораздо дешевле дневного либо вообще не тарифицируется.
И в таком случае нам надо будет хорошо постараться, чтобы не проспать утром для своевременного выключения ПК и прекращения загрузки файлов.
Также мы можем просто забыть выключить свой компьютер, опаздывая, к примеру, на работу. В общем, как говорится, случаи бывают разные. Поэтому функция автоматического выключения ПК, безусловна необходима, всем.
Установить таймер для автоматического выключения компьютера – легко решаемая проблема
На самом деле существует невероятное множество способов решения этой проблемы – от встроенных инструментов операционной системы Windows (всех конфигураций – 7, 8, 10) до специально разработанных для этой цели программ.
О наиболее простых и доступных методах, как поставить таймер выключения на компьютере или ноутбуке и где можно скачать бесплатно такой таймер отключения на русском языке и пойдет речь в данной статье.
Ставим таймер выключения инструментами Windows
Самыми, пожалуй, доступными способами установки таймера для автоматического выключения нашего компьютера являются предусмотренные в самой операционной системе полезные инструменты для решения этого вопроса. Расскажу о двух самых простейших из них.
Способ 1. Устанавливаем таймер через командную строку
Итак, для начала нам необходимо вызвать командную строку. Сделать это можно двумя способами — либо через меню «Пуск» — «Все программы» — «Стандартные» — «Выполнить», либо одновременным нажатием на клавиатуре двух клавиш «R + Win».
В появившемся окне вводим следующее: «shutdown -s -t N».
Внимание! N — это значение времени в секундах до необходимого автоматического прекращения работы компьютера.
Допустим, нам необходимо, чтобы ПК выключился через 10 минут, следовательно путем несложных математический вычислений в уме, получаем значение N = 600 секунд. Подставляем это значение в нашу формулу «shutdown -s -t 600″, которую в таком виде и вписываем в окно «Выполнить», как показано на фото:
Записываем необходимую команду в строку «Выполнить»
Таким образом, до автоматического выключения компьютера осталось 10 минут. По истечении этого времени, ПК будет выключен, а все программы закрыты. При этом нам будет предоставлена возможность сохранить работу, как это делается и при обычном завершении сеанса и выключении компьютера в ручном режиме.
Примечание: Для того, чтобы все программы были закрыты в принудительном порядке при истечении запланированного времени, в нашу формулу мы добавляем параметр «-f».
Для принудительного выключения компьютера без сохранения открытых документов добавляем параметр «-f»
Если же вы по какой то причине передумали выключать компьютер с помощью установленного таймера, то отменить свое действие можно, снова вызвав командную строку, в которую теперь необходимо вписать команду «shutdown -a».
После выполнения этой команды, мы увидим всплывающее окно о том, что автоматическое завершение работы компьютера отменено.
Естественно, данный способ запуска таймера не совсем удобен для постоянного пользования. Поэтому его можно легко усовершенствовать, если проследовать такой инструкции:
- кликаем правой кнопкой мыши на любом свободном поле нашего рабочего стола и создаем новый ярлык;

- в открывшемся окне в строку вписываем путь объекта и необходимые параметры для завершения работы системы «C:\Windows\System32\shutdown.exe-s-t600», нажимаем «Далее»;
В предложенную строку вписываем путь расположения объекта с параметрами выключения таймера
- далее нам будет предоставлена возможность дать название нашему ярлыку — к примеру назовем «Таймер выключения», нажимаем «Готово»;
Примечание: Для того, чтобы сменить значок ярлыка на любой другой по своему вкусу, кликаем правой кнопкой мыши на нашем ярлыке, далее выбираем «Свойства», затем «Сменить значок».
Способ 2. Планировщик заданий Windows поможет автоматически выключить ПК
Еще одним несложным способом задать время для автоматического завершения работы компьютера является метод с использования планировщика заданий Windows. Для его реализации следуем пошаговому руководству:
- Одновременно нажимаем клавиши «Win» и «R» и вызываем командную строку;
- В появившейся строке пишем команду «taskschd.msc»
и нажимаем «Ок», вызывая таким образом планировщик заданий системы Windows;
В окне «Выполнить» пишем команду «taskschd.msc» и нажимаем «Ок»
- В меню справа «Планировщика заданий» выбираем опцию «Создать простую задачу»;
В планировщике заданий нажимаем «Создать простую задачу»
- Теперь придумываем имя для задачи и нажимаем «Далее»;
- Указываем триггер задачи, допустим, «однократно» и жмем «Далее»;
- Теперь задаем дату время для запуска задачи и нажимаем «Далее»;
- Далее выбираем нужное действие — «Запустить программу», продолжаем «Далее»;
Выбираем «Запустить программу» и нажимаем «Далее»
- Появляется последнее окно Планировщика заданий «Запуск программы» и строка «Программа или сценарий» , куда мы вводим такую команду «shutdown», а в строку «Добавить аргументы» пишем «-s», нажимаем «Далее».
Заполняем строки «Программа или сценарий» и «Добавить аргументы»
Теперь строго в заданное время планировщик заданий запустит программу на автоматическое выключение компьютера.
Универсальные программы-таймеры для выключения ПК
Выше мы рассмотрели способы, как не прибегая к сторонним программам, а лишь только средствами самой системы Windows добиться автоматического прекращения работы компьютера или ноутбука в назначенные дату и время. Теперь стоит рассказать и том программном обеспечении, которое поможет решить данную задачу еще проще.
Программа PowerOff поможет справится с задачей
И первой программой, которую мы рассмотрим, будет небольшая универсальная утилита с функцией таймера PowerOff .
Перед нами открывается многофункциональная панель, с помощью которой можно осуществлять не только запрограммированное выключение компьютера, но и множество других задач.
Интерфейс Таймера прост и лаконичен, да и в целом программа довольно симпатичная и справляется в возложенными на нее функциями очень даже неплохо.
SM Timer — еще одна полезная утилита
Простая и доступная программа SM Timer также является неплохой утилитой, способной выполнить всю рутинную работу и выключить ваш компьютер в строго назначенное время либо через определенный его промежуток.
SM Timer выключит компьютер в нужное время
Управлять программой невероятно просто — достаточно всего лишь выставить нужное время и нажать кнопку «Ок», остальное утилита берет на себя.
Как поставить автоматический таймер выключения для системы Windows — видео
Компьютер является волшебным предметом, дарящим нам все развлечения и знания мира, но безжалостно пожирающим взамен наше время. Кому из нас не приходилось засиживаться глубоко за полночь перед монитором, будучи не в силах оторваться от интересной статьи или от рубки с монстрами. В результате — хронический недосып, неприятности на работе\учебе, конфликты в семье. Решить эти проблемы можно, настроив компьютер на автоматическое выключение в заданное время. Тем более, что сделать это совсем не трудно.
Для ежедневного выключения компьютера в заданное время воспользуемся стандартными средствами Windows. Откроем Планировщик заданий (Панель управления\Все элементы панели управления\Администрирование ) и в правой панели выберем ссылку Создать простую задачу .

Появится окно мастера создания задачи, в котором необходимо ввести название, описание, а затем на вкладке Триггер указать периодичность. Нажатием на кнопку Далее переходим к следующей вкладке и вводим время выполнения задачи. Опять Далее , и остается только выбрать тип выполняемого действия (Запустить программу ) и ввести в поле shutdown.

Кроме этого, необходимо добавить аргументы в соответствующее поле -s -t 60. Это указывает на то, что будет произведено именно выключение, а не перезагрузка или засыпание компьютера, и перед этим будет сделана пауза длительностью 60 секунд. Вообще, команда shutdown допускает и другие аргументы, но подробнее об этом вы сможете узнать в справочной системе Windows.
Вот так, всего за несколько минут мы научили компьютер автоматически выключаться в заданное время, обезвредив тем самым самого опасного убийцу нашего свободного времени. Посвятите лучше освободившиеся часы своим близким, спорту, природе. Ведь лета осталось-то совсем ничего!
Обработка компьютером больших объемов данных требует времени, которого у занятого человека не в избытке. Некоторые операции, такие как: рендеринг видео, проверка системы антивирусом, скачивание файлов из интернета выполняются без участия пользователя, но далеко не все программы могут предложить функцию отключения системы в автоматическом режиме.
Многие рядовые пользователи задаются вопросом: как выполнить автоматическое выключение компьютера по аналогии с таймером выключения на бытовых приборах (стиральная машина, микроволновая печь и т. д.)? В нашей статье будут рассмотрены основные варианты задействования данного режима стандартными инструментами и с применением стороннего программного обеспечения в Windows 7 и 10.
Возможность автоматического выключения компьютера была предусмотрена заранее еще в самых ранних ОС Windows. Этот способ подразумевает работу с главным интерфейсом системы – командной строкой. Он универсален для любой версии Виндоус и является самым простым в использовании.
Для этого выполняем следующие шаги:
- Переходим в меню «Пуск/Программы/Стандартные» и выбираем программу «Командная строка» либо вводим название в строку поиска.
- В консоли вводим команду «shutdown» . На экране появится справка с указанием параметров и соответствующих им аргументов.
 Для обычного выключения компьютера воспользуемся двумя аргументами:
Для обычного выключения компьютера воспользуемся двумя аргументами:
- «/s» ‒ завершение работы ПК;
- «/t» ‒ время таймера обратного отсчета до выполнения задачи (указывается в секундах).
- Например, вам нужно, чтобы компьютер завершил свою работу через полчаса. Не выходя из консоли, прописываем команду «shutdown -s -t 1800» и жмем «Enter».

Внимание! Команда должна быть без кавычек.
Сразу после активации автоотключения компьютера на панели управления Windows появляется индикация оставшегося времени.

- Чтобы отменить это действие, введите через командную строку « shutdown — a».
Есть и более упрощенный способ активации данного режима, не прибегая к вводу символов в консоли. Для этого в поисковой строке меню «Пуск» прописываем «shutdown -s -t (время в секундах)» и подтверждаем действие клавишей « Enter» .

Отключение автоотключения компьютера на Windows производится аналогичным способом.
Использование планировщика заданий
Планировщик заданий – стандартное средство Windows, которое может быть полезно в случае, если вы запланировали выключение компьютера в конкретное время и дату. Еще его используют для интервальных (регулярно повторяющихся) действий. Например, вы хотите, чтобы ваш компьютер самостоятельно отключался каждый день в 17:00 или перезагружался через каждые 12 часов.
В качестве примера мы покажем, как поставить ежедневное автовыключение компьютера в 17:00.
Чтобы воспользоваться планировщиком, нужно:
- Перейти в «Пуск/Панель управления/Администрирование либо «Программы/Стандартные/Служебные» и запустить «Планировщик заданий». Еще легче – написать это название в строку поиска в «Пуске».
В открывшемся окне создать простую задачу, нажав на одноименную кнопку.

- Откроется мастер создания задачи, который состоит из нескольких этапов. На первом нужно придумать название. Мы напишем «Автоотключение». После жмем «Далее».

- В пункте «Триггер» необходимо указать интервал запуска задачи. Мы выбираем «Ежедневно» .

Там же нужно указать время и дату срабатывания триггера.

- В меню «Действие» пользователь указывает процесс, который должен произойти после включения триггера. Для нас необходим параметр «Запустить программу» .

- Название программы – « shutdown» . В поле для аргументов пишем «- s — f» (через пробел без кавычек).

В последнем окне мы можем перепроверить указанные нами условия и параметры и нажать кнопку «Готово» .
Автоматическое отключение компьютера произойдет в заданное время независимо от выполняемой операции, загруженности или других условий. Такой способ полезен в качестве подстраховки (если человек забыл выключить ПК на рабочем месте) или родительского контроля (ограничить время пребывания детей перед монитором).
Таймер выключения AnvideLabs
После стандартных средств Виндоус мы переходим к обзору маленькой и простейшей в управлении утилиты «Таймер выключения» от отечественного разработчика AnvideLabs. Она характеризуется своим минимализмом, практичностью и унификацией со всеми Windows, включая семерку и десятку. ПО в бесплатном доступе и на русском языке.
Чтобы начать пользоваться программой:
- Вводим адрес сайта разработчика http://anvidelabs.org/programms/toff в строке браузера и скачиваем программу.

- В окне запущенной программы пользователь может выбрать действие, начиная от обычного выключения ПК до отключения мыши, клавиатуры и даже интернет-соединения. Ниже указывается условие срабатывания проги. Внизу размещен таймер для ввода точного времени запуска действия. Тут же можно активировать обратный отсчет.

- Как и в прошлый раз, мы настроим автоматическое выключение компьютера в 17:00. Вводим время и нажимаем зеленую кнопку. Начался обратный отсчет.

При нажатии на крестик в правом верхнем углу утилита сворачивается в трей и не мешает работать.
Преимущества
- Русскоязычный интерфейс и минималистичный стиль.
- Несколько доступных действий.
- Полностью бесплатна.
- Таймер блокируется паролем по усмотрению администратора.
- Подходит для Win 7 и 10.
Недостатки
- Невозможно запланировать автовыключение по датам или установить его интервал.
Таймер-будильник TimePC
Следующая программа на обзоре – TimePC, разработанная администрацией сайта http://www.loadboard.ru . Данное решение выгодно отличается от предыдущего за счет наличия планировщика и возможности не только выключать, но и включать ПК в заданное время. Программа до предела проста и функциональна одновременно. Ее можно назвать «золотой серединой» между многофункциональными комбайнами и миниатюрными «затычками».
Для того чтобы обзавестись программой TimePC, делаем следующее:
- Заходим на сайт http://www.loadboard.ru и находим статью с ее описанием и ссылкой на скачивание. Качаем и устанавливаем софт на ПК.

- TimePC сигнализирует о запуске звуковым приветствием и сразу переносит нас в меню настроек.

- Нас в первую очередь интересует пункт «Выкл/Вкл ПК» . Тут можно выбрать между переходом в режим гибернации или выходом из него. Запуск триггера устанавливается по времени и дате.

- Наибольший интерес представляет встроенный планировщик. В нем вы можете указать действие на каждый день недели. Огорчает то, что тут нельзя установить интервал – он либо отсутствует, либо бесконечен.

- В окне «Запуск программ» есть возможность привязать к включению компьютера конкретное действие. Например, можно добавить автозапуск программ или мелодии в качестве будильника.

Преимущества
- Широкий функционал.
- Есть планировщик действий.
- Можно переводить систему в режим гибернации и выводить из него.
- Привязка триггера запуска программ или файлов.
- Русскоязычный интерфейс.
- Полностью бесплатное ПО.
Недостатки
- В системных требованиях не указана Windows 10 (однако работает на ней).
- Структура утилиты децентрализована – нет единого главного окна.
Switch Off
Многофункциональная программа Switch Off от компании Airytec обладает большим количеством настроек и предоставляет массу возможностей для управления компьютером. Данный менеджер является отличной альтернативой стандартным средствам Windows. Программа бесплатна, имеет удобное управление и понятное описание кнопок.
Для работы с программой нужно:
- Скачать полную версию дистрибутива Switch Off с сайта http://www.airytec.com/ru/switch-off/get.aspx и установить его на ПК.

- Запущенная программа сворачивается в трей. Управление настраиваемым заданием осуществляется нажатием на иконку проги левой кнопкой мыши. Пункт расписание отвечает за условие автовыключения ПК и может быть задействован в любых интервалах (ежедневно, еженедельно, один раз и т. д.).

Пункт действие позволяет выбрать одну из доступных функций. Большой интерес представляет параметр «Предопределенные команды» , где можно указать любую команду и привязать ее ко времени или событию.

- Меню управления заданиями открывается нажатием правой кнопки мыши и содержит те же команды, но уже с предустановленными разработчиками параметрами.

На скриншоте выше показано, какое разнообразие условий реализовано в Switch Off только для одного задания из списка.
Преимущества
- Полная свобода в управлении системой: запуск любой задачи в любое время с любым количеством повторений.
- Возможность запланированного отключения от сети интернет.
- Очень простая структура программы.
- Интерфейс полностью на русском языке.
- Есть редактор команд.
- Бесплатный софт.
- Поддержка 32 и 64-битных систем.
Недостатки
- Интерфейс целиком реализован в виде контекстных меню панели задач, что не очень информативно.
- Официально не поддерживает Windows 10 (но работает).
Чем пользоваться?
Сегодня мы рассказали вам о том, как настроить автоматическое выключение компьютера средствами Windows и используя утилиты, скачанные в интернете. Данная функция актуальна для каждого без исключения в офисе и дома. Вопрос лишь в том – как это сделать.
В нашей статье мы привели множество способов реализации автоотключения ПК. Все они хороши, но некоторые могут быть более или менее подходящими для конкретного лица.
Если пользователь имеет опыт работы с системой Windows и умеет ее настраивать, то для него предпочтительным будет управление автоотключением через стандартную консоль CMD и планировщик заданий. Плюс такого решения в отсутствии необходимости скачивать и устанавливать сторонние программы, а также в широком функционале планировщика Windows.
Для малоопытных и неприхотливых людей мы советуем выбрать «Таймер выключения» и TimePC. Небольшой функционал компенсируется наличием понятного описания и достаточно удобного управления.
Всем остальным, кто не хочет копаться в панелях управления, но нуждается в точной настройке системы, мы рекомендуем к использованию Switch Off. Большой список предустановленных задач, конструктор новой задачи и редактор команд делают из этой невзрачной утилиты профессионального менеджера.
Компьютер является волшебным предметом, дарящим нам все развлечения и знания мира, но безжалостно пожирающим взамен наше время. Кому из нас не приходилось засиживаться глубоко за полночь перед монитором, будучи не в силах оторваться от интересной статьи или от рубки с монстрами. В результате — хронический недосып, неприятности на работе\учебе, конфликты в семье. Решить эти проблемы можно, настроив компьютер на автоматическое выключение в заданное время. Тем более, что сделать это совсем не трудно.
Для ежедневного выключения компьютера в заданное время воспользуемся стандартными средствами Windows. Откроем Планировщик заданий (Панель управления\Все элементы панели управления\Администрирование ) и в правой панели выберем ссылку Создать простую задачу .

Появится окно мастера создания задачи, в котором необходимо ввести название, описание, а затем на вкладке Триггер указать периодичность. Нажатием на кнопку Далее переходим к следующей вкладке и вводим время выполнения задачи. Опять Далее , и остается только выбрать тип выполняемого действия (Запустить программу ) и ввести в поле shutdown.

Кроме этого, необходимо добавить аргументы в соответствующее поле -s -t 60. Это указывает на то, что будет произведено именно выключение, а не перезагрузка или засыпание компьютера, и перед этим будет сделана пауза длительностью 60 секунд. Вообще, команда shutdown допускает и другие аргументы, но подробнее об этом вы сможете узнать в справочной системе Windows.
Вот так, всего за несколько минут мы научили компьютер автоматически выключаться в заданное время, обезвредив тем самым самого опасного убийцу нашего свободного времени. Посвятите лучше освободившиеся часы своим близким, спорту, природе. Ведь лета осталось-то совсем ничего!
Сейчас почти все устройства оснащены таймерами выключения через определенное время. И компьютер не исключение.
Таймер выключения компьютера очень полезная функция, когда нужно выключить компьютер через определенное время, а рядом Вас не будет. В этой статье я описал два самых простых способа поставить таймер на выключение компьютера стандартными средствами Windows 7, без каких либо сторонних программ.
Ставим таймер выключения компьютера в Windows 7 штатным методом.
Задать время, через которое компьютер автоматически выключится, можно без использования сторонних программ, а стандартными средствами! Для этого нажмите сочетание Win + R и в окне “выполнить” впишите команду shutdown -s -t 3600 .
(компьютер выключится через час).
3600 - это заданное значение таймера в секундах (3600с =1 час) можно задавать любое от 0 до 315360000 (10 лет).
Также есть и другие таймеры на выключение компьютера в параметрах команды shutdown, которые могут перезагрузить, завершить сеанс, перевести компьютер в режим сна или гибернации. Для просмотра полного перечня нажмите Win+R, впишите cmd.exe , наберите в окне командной строки shutdown -? и нажмите Enter:
Для примера:
shutdown -r -t 60 — перезагрузить компьютер через 60 секунд.
shutdown -s -t 600 — выключить компьютер через 600 секунд (5 минут); shutdown -a — отменить перезагрузку/выключение, которые включены предыдущими командами.
shutdown -a — перевести компьютер в режим гибернации.
shutdown -r -t 1000 — перезагрузить компьютер через 1000 секунд.
Таймер отключения компьютера в Windows 7 через планировщик:
1. Нажимаем меню «Пуск» и вписываем в строке поиска «Планировщик».
2. Появится строчка «Планировщик заданий», ее нам и нужно открыть.
3. В левой колонке открывшегося планировщика заданий нужно тыкнуть на «Библиотека планировщика заданий», а в правой колонке — «Действия», выбираем «Создать простую задачу».
4. Даем название в графе «Имя», а затем нажимаем кнопку «Далее».
5. В новом окне необходимо задать период, к примеру, «Ежедневно» и 3 раза нажимаем «Далее».
6. В следующем окошке — «Программа или сценарий» вводим команду «shoutdown», а в поле «Добавить аргументы» пишем «-s -f» без кавычек.
Так же существует достаточно много сторонних программ, которые позволяют поставить таймер на выключение компьютера, но я считаю, что штатных средств вполне достаточно. Они максимально простые и безопасные, в отличие от стороннего ПО.