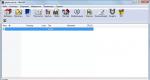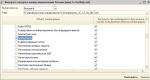Advanced Hide Folders - невидимые папки. Hide Folders — программа для скрытия папок Крутой способ скрыть папку в Windows
Hide Folders для скрытия папок
C помощью программы Hide Folders можно скрыть от посторонних глаз папки и файлы. Пользователь может воспользоваться одним из 4 режимов защиты папок и файлов: скрытие, блокировка доступа, комбинированный режим (скрытие и блокировка) и режим доступа только для чтения. Защищенные данной программой папки и файлы не будут потеряны, даже в том случае если кто-то удалит папку уровнем выше. Кроме того, Hide Folders поддерживает все известные файловые системы Windows, такие как FAT, FAT32 и NTFS. Исключить ситуацию с обходом защиты через удаление программы можно путем установки пароля на деинсталляцию программы.
Из других достоинств программы Hide Folders стоит отметить следующие:
Надежный метод перехвата обращений к защищенным папкам и файлам, который позволит скрыть данные не только от пользователей, но и от других приложений, которые попытаются получить доступ к данным;
- Hide Folders не влияет на файловую систему жесткого диска, и поэтому не может привести к сбою файловой системы или к потере информации;
- можно скрыть любое количество файлов и папок;
- скрытые данным программным обеспечением файлы и папки будут недоступны даже в безопасном режиме Windows;
- удаление директории с программой не приведет к снятию защиты с данных.
Таким образом, если Вам необходимо скрыть от чужих глаз конфиденциальную информацию на своем компьютере, то программа Hide Folders отлично справится с этой задачей. Основным достоинством данного программного обеспечения является надежность скрытия и сохранения данных. Помимо этого, Hide Folders имеет интуитивно понятный интерфейс, много полезных дополнительных функций, а также поддержку большого количества языков.
Аналоги программы Hide Folders: Folder Guard, WinMend Folder Hidden, Folder Shielder, Easy File Locker, Advanced File Security Basic, Windows BitLocker, Advanced File Security Basic.
Платформа: Windows XP, Windows Vista и Windows 7.
Размер: 1,43 МБ.
Лицензия: Freeware.
Сайт программы Hide Folders: http://www.hidefolders.org/download/hidefolders-setup.exe
Хотите скрыть от посторонних глаз важную для вас информацию, но не знаете как это можно сделать? Эта статья решит ваши проблемы(в этом я уверен, так как в ней я расскажу в windows xp, vista ,7, 8, 8.1 и вообще в любой версии).
Возможно вам подойдет другой вариант, кроме скрытия, если вы хотите ограничить доступ к информации, а не прятать её, тогда в статье - «Как поставить пароль на папку «, - я описал альтернативный вариант решения задачи. Конечно же, вам никто не мешает скрыть и поставить на неё пароль 🙂
Как скрыть папку
По количеству пользователей выигрывает windows, поэтому с него и начнем. Рассмотрим стандартный способ и способ повышенной эффективности.
Как скрыть папку в windows 7,8
Вообще, подобная процедура доступна в любой версии windows и если отличается, то очень мелкими деталями. Все просто - вам нужно перейти в панель управления windows - параметры папок. Если вы пользуетесь windows 7, то найти этот раздел не составит труда.
Если в w7 не находите, то можно, опять же, воспользоваться поиском. Открыли «Параметры папок», переключились во вкладку «Вид» и установили галочку напротив - «Не показывать скрытые файлы, папки и диски».
Нажимаем «Ок» и возвращаемся к директории (файлу, диску) которую вы хотите спрятать, нажимаем правой кнопкой и выбираем «Свойства».![]()
Ставим галочку напротив «Скрытый», после чего переходим в «Другие» и убираем галочку с пункта «Разрешить индексирование содержимый файлов », для того, чтобы труднее было найти спрятанную информацию.

Нажимаем «ОК», затем еще раз(перед выходом вы увидите примерно такое окно):

Выберите - «К данной папке и ко всем вложенным папкам и файлам», - это значит, что все, что вы указали для директории перейдет ко всем её внутренним файлам, что увеличит ваши шансы остаться нераскрытыми.

- Зайдите в панель управления Windows , и откройте «Параметры папок».
- На вкладке «Вид» в списке дополнительных параметров найдите пункт «Скрытые файлы и папки», отметьте «Не показывать скрытые файлы, папки и диски».
- Нажмите «Ок»
Теперь, чтобы сделать папку скрытой, следует проделать следующие действия:

- Кликните правой кнопкой мыши по папке, которую вы хотите спрятать и выберите в контекстном меню пункт «Свойства»
- На вкладке «Общие» отметьте атрибут «Скрытый».
- Нажмите кнопку «Другие…» и уберите дополнительный атрибут «Разрешить индексировать содержимое файлов в этой папке»
- Примените все сделанные изменения.
После этого папка станет скрытой и не будет отображаться в поиске. Когда Вам потребуется доступ к скрытой папке, временно включите отображение скрытых файлов и папок в панели управления Windows. Не совсем удобно, но это самый простой способ скрытия папок в Windows.
Как скрыть папки с помощью бесплатной программы Free Hide Folder
Значительно более удобный способ скрыть папки в Windows - использовать для этого специальную программу Free Hide Folder, скачать которую бесплатно можно здесь: http://www.cleanersoft.com/hidefolder/free_hide_folder.htm . Не путайте эту программу с другим продуктом - Hide Folders, который также позволяет скрыть папки, но не является бесплатным.
После загрузки, простой установки и запуска программы, Вам будет предложено ввести пароль и его подтверждение. Следующее окошко - попросит ввести необязательный код регистрации (программа бесплатная и получить ключ тоже можно бесплатно), этот шаг можно пропустить, нажав «Skip».
Теперь, чтобы скрыть папку, нажмите кнопку Add в главном окне программы и укажите путь к Вашей секретной папке. Появится предупреждение о том, что на всякий случай следует нажать кнопку Backup, которая сохранит резервную информацию программы, на случай, если она будет случайно удалена, чтобы после повторной установки можно было получить доступ к скрытой папке. Нажмите «Ок». Папка исчезнет.
Теперь, скрытая с помощью Free Hide Folder папка не видна нигде в Windows - ее нельзя найти через поиск и единственный способ получить к ней доступ - снова запустить программу Free Hide Folder, ввести пароль, выбрать папку, которую нужно показать и нажать «Unhide», в результате чего скрытая папка появится в своем прежнем месте. Способ куда более эффективен, единственное - следует сохранить резервные данные, о которых просит программа для того, чтобы в случае ее случайного удаления Вы могли снова получить доступ к скрытым файлам.
Крутой способ скрыть папку в Windows
А теперь расскажу еще об одном, достаточно интересном способе скрыть папку Windows в любой картинке. Допустим, у Вас есть папка с важными для Вас файлами и фотография котика.

Проделайте следующие операции:
- Заархивируйте всю папку с вашими файлами в архив zip или rar.
- Поместите картинку с котиком и созданный архив в одну папку, лучше ближе к корню диска. В моем случае - C:\remontka\
- Нажмите Win + R, введите cmd и нажмите Enter.
- В командной строке перейдите к папке, в которой хранятся архив и фотография с помощью команды cd, например: cd с:\ remontka\
- Введите следующую команду (названия файлов взяты из моего примера, первый файл - изображение котика, второй - архив, в котором находится папка, третий - новый файл изображения) COPY / B kotik. jpg + secret- files. rar secret- image. jpg
- После того, как команда будет выполнена, попробуйте открыть созданный файл secret-image.jpg - откроется все тот же котик, что был и в первом изображении. Однако, если открыть этот же файл через архиватор, или переименовать его в rar или zip, то при его открытии мы увидим наши секретные файлы.

Скрытая папка в картинке
Вот такой интересный способ, который позволяет спрятать папку в изображении, при этом фотография для не знающих людей будет обычной фотографией, а вы сможете извлечь из нее нужные файлы.
Если эта статья оказалась Вам полезной или интересной, пожалуйста, поделитесь ею с другими, используя кнопки для этого ниже.
Иногда требуется скрыть важную или конфиденциальную информацию от посторонних глаз. Причем нужно не просто установить пароль на папку или файл, а сделать их абсолютно невидимыми. Такая потребность также возникает в том случае, если пользователь желает спрятать системные файлы . Итак, давайте разберемся, как сделать неотображаемыми файл или папку.
Все способы скрытия файлов и папок на ПК можно разделить на две группы, в зависимости от того, что при этом будет использоваться: стороннее ПО или внутренние возможности операционной системы . Также следует заметить, что перед применением многих из этих способов следует проверить, чтобы возможность использования атрибута скрытия была настроена в самой ОС. Если при этом применение невидимости отключено, то следует изменить настройки в параметрах папок на глобальном уровне. Как это выполнить? рассказывается в отдельном материале. Мы же поговорим о том, как сделать невидимой конкретную директорию или файл.

Способ 1: Total Commander
Прежде всего, рассмотрим вариант с применением сторонней программы, а именно популярного файлового менеджера .

Если отображение скрытых элементов в Total Commander отключено, то объекты станут невидимыми даже через интерфейс данного файлового менеджера.
Но, в любом случае, через Проводник Windows скрытые подобным образом объекты не должны быть видны, если правильно выставлены настройки в параметрах папок.
Способ 2: свойства объекта
Теперь давайте посмотрим, как спрятать элемент через окошко свойств, воспользовавшись встроенным инструментарием операционной системы. Прежде всего, рассмотрим скрытие папки.


Теперь посмотрим, как сделать скрытым отдельный файл через окно свойств, применив для указанных целей стандартные инструменты ОС. В целом алгоритм действий очень похож на тот, который был применен для скрытия папок, но с некоторыми нюансами.


Способ 3: Free Hide Folder
Но, как несложно догадаться, с помощью изменения атрибутов не составит труда сделать объект скрытым, но так же легко при желании можно отобразить его снова. Причем это свободно могут сделать даже посторонние пользователи, которые знают основы работы на ПК. Если вам нужно не просто спрятать объекты от посторонних глаз, а сделать, так, чтобы даже целенаправленный поиск злоумышленника не дал результатов, то в этом случае поможет бесплатное специализированное приложение Free Hide Folder. Данная программа сможет не просто сделать выбранные объекты невидимыми, но и защитить атрибут скрытости от изменений паролем.


Безусловно, использование Free Hide Folder является более надежным способом скрыть папки, чем применение стандартных вариантов или Total Commander, так как для изменения атрибутов невидимости требуется знать пароль, установленный пользователем. При попытке сделать элемент видимым стандартным способом через окно свойств атрибут «Скрытый» будет попросту неактивным, а, значит, его изменение будет невозможным.

Способ 4: использование командной строки
Скрыть элементы в ОС Windows 7 можно также при помощи командной строки (cmd ). Указанный способ, как и предыдущий, не даёт возможность сделать объект видимым в окне свойств, но, в отличие от него, выполняется исключительно встроенными инструментами Windows.

Но, как мы помним, если понадобится снова каталог сделать видимым, обычным способом через окно свойств это сделать не удастся. Видимость можно вернуть с помощью командной строки. Для этого нужно просто вписать практически то же выражение, что и для придания невидимости, но только перед атрибутами вместо знака «+» поставить «-» . В нашем случае получаем следующее выражение:
attrib -h -s "D:\Новая папка (2)\Новая папка"

После ввода выражения не забудьте кликнуть Enter , после чего каталог снова станет видимым.
Способ 5: изменение иконки
Ещё один вариант сделать каталог невидимым предполагает достичь этой цели путем создания для него прозрачной иконки.


Данный способ хорош тем, что при его использовании не нужно заморачиваться с атрибутами. А, кроме того, большинство пользователей, если они будут стремиться отыскать на вашем компьютере скрытые элементы, вряд ли подумают, что был применен именно такой метод сделать их невидимыми.
Как видим, в Windows 7 существует множество вариантов сделать объекты невидимыми. Они осуществимы, как путем применения внутреннего инструментария ОС, так и путем использования сторонних программ . Большинство методов предлагает скрыть объекты, изменив их атрибуты. Но существует также менее распространенный вариант, при использовании которого каталог просто делается прозрачным без изменения атрибутов. Выбор конкретного способа зависит от удобства пользователя, а также от того, желает ли он просто спрятать материалы от случайных глаз, или хочет защитить их от целенаправленных действий злоумышленников.
На вопрос Подскажите, как удалить с ПК программу Hide Folder 2012? заданный автором Ўрий Чижиков лучший ответ это Зайдите в каталог где установлена программа и запустите анинсталл.эксе, если не поможет, скачайте программу Унинсталл тул и удалите через нее. П/С На английском названия система сайта не позволяет писать
Ответ от Максим Бодров
[гуру]
Пуск, Панель управления,Ищешь слово программы и удаление программы, нажимаешь на удаление программы и там в списке ищешь прогу, которую хочешь удалить нажимаешь правой кнопкой мышки на прогу и там уже "удалить".<>;)должно сработать!
Ответ от Taurus1967
[гуру]
Toolwiz Care - это очень мощный набор разных инструментов, который значительно ускорит производительность вашего компьютера. Данное средство содержит огромный набор инструментов, которые включают в себя функции, такие как Проверка, Очистка системы, Системное Ускорение и еще 40 мощных инструментов для повышения производительности ПК, обеспечения его безопасности и оптимизации процедуры запуска. Этот набор инструментов предназначен для всех пользователей ПК от новичков до экспертов.
Основные возможности:
Очистка реестра (Registry Clean) - Ошибки реестра замедляют работу и могут привести к краху системы. Эта функция убирает ошибки в реестре, чтобы система работала как новая.
Очистка диска (Disk Clean) - Нежелательные файлы засоряют диск и замедляют работу системы. Эта функция убирает ненужные файлы, чтобы система работала как новая.
Очистка приватности (Privacy Clean) - Эта функция зачищает историю деятельности и следы серфинга.
Анализ диска (Disk Analyze) - Эта функция проанализирует жесткий диск и сообщит много полезной информации, например, использование дискового пространства вашихфайлов и папок, нулевой размер файлов, пустых папок и огромных файлов на диске.
Оптимизатор системы (System Optimizer) - Повышает скорость отклика и стабильность системы для медленных компьютеров.
Отчет автозапуска (Startup Report) - Эта функция позволяет вам увидеть имя и время загрузки всех компонентов, загружаемых с момента запуска системы.
Оптимизатор автозапуска (Startup Optimizer) - Оптимизатор загружает все объекты автозагрузки. Можно запретить или задержать загрузку некоторых из них, чтобы ускорить процесс начальной загрузки.
Быстрая дефрагментация (Fast Defrag) - Эта функция обеспечивает очень быструю и эффективную дефрагментацию жестких дисков для более быстрой загрузки файлов и высокой производительности диска.
Менеджер плагинов (Plugin Manager) - Эта функция позволяет проверить установленные расширения в вашей системе и позволяет удалять любые нежелательные из них.
Менеджер сети (Network Manager) - Эта функция показывает список программ, которые соединены с Интернетом, и позволяет завершать любые нежелательные из них.
Диспетчер процессов (Process Manager) - Эта функция позволяет просматривать все активные процессы и позволяет убить любой из них с простым нажатием кнопки.
Менеджер служб (Service Manager) - Эта функция дает вам подробную информацию о службе Windows, установленной в системе и позволяет остановить или запустить любую из них.
Разделитель файлов (File Splitter) - Этот инструмент дает очень простой способ разделить файлы на несколько блоков, а также объединить несколько блоков в один файл.
Проверка файлов (File Checker) - Этот инструмент позволяет получить информацию для файлов. Такие как размер файла, значение MD5/CRC32/SHA1, с цифровой подписью файл или нет.
Защита глаз (Eyes Care) - Эта функция позволяет сохранить ваше здоровье с принудительным тестированием зрения каждые несколько часов.
Time Freeze - Создает виртуальную среду как копию реальной системы, и сохраняет реальную систему в начальном состоянии. Предотвращает компьютер от нежелательных изменений и вредоносных угроз, причиняющих вред вашему компьютеру. Помогает вам запретить изменение/просмотр файлов или доступ к защищенным папкам другими. Защищает ваши файлы от заражения вирусами или троянами.
Виртуальный Сейф (Virtual Safe) - Сейф - это непрерывный виртуальный диск шифрования. Можно создать несколько Сейфов в вашей системе и поместить важные и частные данные. Без пароля никто не может открыть Сейф и просмотреть его содержимое.
И многое другое...
ВведениеОбычно на домашних персональных компьютерах не используют ограничения для отдельных пользователей или к отдельным ресурсам. Однако у домашнего администратора часто бывает необходимость "засекретить" содержание некоторых папок или документов. Это могут быть: личный дневник, денежные расчеты, копии приватных писем, картинки и т.п. Нет никакой необходимости заниматься шифровкой этих объектов, это сложно, долго и неудобно. Для домашних условий вполне достаточно сделать невидимой одну или несколько папок, в которые можно поместить все объекты, не предназначенные для посторонних глаз. Здесь и далее мы рассмотрим несколько программ, позволяющих делать отдельные папки и файлы невидимыми.
Описание программы Advanced Hide Folders
Программа без запроса на разрешение устанавливается в папку Program Files, при этом предоставляет выбор режима работы:Для начала целесообразно выбрать видимый режим, когда видна сама программа и ее пиктограмма. Второй режим - скрытый, когда программа ничем себя не проявляет и может быть вызвана секретной комбинацией клавиш Ctrl + Alt + Shift +F. Эту комбинацию нужно хорошо запомнить, она может выручить в трудных случаях. На следующей картинке видно, что режим работы программы легко меняется с помощью меню Security:

Причем, вот так изменяется "секретная" комбинация клавиш для доступа к контрольной панели программы:

А вот так устанавливается пароль для доступа к контрольной панели программы

А вот здесь можно переключиться на скрытый режим:

Посмотрим теперь на состояние папки gurnal слева и Контрольной панели справа

В папке справа мы видим объекты: private, pricol.chm, Документ.doc. В Контрольной панели эти объекты также перечислены, но включена 6-я кнопка Инструментальной панели, которая снимает защиту. Теперь активизируем защиту кнопкой 5 и посмотрим на эти две картинки снова с обновлением окна Проводника (левая картинка):

Как видим, объекты в левом окне исчезли, как это и предопределено в правом окне. Инструментальные Кнопки Контрольной панели (8 кнопок) имеют следующие назначения:
Вызов Проводника.
Добавить в список новый тип файлов, например, *.exe.
Редактировать выбранный тип файла.
Удалить выбранный тип файла.
Активизировать защитную функцию программы.
Деактивизировать защитную функцию.
Включена защита всех элементов списка.
Вызов Справки.
Как попадают объекты в список Контрольной панели? В данной программе действует только один способ - перетаскивание из окна Проводника в окно Контрольной панели, а для типов файлов - вписывание при помощи кнопки 2.
Отметим хорошее качество справочного файла. Если защита установлена - папки и файлы спрятаны, то они сами по себе не появятся независимо от того, загружена программа Advanced Hide Folders или нет. Если вы перешли в скрытый режим работы, то папка самой программы становится также скрытой, и при вызове программы по ее ярлыку мы получаем следующее сообщение

Причем Windows начинает поиск исчезнувшей папки, но найти, конечно, не может.
Пора подвести некоторый итог. Программа делает все, что обещано без сбоев и отступлений. Защита от посторонних глаз обеспечивается. Если вы установили свои пароль и комбинацию клавиш и напрочь забыли, то для выхода из затруднительного положения вам придется повторить установку программы на компьютер.
Заключение
Advanced Hide Folders - очень симпатичная и хорошо отлаженная программа, которая позволяет прятать приватные объекты от посторонних глаз.Программа не требует настройки и не вызывает трудностей при применении.
Рекомендуется для использования на домашних компьютерах или в сходных условиях.
Сведения о программе
Разработчик : Softbe Inc.
Статус : Shareware
Система : Windows 95/98/Me/NT/2000/XP
Страница программы : http://www.softbe.com
Ссылка для загрузки (размер: 270 Кбайт): линк