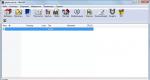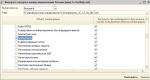Что такое rar. Как открыть файл ZIP, RAR, ISO — распаковываем архиватором и без него
Как и чем открыть файл.rar?
Несмотря на то, что формат.rar давно стал неотъемлемой частью Windows, Linux и многих других операционных систем, в том числе MacOS и Android, у многих не срабатывает автоматическое открытие архива по двойному клику мышью.
Архивы в Windows
По умолчанию Windows открывает только архивы zip, а для открытия.rar потребуются скачивание дополнительного дистрибутива.
WinRAR
Это основное приложение для работы с.rar. Из всех популярных программ только эта может создавать архивы на Windows, в то время как остальной софт может их только открывать.

Если на компьютере установлена WinRAR, то, чтобы создать архивный файл, на рабочем столе достаточно нажать правой кнопкой мыши, чтоб появилось меню с предложением создать «Архив WinRAR».
А чтобы открыть.rar, необходимо просто нажать на этот файл и он автоматически будет открыт в WinRAR, если эта программа, опять же, установлена на компьютере.
Она также позволяет извлекать файлы из архива. Для этого существует кнопка «Извлечь» на верхней панели.
Особенности WinRAR такие:
- можно создать архив размером не более 8 ГБ;
- к архиву можно добавить пароль, электронную почту, разделить его на части, заблокировать и
- выполнить много других манипуляций;
- есть возможность исправления архивов, которые были повреждены.
Данная программа прекрасно справляется с задачами открытия и распаковки архивов в формате.rar.

Кроме этого формата, она работает с огромным количеством других файлов – tar, gz, tb2, wim, 7z, но её основным форматом является zip.
Важно отметить, что при установленных 7-Zip и WinRAR у пользователя появляется возможность создания архива в интерфейсе 7-Zip, но при этом всё равно используется WinRAR.
Другие особенности 7-Zip:
- очень высокая скорость записи и распаковки;
- есть свой собственный формат 7z, который, по оценкам экспертов, лучше, чем zip;
- интерфейс очень похож на WinRAR.
TUGZip

Эта программа не особо известна многим современным пользователям. Но у неё есть множество «приятных» особенностей.
Среди них следующее:
- есть редактор для самораспаковывающихся архивов;
- программа поддерживает многоархивные массивы;
- классический для архиваторов интерфейс;
- автоматическая проверка сохранности данных.
TUGZip также поддерживает огромное количество форматов, даже больше, чем 7-Zip.
Полезная информация:
Обратите внимание на программу . Она создана для быстрого восстановления потерянного пароля к архиву данных, сохраненному в формате ZIP/WinZIP, ARJ/WinARJ, RAR/WinRAR и ACE/WinACE.
IZArc
Главной IZArc особенностью является то, что она работает не только с архивами, но и образами дисков, то есть с файлами в формате iso, mdf и так далее.

Особенности IZArc:
- возможность преобразования архивов в образы дисков и наоборот;
- более надёжные методы шифрования, чем у предыдущих программ (в том числе AES);
- поддержка многотомных и самораспаковывающихся архивов.
В общем, IZArc – это очень хороший, надёжный и бесплатный инструмент для открытия файлов.rar.
FreeArc
FreeArc является полностью бесплатным архиватором с открытым кодом. Работает с большим количеством фильтров и алгоритмов сжатия – всего 11 штук.
Судя по тестам производительности, FreeArc работает как минимум 2 раза быстрее любого другого современного архиватора.
Огромное его преимущество в возможности подключения к Total Commander и FAR. Другие его особенности такие:
- есть возможность восстановления архивов;
- автоматическая сортировка по размеру, дате создания или другим параметрам;
- широкие возможности для настройки;
- автоматическая проверка архива на целостность после записи.

PeaZip
Еще один бесплатный архиватор, который по совместительству является графической оболочкой для других архиваторов. Имеет свой уникальный формат архивов, .pea.
Поддерживает огромное количество форматов, в том числе 7z, tar, gzip, xz, ace, chm и много других. Также имеет свой собственный алгоритм тестирования.

Hamster Free ZIP Archiver
Интересный продукт от Hamster Studio. Отличается очень нестандартным интерфейсом и поддержкой большого количества форматов архивов (12 штук) и файлов в целом.
Имеет набор специальных функций для работы с электронной почтой и образами дисков. Также поддерживает технологию Drag-n-Drop.
Позволяет не только открывать, а и создавать архивы.

Архивы в Linux (Ubuntu)
Зачастую в дистрибутивах Linux уже стоит пакет программ, специально предназначенный для открытия архива.rar.
Это набор бесплатных редакторов архивов, без привычного графического интерфейса.
Активировать их можно через командную строку, введя:
sudo apt-get install unrar p7zip-rar
Теперь в файловом менеджере при щелчке правой кнопкой мыши по rar архиву и выборе пункта «Распаковать сюда» rar архив будет распаковываться.
Также для распаковки можно воспользоваться unrar x [имя архива] .
Зачастую, если архив создан в Windows, при попытке открыть его в Ubuntu сбивается кодировка в названиях файлов (считается, что это свойственно командам unrar-free и rar).
Этот редактор не даёт возможности что-либо просматривать перед распаковкой, конвертировать и вообще выполнять разнообразные операции без терминала.
p7zip – этот точно тот же 7-Zip, только для Linux. У p7zip есть полноценный интерфейс, классический для архиваторов.
Разработчики – идеологи программного обеспечения с открытым кодом, так что все программы бесплатные.
Приведём один непроверенный совет с форума: использовать в Ubuntu программу 7zip для Windows.
Открытие архива в MacOS
Для этой операционной системы тоже есть версии UnRarX, 7zX и платная утилита RAR, которая на наш взгляд крайне неудобна в использовании.
Всё это – аналоги вышеперечисленных программ для других операционных систем, и работают они практически одинаково – со своими особенностями работы, в зависимости от ОС.
Пользователям Apple мы бы советовали воспользоваться утилитой UnRarX для MAС OS.
Здесь она имеет полноценный графический интерфейс и является намного более понятной рядовому пользователю.
Есть ещё один интересный архиватор, называемый keka – клон p7zip и, соответственно, 7-Zip, с небольшими отличиями.
RAR в Android и iOS
На мобильных платформах архивы, в том числе и те, которые имеют расширение.rar, могут открывать практически все файловые менеджеры.
Правда, вместе с ними нужно установить WinRAR.
В большинстве случаев всё это уже установлено на телефоне и планшете в тот момент, когда эти устройства попадают к пользователю в руки.
Соответственно, на телефоне или планшете тоже можно открыть, создать или распаковать архив, причём в некоторых файловых менеджерах все это происходит так, будто пользователь открывает обычную папку.
Так что, если у вас трудности с открытием архива на телефоне – воспользуйтесь одним из популярных файловых менеджеров для Android и iOS.
Программы для открытия.rar на Android:
ES File Explorer
Один из самых популярных файловых менеджеров, который имеет, пожалуй, самую широкую функциональность из всех – может давать root права, следить за использованием памяти и многое другое.
Total Commander
Этот файловый менеджер может где-то в 10 раз больше, чем ES File Explorer, но эти возможности доступны только тем, кто смог разобраться в его непростом интерфейсе.
Amaze File Manager
Привлекает многих пользователей своим google-подобным интерфейсом. Не зависает.
FX File Explorer
Файловый менеджер, хорошо работающий в двухоконном режиме.
Программы для работы с архивами на iOS:
Documents 5 .
Предоставляет множество возможностей для поиска и работы с файлами – перемещение, копирование, добавление в архив и многое другое.
FileBrowser .
Прекрасно справляется с задачей подключения к удалённому устройству.
USB Disk Pro .
В этом файловом менеджере есть множество функций для «продвинутых» пользователей и предпросмотр файлов.
File Manager .
Лучший вариант для тех, кто пользуется облачными хранилищами.
Ниже можно наглядно видеть, как происходит открытие файла.rar в Windows с помощью WinRAR.
RAR – формат архивов высокой степени сжатия. Давайте узнаем, какие существуют способы разархивировать данный тип файлов.
Просмотреть содержимое и распаковать архивы RAR можно при помощи программ-архиваторов, а также некоторых файловых менеджеров.
Способ 1: WinRAR
Конечно, начать следует с утилиты WinRAR. Её особенность заключается в том, что создана она тем же разработчиком (Евгений Рошал), который создал формат RAR. Как раз первоочередной задачей данного приложения и является создание, обработка и разархивация указанного формата. Посмотрим, как это делается.


Существует и вариант открытия непосредственно из интерфейса WinRAR.
- Запускаем WinRAR. В меню жмем по надписи «Файл» . Открывается список действий. Выбираем в нем надпись «Открыть архив» . Также вышеуказанные действия можно заменить нажатием комбинации клавиш Ctrl+O .
- Запускается окно поиска. С помощью инструментов навигации в нем переходим в тот каталог жесткого диска, где расположен искомый архив RAR. Выделяем наименование и жмем по кнопке «Открыть» .
- После этот в окне WinRAR отобразятся элементы, которые содержатся в архиве. Если пользователь хочет просто запустить конкретный файл без распаковки архива, достаточно произвести по нему двойной клик левой кнопкой мышки.
- Объект откроется в той программе, с которой связан по умолчанию, но при этом сам архив распакован не будет.
- Если же вы хотите работать с файлами без надобности в будущем обращаться к WinRAR или к аналогичным приложениям, то в этом случае требуется произвести процедуру извлечения.
Когда пользователь желает извлечь элемент из архива в ту же папку, где он расположен, нужно кликнуть по нему правой кнопкой мышки. Затем в меню следует выбрать пункт «Извлечь без подтверждения» или набрать сочетание горячих клавиш Alt+W .

Если юзер желает распаковать все содержимое архива в директорию его размещения, то для этого нужно выделить не конкретный файл, а иконку для перехода на уровень выше в виде открытой папки с двумя точками рядом с ней. После этого активируем контекстное меню и нажимаем на надпись «Извлечь без подтверждения» либо же применяем нажатие Alt+W .

В первом случае в ту же папку, где размещен архив будет извлечен выбранный элемент, а во втором – все содержимое объекта RAR.
Но зачастую нужно произвести извлечение не в текущую папку, а в другую директорию винчестера. В этом случае процедура будет немного отличаться.
Как и в прошлый раз, если требуется распаковать один элемент, то выбираем его, активируем контекстное меню, кликнув правой кнопкой мышки, и отмечаем в нем пункт «Извлечь в указанную папку» .

Также можно заменить это действие набором клавиш Alt+E либо нажатием на кнопку «Извлечь» на панели инструментов WinRAR после выделения наименования.

При необходимости извлечь все содержимое в выбранную директорию по аналогии с извлечением без подтверждения выделяем иконку для перехода на уровень выше, а потом в контекстном меню кликаем по надписи «Извлечь в указанную папку» .

Также можно применить сочетание клавиш Alt+E или нажатие кнопки «Извлечь» на панели инструментов.
- После указанных действий по извлечению элемента или всего содержимого в указанную папку открывается окно, в котором следует настроить путь и параметры извлечения. В левой его части во вкладке «Общие» расположены основные настройки, с помощью переключения которых можно регулировать режим обновления, режим перезаписи и другие параметры. Но большинство пользователей предпочитают оставлять указанные настройки без изменений. В правой части интерфейса программы расположена область, в которой следует указать, куда именно будет производиться распаковка объектов. После того, как настройки выполнены и папка выбрана, жмем на кнопку «OK» .
- После выполнения последнего действия выполняется непосредственно процедура распаковки выбранного содержимого в указанную папку.






Способ 2: 7-Zip
Открыть содержимое RAR можно с помощью другого популярного архиватора – 7-Zip. Хотя, в отличие от WinRAR данное приложение не умеет создавать архивы RAR, но распаковывает их без проблем.
- Запускаем приложение 7-Zip. В центральной части расположен файловый менеджер, с помощью которого можно совершать навигацию по жесткому диску. Для того, чтобы просмотреть содержимое RAR переходим с помощью указанного файлового менеджера в ту директорию, где располагается нужный объект с указанным расширением. Просто совершаем по нему двойной щелчок левой кнопкой мыши.

Вместо этого после выделения можно кликнуть по клавише Enter на клавиатуре или перейти через горизонтальное меню в пункт «Файл» и выбрать из раскрывшегося списка позицию «Открыть» .
- После этого все элементы, содержащиеся в архиве, предстанут перед пользователем через интерфейс 7-Zip.
- Для извлечения нужного файла выделяем его и жмем на кнопку «Извлечь» в виде знака «минус» на панели инструментов.
- Затем будет открыто окно под названием «Копировать»
. Если требуется произвести извлечение в ту же директорию, где расположен сам файл RAR, то для этого просто жмем на кнопку «OK»
, не изменяя больше никаких настроек.

Если же требуется указать другую папку, то для этого перед распаковкой щелкаем по кнопке в виде многоточия справа от поля с адресом.
- Открывается окно обзора папок. В центральной области переходим в ту директорию, в которую требуется произвести распаковку. Жмем на «OK» .
- Автоматически происходит возврат к окну «Копировать» . Как видим, в поле адреса директории, предназначенной для хранения разархивированных объектов, указан тот путь, который был выбран в окне обзора папок. Теперь нужно просто щелкнуть по «OK» .
- После этого выполняется распаковка выбранного объекта в указанную директорию.






Теперь посмотрим, как произвести распаковку всего содержимого.


Способ 3: Hamster Free ZIP Archiver
Ещё одним популярным архиватором, который может работать с форматом RAR, является программа Hamster Free ZIP Archiver. В данном приложении подход к распаковке значительно отличается от тех действий, которые мы описывали в предыдущих способах. Посмотрим, как выполнить указанную процедуру программой Hamster.
- Запускаем приложение. Переключатель режимов в левом вертикальном меню обязательно должен стоять в позиции «Открыть» . Впрочем, он в этой позиции установлен по умолчанию.
- После этого открываем Проводник Windows и переходим в ту директорию, где располагается нужный нам файл RAR. Выделяем данный объект и, зажав левую кнопку мыши, перетягиваем его из Проводника в центральную область окна приложения Hamster.
- Как только объект попадает в окно Hamster, оно преобразуется, разделившись на две части: «Открыть архив…»
и «Распаковать рядом…»
. В первом случае объект будет открыт в окне и готов к дальнейшей обработке, а во втором – произойдет моментальная распаковка содержимого в той же директории, где находится архивированный объект.
Давайте сначала посмотрим, как нужно действовать при выборе первого варианта действий.
- Итак, после перемещения объекта в область «Открыть архив…»
в окне Hamster будет отображено все его содержимое.

Добавить элемент для обработки можно и более традиционным способом. После запуска приложения Hamster кликаем левой клавишей мыши по центральной области, где имеется надпись «Open Archive» .

Затем запускается окно открытия. В нём нужно перейти в тот каталог, где находится объект RAR, выделить его и нажать на кнопку «Открыть» . После этого все содержимое объекта будет представлено в окне программы точно так же, как мы это видели выше при открытии путем перетаскивания.
- Если требуется произвести разархивацию всего содержимого, то в этом случае кликаем по кнопке «Распаковать все» .
- Открывается окно, в котором нужно указать путь для извлечения. С помощью инструментов навигации переходим в ту папку ПК, в которой желаем, чтобы хранилось извлеченное содержимое. Затем жмем на кнопку «Выбор папки» .
- Содержимое будет извлечено в выбранную директорию в папку, наименование которой будет тождественно названию архива.







Что же делать, если пользователю нужно извлечь не все содержимое, а только отдельный элемент?


Теперь вернемся к тому, что будет, если при перемещении файла из Проводника добавить его в область «Распаковать рядом…» .


Способ 4: файловые менеджеры
Кроме архиваторов, работу с объектами RAR поддерживают некоторые файловые менеджеры. Посмотрим, как это осуществляется на примере самого популярного из них – Total Commander.


Если же нужно извлечь объект в указанное место, то делаем следующим образом.


А теперь посмотрим, как распаковать все содержимое полностью.


Конечно, выше перечислены далеко не все архиваторы и файловые менеджеры, позволяющие просматривать и извлекать содержимое файлов с расширением RAR. Тем не менее, мы постарались остановиться на самых популярных из этих программ, вероятность наличия которых у пользователя довольно высока.
После чистой установки Windows 10 появляется необходимость открывать файлы формата Rar. Поскольку файлы с расширением Rar являются архивами, аналогично форматам Zip и 7zp, то для работы с ними рекомендуется использовать лучшие архиваторы для Windows 10. Перед выбором архиватора для компьютера под управлением операционной системы Windows 10 необходимо обратить внимание на список поддерживаемых форматов архиватором.
Первая программа к которой стоит присмотреться это WinRAR. Данная статья расскажет как открыть файл Rar на Windows 10 разными способами используя программу WinRAR. Именно программа WinRAR предназначена для работы с файлами формата Rar.
Скачивая программу с официального сайта пользователь получает пробную версию. После истечения пробного периода будет необходимо купить лицензию.
- Переходи на официальный сайт программы: www.win-rar.com .
- В открывшимся окне нажимаем кнопку Скачать WinRAR чтобы загрузить версию программы для 32-разрядных систем или выберите пункт под кнопкой Нажмите сюда , чтобы скачать 64-разрядную версию программы.
- Запустите скачанный установочный файл и нажмите кнопку Установить
.

- После завершения установки пройдите процесс настройки программы выбрав нужное Ассоциирование с файлами
и нажав кнопку ОК.

Текущие настройки можно будет изменить в самой программе нажав комбинацию клавиш Ctrl+S и перейдя во вкладку Интеграция . Встраивание в оболочку упрощает работу с архивами, дополняя их контекстные меню удобными командами, которые мы рассмотрим ниже. Поэтому выключать параметры интеграции действительно не стоит.

По умолчанию после установки программы WinRAR в процессе настройки происходит интеграция с оболочкой Windows. А именно в пользователя есть возможность встроить WinRAR в оболочку ОС (Проводник) и добавить значки в контекстное меню. При включении этих параметров в процессе настройки пользователь может открывать файлы формата Rar или другие архивы прямо с проводника.
- Откройте проводник Windows 10 и перейдите в расположение с архивом формата Rar.
- Просто кликните по нему два раза левой кнопкой мыши или же в контекстном меню выберите пункт Открыть в WinRAR .
В контекстном меню также можно найти кнопки Извлечь файлы…
откроется окно программы WinRAR в котором необходимо указать путь и параметры извлечения. Если же указанный путь не существует, он будет создан.
При выборе пункта в контекстном меню Извлечь в текущую папку будет осуществлено копирование файлов с архива в расположение самого архива. Будьте осторожны, поскольку при размещении нужного архива на рабочем столе после использования текущей возможности пользователь получает много разных файлов на рабочем столе.
Выводы
В данной статье мы рассмотрели как открыть файл Rar на Windows 10 при помощи программы WinRAR. Текущая программа без проблем работает и на предыдущих версиях операционной системы Windows. Помните что существует много различных аналогов для работы с архивами. А также рекомендуем ознакомится со статьей как включить отображение расширения файлов в Windows 10.
Приветствуем наших постоянных читателей, а также тех, кто первый раз зашел на наш сайт. Предлагаем вашему вниманию очередную познавательную публикацию. На это раз, речь пойдет о файлах, которые имеют расширение RAR и ZIP. Как открыть файл rar? Давайте узнаем это вместе!
Чем открыть файл rar или zip
Многие начинающие пользователи компьютера, которые видят архивы с файлами или папками в первый раз, задают стандартные вопросы:
- Как открыть папку rar ?
- Чем открыть формат rar и zip ?
- Как открыть rar архив?
Мы предлагаем простое бесплатное решение для любых архивов. Наверняка вы хотите знать, какой программой открыть файл RAR. Встречайте! Программа открывающая файлы rar и zip , — бесплатный архиватор 7-Zip . Скачать программу открывающую практически любые архивы можно по этой ссылке , с официального сайта.

Скачали? Давайте теперь разберемся, как открыть сжатую папку zip или rar с помощью данного архиватора.
Как открыть архивы zip или rar
Все просто. Устанавливаете 7Zip и запускайте его от имени администратора (данная рекомендация актуальна для Windows 7). На картинке все видно:

Далее заходим в настройки программы и устанавливаем расширения для тех видов файлов, которые хотим открывать с помощью 7-ZIP. На скриншоте видно, что можно выбрать не только файлы форматов RAR и ZIP, но и множество других видов архивов.
Добрый день, сегодня я расскажу и покажу на примерах с помощью каких программ можно открывать файлы в формате RAR. Архиваторы RAR, ZIP, CAB являются одними из самых распространённых программ, их обгоняют только операционные системы и браузеры. Почему? Так как большинство материалов и программ в интернете храниться в сжатом виде в архивах. А чтобы их открыть и вытащить из них информацию вам нужно скачать один из архиваторов.
Я расскажу о программе, которой пользуюсь давно, ещё с покупки первого компьютера. Называется данная программа WinRAR и является самой популярной программой для открывания rar архивов. Программа WinRAR каждый день используется миллионами людей по всему миру для и экономии места на ПК. Так как вы задаетесь вопросом «как открыть файл rar» , то наверняка мало знакомы с данной программой. Ниже для вас я подготовил небольшую инструкцию.
Как открыть файл rar?
Первым делом вы должны скачать и установить WinRAR. Для вас я подготовил свежую и рабочую версию, которая установлена на моём компьютере. Кстати перед публикацией в блог все программы я устанавливаю на свой компьютер, проверяю их работоспособность и наличие вирусов. Чтобы скачать программу WinRAR нажмите на кнопку ниже.
Даю ссылку на сайт разработчика. В списке языков выбираете русский и версию программу. Делаю так, чтобы вы всегда могли получать последние версии программ.
После загрузки нажмите два раза на файле WinRAR.exe и установите программу. Установка проходит очень быстро , можно устанавливать сверху на устаревшие версии WinRAR. Вот так выглядит главное окошко.
Теперь вам осталось нажать «Файл -> Найти архив» и выбрать нужный вам файл с расширением «.rar». Откроется содержимое данного rar файла, вы можете скопировать его куда угодно. Например, можете просто перетащить файлы из WinRAR на рабочий стол.
Если у вас возникнут проблемы или вопросы, задавайте их в комментариях ниже. Я обязательно отвечу и помогу вам. Надеюсь, я понятно объяснил как открыть файл rar.