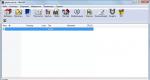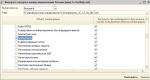Чем отличаются Google Analytics и Яндекс.Метрика? Счетчик Яндекс.Метрика против Google Analytics. Чья статистика поможет вам сэкономить на продвижении? Google analytics и яндекс метрика профессиональная аналитика
Прежде всего, надо зайти на сам сервис. Он располагается по этой ссылке . Здесь необходимо войти в свою учетную запись. Конечно, если у вас уже есть аккаунт в Google, то дополнительно регистрироваться нет нужды. Достоинство сервисов Google как раз в том, что все их можно использовать, имея лишь один аккаунт для почты Gmail.
Итак, после входа Google наглядно показывает нам, что делать дальше. Если говорить именно об установке счетчика, то все сводится к двум шагам – заполнению некоторой информации о сайте и дальнейшем размещении кода на нем.
Этап 1 – заполняем информациюНа первом этапе вам надо будет заполнить небольшую форму. В частности, вы должны как-то назвать аккаунт и сайт, для которого устанавливается счетчик. Эти названия могут быть произвольными, а вот url-адрес сайта указывайте без ошибок.
Далее выбираем отрасль и часовой пояс. Я надеюсь, вы понимаете, что это такое. Ах да, еще в самом верху вы можете выбрать, что именно вы хотите отслеживать. Но мы, разумеется, хотим отслеживать сайт и ничего больше.

JavaScript. Быстрый старт
Изучите основы JavaScript на практическом примере по созданию веб-приложения

Все остальные галочки оставляем как есть. Все, теперь можно нажимать синюю кнопку для получения счетчика, также нужно принять соглашение с сервисом.
Этап 2 – получаем код и вставляем егоНа следующей странице для вас будет сгенерирован код, который необходимо скопировать и вставить на все страницы. Для этого вставьте его в шапку или в подвал. В подвал даже лучше будет, потому что работоспособность скрипта от этого не ухудшится. Вставить можно где-то в пределах между открывающей и закрывающей частью footer.

Кстати, если после регистрации нового счетчика вы не поставили себе код сразу, то позднее его можно найти в верхнем меню во вкладке “Администратор”. Там нажмите “Код отслеживания”. Это все, что вам необходимо выполнить, хотя кроме этого можно выполнить некоторые настройки, что повлияет на код.
Кстати, в wordpress вставить код очень просто, для этого даже необязательно соединяться с файлами через ftp или заходить в панель управления сервером. Редактировать нужный файл шаблона, в нашем случае footer.php, можно прямо из админки. Для этого нажмите Внешний вид – Редактор. И найдите нужный файл. В нем найдите закрывающий тег footer. Вот перед ним можно и поставить наш код, почему нет?


Поначалу у вас будет все по нулям, как у меня в данном случае, потому что я установил счетчик буквально секунду назад. Подождите какое-то время, чтобы увидеть первые результаты.
Вот так вот мы узнали, как добавить счетчик google на сайт. Он также, как и метрика, идеален для аналитики и работу с этим сервисом вообще можно изучать очень долго. По сравнению с тем же liveinternet, ориентированным на простых пользователей, здесь намного больше возможностей.
К тому же установка счетчика от google позволит вам связать аналитику сайта с другими сервисами компании. Например, с Adsense. Это очень полезная связка. Что вы получаете от нее? Анализируя количество посещений и тематику вашего ресурса, Adsence сможет вам подсказать примерную прибыль от размещения рекламы. Для этого свяжите аккаунты и подождите буквально 1 день, пока сервис получит нужную информацию о трафике.
Пора не только считать визиты, но и понимать сколько из них целевых! Понять трафик сайта и поведения пользователей помогут цели в Метрике и Analitycs. Подсчитаем всё: сколько, кто и когда просматривал страницы “Контакты”, заполнял формы и отправлял заказы. Подробная инструкция о том, какие цели нужны и как их настроить у коммерческих сайтов.
Настраивать Яндекс.Метрику и Google.Analytics?Да, я советую настраивать цели и там, и там, вне зависимости от того, какую систему аналитики используете больше.
Во-первых, статистика влияет на ранжирование сайта – чем лучше поведенческие факторы на сайте, тем выше ПС поставит его в выдаче. Да, конечно, зависимость наличия счетчика и целей в ней с позициями в поиске не прямая, но как не крути, работать над улучшением конверсии полезно.
Во-вторых, есть источники трафика, которые лучше оценивать в Метрике – Директ, а другие в Analytics – AdWords. Даже если в данный момент у вас нет того или иного источника трафика, это не значит, что он не появится позже.
В-третьих, две системы всегда лучше, чем одна. Это позволяет проверить данные при необходимости. Никто не совершенен, например, компонент Касперского “Защита от сбора данных” мешает ЯМ собирать информацию, а GA он не отлавливает.
Какие цели надо настраивать? Просмотр важных страниц сайта- “Контакты”
- “О компании”
- “Реквизиты”
Пользователи, которые поинтересовались вашей компанией, захотели узнать адрес или реквизиты – целевые.
Как настраивать?Яндекс.Метрика
Путь
: “Настройка” -> вкладка “Цели” -> “Добавить цель”
Есть несколько вариантов соответствий URL: совпадает, содержит, начинается и регулярное выражение. Для целей – посещение конкретной страницы я советую выбирать “содержит”. Например, для страницы site.ru/contacts -> выберете тип “содержит
” и вставьте значение /contacts
Помните : всегда выбирайте понятные и говорящие названия для целей, т.к. если у вас их будет много, то вы обязательно запутаетесь.

Google.Analytics
Путь: “Администратор” -> “Цели” -> “+Цель” -> “Собственная” -> “Целевая страница”
Полностью аналогично Яндексу – три вариант соответствия, для этой цели выберите “начинается” и добавьте значение – /contacts . Если знаете ценность цели (например, каждый просмотр страницы контакты приносят вам 100 рублей) – используйте её.

- “В корзину”
- “В избранное”
- “В сравнение”
Таких кнопок может быть много разных. Клики по таким кнопкам – полезные действия. Такие цели можно настроить через события и виртуальные страницы.
Как настраивать?Яндекс.Метрика
В интерфейсе Метрики для создания такой цели выберите – “JavaScript-событие”, придумайте название цели и уникальный идентификатор – NAMEGOAL.

На сайте цель настраивается через JavaScript событие: yaCounterXXXXXX.reachGoal(‘NAMEGOAL’) , где XXXXXX – ID счетчика, а NAMEGOAL – название (идентификатор) вашей цели. Названия каждой цели должны быть уникальными. Например: yaCounterXXXXXX.reachGoal(‘clickfeedback’).
Google.Analytics
В интерфейсе Analytics весь процесс точно такой же, как и для создания цели просмотра страницы. Разница только в том, что вместо значения реальной страницы – подставляем значение виртуальной страницы.

На сайте цель настраивается через отправку значения виртуальной страницы – pageview : ga(‘send’, ‘pageview’, ‘/NAMEGOAL’), где вместо NAMEGOAL – ваша виртуальная страница, например: ga(‘send’, ‘pageview’, ‘/clickfeedback’).
Код отслеживания
Варианта размещения два: либо через onclick в саму кнопку, либо в файл JS по событию, например, в JQURY – событие click.
1 вариант
| 1 2 3 | < input type= "button" onclick= "yaCounterXXXXXX.reachGoal("clickfeedback"); ga("send", "pageview", "/clickfeedback"); return true;" value= "Обратная связь" > |
2 вариант
| 1 2 3 4 | $(".class" ) .click (function () { yaCounterXXXXXX.reachGoal ("clickfeedback" ) ; ga("send" , "pageview" , "/clickfeedback" ) ; } ) |
$(".class").click(function(){ yaCounterXXXXXX.reachGoal("clickfeedback"); ga("send", "pageview", "/clickfeedback"); })
Заполнение и отправка форм- обратная связь
- обратный звонок
- заказ товара
- заявок на услугу
- отзыв
Такого рода цели лучше настраивать с помощью “составных целей” (воронок продаж)
- вызвали \ зашли на страницу \ перешли в корзину
- попытались отправить
- успешно отправили
Таким образом можно увидеть воронку: сколько пользователей ушло с первого шага, сколько со второго и т.д. Если форма размещена прямо на странице, то первый шаг можно опустить. Информация по заполнению формы позволит управлять (добавлять или убирать) количеством полей форм на основе статистики сайта, а не предположений.
Например, воронка заполнения формы обратной связи в Яндекс.Метрике:

Яндекс.Метрика
В интерфейсе Метрики выберите “Составная цель”, придумайте имя для цели и для каждого шага. Тип каждого шага может быть свой – как просмотр страницы, так и JS-событие или их комбинации . Я привел пример, цели, которая состоит из двух шагов и каждый из них – событие.

Код отслеживания такой цели на сайте будет состоять из двух JS-событий: yaCounterXXXXXX.reachGoal(‘NAMEGOAL’). Разместить каждое событие нужно как уже описывал выше либо в onclick кнопки, либо в какое-то JS-событие. Самое важное – код должен отрабатывать в нужные моменты, успешная отправка должна срабатывать только после прохождения всей валидации (как JS, так и серверной), т.е. после фактической отправки формы.
Google.Analytics
В интерфейсе Analytics и в этом случае ничего не меняется. В основное поле цели – нужно добавить “Целевую страницу” \ “Виртуальную страницу” последнего шага. Далее включить “Последовательность “, и уже прописать все шаги, НЕ включая уже добавленный последний шаг (он уже добавлен вначале).

Кстати, настройка финальной цели по отправке формы через плагин Contact Form 7 для WP делается элементарно – так .
Как проверить правильно ли я всё сделал?В Яндекс.Метрике для проверки отправки информации о достижении цели можно использовать в URL страницы параметр _ym_debug со значением 1. В этом случае в консоль браузера (вызвать – Ctrl + Shift + J или правой кнопкой мыши) будут выводиться сообщения о достижении целей. Например, http:///?_ym_debug=1

В Google.Analytics есть режим “реального времени “, где сразу же заработает счёт целей.

Подробный сбор информации о заказах и поведении покупателей на интернет-магазине. Как настраивать расширенную электронную торговлю я уже писал – .
Если остались вопросы, то вы можете задать их в комментариях или поискать ответы в справке Яндекс.Метрики – и Google.Analytics – .
И правда: а какую систему веб-аналитики использовать в конкретном случае? Метрику, наверное нужно ставить, когда на сайт идет трафик из Яндекс Директ, а Google Analytics, когда поливаешь из Adwords…Так ведь?
Понимаете какое дело. По масштабу и возможностям аналитикс многим сильнее. Но в Метрике есть то, чего нет в Аналитикс. А в Гугл Аналитикс есть то, чего нет в Метрике. И оба инструмента важны. Так зачем выбирать, если можно использовать их одновременно! 😉
Поэтому на всех проектах я использую две системы, независимо от источника трафика. И на это у меня есть как минимум 2 причины.
Первая причина это ты, а вторая все твои мечты…
Причина 1 — вебвизорВ Метрике есть инструмент, который позволяет просматривать запись посещения сайта пользователями. Вебвизор — это классная штука для того, чтобы понять, как ведут себя люди на сайте.
Вебвизор — смотри запись посещения
Причина 2 — многоканальные последовательностиЗато в Google Analytics есть кое-что более ценное. Отчет многоканальные последовательности, который также доступ в интерфейсе Adwords, позволит узнать больше про то, какие шаги совершают пользователи перед конверсией. Очень занятно…

Здесь самое приятное, что можно увидеть, как тот или иной канал участвует в конверсии. А помогут в этом ассоциированные конверсии.
Немножко про ассоциированные конверсииОн может пойти прогуляться вконтакте, посетить ютюб, где наткнется на ваш ремаркетинг, а затем вернется на сайт по рекламке в почтовом ящике и оставит заявку.
И вот по такому сценарию конверсия засчитается последнему непрямому визиту. А на самом деле пользователь начал не с него. В цепочке участвует несколько каналов. И очень может быть, что выкинь один — и конверсия не состоялась бы. Пути пользователя неисповедимы… 🙂

Отчет «Ассоциированные конверсии» позволяет хотя бы примерно оценить степень участия конкретного источника трафика в успехе ваших рекламных кампаний. Для меня, в частности, это возможность доказать клиенту, что с помощью поисковой рекламы состоялось не 44, а как минимум 44+17 конверсий (пример из скриншота выше).
Играться с атрибуцией можно и в Метрике, но в Analytics гораздо больше моделей атрибуции. Сравните:
 Атрибуция в Метрике — не густо
Атрибуция в Метрике — не густо  Резюме
РезюмеДля аналитики я использую и Яндекс Метрику, и Google Analytics на всех проектах. Лично мне Метрика дает как минимум вебвизор (хотя без него я проживу), а Аналитикс такие важные многоканальные последовательности (а без них не так хорошо спится по ночам). Рекомендую и Вам использовать оба инструмента.
А что вы думаете на этот счет?
comments powered by HyperCommentsВы бродите в потёмках, если не знаете аудиторию своего сайта и не отслеживаете, как «заходит» тот или иной текст, как влияет изменение структуры и дизайна сайта на его посещаемость, какие каналы и инфопартнеры приносят вам больше всего трафика. Первым шагом к «просветлению» должна стать регистрация сайта в сервисах веб-аналитики. Это основа для всех дальнейших маркетинговых активностей.
Cамые важные и популярные сервисы сбора статистики о сайте в Рунете — Google Analytics, Яндекс.Метрика, LiveInternet. Впрочем, совершенно необязательно устанавливать все сразу. Чуть дальше объясню, почему.
1. Как установить код Google Analytics
1.3. Откроется страница, где необходимо указать следующие параметры:
- вебсайт или «Мобильное приложение»;
- «название аккаунта»;
- «название сайта»;
- URL сайта;
- отрасль;
- часовой пояс.



1.5. Перейдя в раздел «Код отслеживания», получаем код отслеживания, который нужно вставить на всех страницах сайта перед закрывающим тегом head.
2. Как установить код Яндекс.МетрикиПочему могут расходиться цифры в Яндекс.Метрике и Google Analytics?
LiveInternet — одна из старейших систем статистики Рунета. Основное преимущество сервиса — простота интерфейса, что подкупает начинающих вебмастеров. Несмотря на это, я не вижу особых причин использовать данную систему статистики. Google Analytics и Яндекс Метрика позволят получать более широкий спектр данных для аналитики. Возможно, для небольшого сайта LiveInternet будет полезен для мониторинга эффективности контента, но в дальнейшем лучше использовать связку Google Analytics + Яндекс.Метрика.
3.1. Для начала установки переходим на страницу регистрации .





Если сайт предоставляет рекламные услуги, желательно устанавливать открытый информер — счетчик систем веб-аналитики, который будет виден пользователям. Потенциальные клиенты рекламных услуг могут сразу увидеть посещаемость сайта и сделать примерный вывод, подойдет ли сайт для их целей.
4. Как использовать Google Tag ManagerИспользуйте Google Tag Manager при добавлении кодов отслеживания. Во-первых, это удобно: научившись работать с сервисом, вам не придется добавлять коды Google Analytics, Яндекс.Метрики и LiveInternet на каждую страницу сайта в отдельности и каждый раз тревожить программиста, если нужно что-то изменить.
4.1. Создаем новый аккаунт , указываем его название.



4.4. Для дальнейшего удобства в работе создаем переменную, которая будет содержать идентификатор отслеживания. Переходим в раздел «Переменные».


4.6. Указываем название переменной, например «UAID», и выбираем её тип. В данном случае — «константа», так как значение переменной не будет изменяться.


4.8. Приступаем к созданию тегов. Переходим в раздел «Теги» и нажимаем «Создать».



4.11. В качестве идентификатора отслеживания указываем ранее созданную нами переменную UAID.

4.12. Тип отслеживания — «просмотр страницы».

4.13. В условиях активации выбираем «Все страницы», после чего нажимаем «Создать тег».

4.14. Тег появляется в списке.

4.15. Создаем тег для Яндекс.Метрики. Указываем название и выбираем в списке «Пользовательский тег HTML».

4.16. В поле HTML копируем код отслеживания из Яндекс.Метрики и нажимаем «Далее».


4.17. В условиях активации указываем «Все страницы» и нажимаем «Создать тег».

4.18. Устанавливаем код GTM на сайте после тега body. 4.19. После создания тегов нажимаем «Опубликовать контейнер».
 4.20. Подтверждаем публикацию.
4.20. Подтверждаем публикацию.


4.22. Проверить корректность установки кода GTM на сайте можно, зайдя на сайт и перейдя в раздел «В режиме реального времени» — «Обзор».

Бесплатный сервис от Google для формирования статистики посещений веб-сайтов. Статистика собирается на сервере Google , пользователь только размещает JS-код на страницах своего сайта.
Для подключения необходим аккаунт в Google с включённым одноимённым сервисом (для корпоративных учётных записей).
Примеры использованияНе только позволяет анализировать продажи и конверсии, но и предоставляет актуальные данные о действиях пользователей на сайте, о том, как они перешли на него, а также помогает понять, как привлечь их снова. Также позволяет просматривать карту кликов по ссылкам на сайте, тем самым даёт понять, в какой раздел сайта больше всего приходит посетителей.
Установка кодаЕсли Вы зарегистрировали новый аккаунт в Google , нажмите "Регистрация " в GoogleAnalytics , заполните форму регистрации и нажмите "".
Если у Вас уже есть зарегистрированный аккаунт в GoogleAnalytics , перейдите во вкладку "Администратор " и в колонке "Ресурс " нажмите на меню с добавленным сайтом. В выпадающем списке выберите последний пункт - "Создать ресурс ". Заполните форму регистрации и нажмите "Получить идентификатор отслеживания ".
Сайт успешно добавлен, не закрывайте вкладку, данные на той странице пригодятся позднее.
После добавления нового сайта в ему автоматически присваивается идентификатор отслеживания, вида "UA-******-*"
, и код, необходимый для вставки на страницы сайта в рамках тэгов
Код отслеживания выглядит так:
(function(i,s,o,g,r,a,m){i["GoogleAnalyticsObject"]=r;i[r]=i[r]||function(){ (i[r].q=i[r].q||).push(arguments)},i[r].l=1*new Date();a=s.createElement(o), m=s.getElementsByTagName(o);a.async=1;a.src=g;m.parentNode.insertBefore(a,m) })(window,document,"script","//www.google-analytics.com/analytics.js","ga"); ga("create", "ИДЕНТИФИКАТОР", "auto"); ga("send", "pageview");
Условные обозначения кода:
Установка Google Analytics через плагин WordPressДля простоты установки кода в систему управления контеном WordPress существует специализированный плагин с названием WP Google Analytics Scripts WordPress Плагины и нажмите "Добавить новый ". В Поле "Поиск плагинов " введите WP Google Analytics Scripts
После установки и активации плагина пройдите в раздел "VIVA Plugins"->"WP Google Analytics Scripts ", выставьте значение "Google Analytics scripts selector" на "Google Analytics UA Tracking ID " и просто вставьте код отслеживания, предоставляемый в панели управления в поле Google Analytics UA Tracking ID . Нажмите Update Scripts .
Вcё, код отслеживания успешно установлен.
Это сервис веб-аналитики для сайтов и электронной коммерции. Он позволяет анализировать:
- аудиторию сайта и поведение посетителей;
- выручку и конверсию сайта;
- эффективность интернет- и оффлайн-рекламы;
- источники трафика;
- доступность сайта и скорость его работы.
Все инструменты Яндекс.Метрики бесплатны, кроме Целевого звонка .
Для участия в Яндекс.Метрике необходим аккаунт в Яндексе . Если Вы являетесь владельцем рекламной кампании в Яндекс.Директе или Ваш интернет-магазин является партнером Яндекс.Маркета , лучше использовать аккаунт в Яндексе , привязанный к этим сервисам. Это позволит Вам быстро переходить с сервиса на сервис.
Примеры использованияПозволяет отслеживать целевую аудиторию сайта, источники трафика, и поисковые запросы в поисковике Яндекс , по которым был совершён переход на Ваш сайт. Система позволяет фильтровать результаты по требуемым критериям.
Установка кода Добавление сайтаДля добавления сайта в Яндекс.Метрику
войдите на сайт https://metrika.yandex.ru/ , используя свои логин и пароль от сервисов Яндекса
и нажмите "Добавить счётчик
".
Заполните форму для добавления счётчика и нажмите "Создать
".
При успешном добавлении, над заполненой формой появится номер счётчика. Перейдите в раздел "Код счётчика
" в левом вертикальном меню для получения кода, который пригодится на следующем этапе.
После добавления счётчика в Яндекс.Метрике
Вам предоставляется его код, который можно напрямую установить на страницы сайта в рамках тэгов
Получить код можно в "Настройках
" счётчика.
Для простоты установки кода в систему управления контентом WordPress существует специализированный плагин с одноимённым названием . Для установки плагина зайдите в консоль управления WordPress (http://my-site.com/wp-login.php по умолчанию) в раздел Плагины и нажмите "Добавить новый ". В Поле "Поиск плагинов " введите Yandex.Metrika . Нужный плагин будет первым в списке.
После установки и активации плагина перейдите в раздел "Настройка"->"Яндекс Метрика" и просто вставьте код счётчика, предоставляемый в панели управления Яндекс.Метрикой .
Установка Яндекс.Метрики через плагин JoomlaГотовым решением установки метрики для Joomla
послужит плагин Yandex Metrika
. Cкачать его можно здесь: Скачать. . Для установки данного плагина необходимо войти в "Менеджер расширений
" административной панели Joomla
(http://my-site.com/administrator по умолчанию). В "Менеджере расширений
" выберите "Загрузить файл пакета
", затем выберите файл и нажмите "Загрузить и установить
".
После установки плагина необходимо его активировать. Для активации плагина необходимо пройти в "Менеджер плагинов
" и в строке с плагином System - Yandex Metrika
кликнуть на его название. Откроются настройки плагина.
В настройках плагина, в правой колонке необходимо сменить "Состояние
" на "Включено
" и перейти во вкладку "Параметры
".
Во вкладке "Параметры
" остаётся только внести ID Вашего счётчика
в соответствующее поле и нажать "Сохранить и закрыть
.
Готово. Метрика установлена в Joomla
.
Удачной работы! Если возникнут вопросы - напишите нам, пожалуйста, тикет из Панели управления аккаунта , раздел " ".