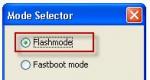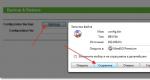Что хранится в папке softwaredistribution. Что можно удалить из папки Windows безболезненно для системы и стоит ли этим заниматься? Выборочное удаление обновлений
Рано или поздно, многие из нас сталкиваются с проблемой нехватки памяти на жестком диске. Каждый решает этот вопрос по своему: удаляет ненужные программы, пользуется оптимизаторами или ищет файлы, которые можно удалить. Если вы относитесь к третьей категории, вероятно уже столкнулись с SoftwareDistribution. Что это за папка Windows 7, для чего нужна и можно ли ее удалить, читайте в данной публикации.
О папке
Папка SoftwareDistribution расположена в C:\Windows\ и содержит файлы обновлений системы. Данный каталог могут найти пользователи Windows 7, 8 и 10. В директории C:\Windows\SoftwareDistribution\Download операционная система сохраняет апдейты, скачанные с сервера Microsoft. Они могут достигать нескольких гигабайт.
Если вы желаете освободить немного места, содержимое папки можно удалить. После очередного обновления, папка создастся вновь и будет содержать новый дистрибутив.
Удаление
Прежде чем удалить SoftwareDistribution, отключите автоматический запуск поиска и установки патчей для Windows:
- Нажмите Win+R выполните команду control
- Перейдите в «Система и безопасность» → «Центр обновления Windows».

- Откройте «Настройка параметров».

- Снимите галочки и выберите «Не проверять наличие обновлений (не рекомендуется)».

Теперь вы можете выборочно удалить апдейты или полностью все содержимое SoftwareDistribution.
Как известно, в любой версии операционных систем Windows в процессе работы накапливается огромное количество так называемого компьютерного мусора. Иногда может происходить даже переполнение системного каталога (Windows). Некоторые пользователи не без оснований и всерьез задаются вопросами по поводу того, что можно удалить из папки Windows без ущерба для системы. Об этом и многом другом поговорим несколько подробнее, а также рассмотрим практические действия по очистке этой директории, но только те, которые позволяют не навредить всей системе в целом.
Что можно удалить из папки Windows и нужно ли этим заниматься?
Начнем, пожалуй, с самых элементарных понятий. По большому счету, в системной директории без специальных знаний лучше не производить никаких изменений, включая и ручное удаление некоторых объектов в виде файлов и папок. Понятно ведь, что такие необдуманные действия могут привести исключительно только к тому, что Windows перестанет работать, после чего восстановить систему не получится никакими известными средствами, а останется ее только переустанавливать. Если удалять такие объекты и не рекомендуется, по крайне мере, можно избавиться от их содержимого.
Если речь идет именно о том, что можно удалить из папки Windows применительно к вложенным в нее директориям, в большинстве случаев подразумеваются временные файлы, появляющиеся вследствие работы некоторых системных процессов, а также обновления Windows, причем это касается и сохраненных файлов старых версий Windows. Присутствующие в основной папке файлы, если это только не остатки вирусов (что маловероятно), удалять нельзя!
Какие папки можно удалить в папке Windows без ущерба для системы?
Для начала давайте просто выясним, какие именно директории не относятся к системным и не содержат важных компонентов для функционирования Windows. Просто откройте «Проводник» или любой другой файловый менеджер и задайте в меню вида отображение скрытых объектов. После этого внимательно пройдитесь по папкам, переводя курсор с одной на другую, с целью обнаружения пустых каталогов.
Если по поводу папки у вас возникают сомнения, посмотрите на дату ее создания. В случае присутствия в названии какой-то бессмыслицы или при выявлении того, что каталог был создан намного позже установки самой системы, можно попытаться его удалить. Вот только ручное удаление использовать следует только в том случае, когда вы твердо уверены, что данный объект к обязательным системным директориям не имеет абсолютно никакого отношения. Это касается и скрытых папок, однако, повторимся, лучше их не трогать (пока что).
Системная папка содержит несколько подпапок, содержащих зачастую ненужные пользователю файлы и вложенные каталоги, занимающие достаточно много места. В данном случае имеются в виду следующие директории:
- Temp;
- SoftwareDistribution с вложенной папкой Download;
- Windows.old (если таковая в системе имеется);
- WinSxS.
Далее посмотрим на каждый каталог и разберемся, что в них может храниться и как выполнить очистку их содержимого. Обратите внимание, что удалять такие папки нельзя ни в коем случае, но иногда можно переименовать.
Каталог Temp
Итак, первым делом посмотрим, можно удалить папку Temp в Windows или нет. Нет, нельзя! Несмотря на то, что она и используется для хранения временных файлов, которые накапливаются в процессе работы, ее трогать не рекомендуется. А вот содержимое каталога удаляйте, сколько угодно, правда, при условии, что система даст вам это сделать. Действительно, некоторые файлы и будут удалены, но для других будут выданы уведомления о запретах или невозможности удаления. Почему? Да потому, что файлы в данный момент могут использоваться программами или системными процессами, а для их удаления как раз и нужно завершить активные службы.

Впрочем, есть куда более действенное средство. В том же «Проводнике» воспользуйтесь свойствами системного раздела и нажмите кнопку очистки диска. В списке просто отметьте пункт временных файлов, после чего активные процессы будут завершены самой системой, а очистка пройдет совершенно безболезненно.
Директории SoftwareDistribution и Windows.old
С этими каталогами не все так просто. Директория SoftwareDistribution содержит кэшированные файлы обновлений, загружаемые в процессе поиска и установки важных апдейтов Windows. Избавиться от этого каталога в ручном режиме невозможно (на такие действия установлен запрет). Зато после входа в каталог Download, расположенный непосредственно в этой директории, от пустых папок избавиться можно.

Чтобы удалить все содержимое, сначала необходимо зайти в раздел служб (services.msc), остановить работу «Центра обновления», выставить тип старта на отключенный и перезагрузить компьютер. После этого объекты можно удалить.
Попутно стоит отметить, что иногда требуется переименовать каталог, присвоив ему имя SoftwareDistribution.old, и выполнить это можно как раз при отключении основной службы. Удалять такую папку тоже не рекомендуется, а вот новая директория с исходным названием будет создана автоматически при перезагрузке.
Теперь посмотрим, можно ли удалить папку Windows.old. Можно, но только через очистку диска.

Папка WinSxS
Еще один каталог, связанный с хранением установленных обновлений (а не загруженных пакетов или кэшированных данных), присутствует в виде папки WinSxS. Его очисткой заняться тоже можно, но не вручную, а снова с использованием очистки диска.

Только в этом случае в списке необходимо отметить удаление обновлений системы, а попутно можно задействовать и избавление от резервных копий. Все эти операции доступны только при переходе к пункту очистки системных файлов.
Папка Installer
Можно ли в Windows удалить папку Installer? Вопрос не праздный, поскольку запрет на действия с ней отсутствует. Избавиться от каталога можно в два счета, но потом начнутся проблемы с удалением установленных программ, поскольку именно в нем хранятся данные обо всех приложениях. Таким образом, его лучше не трогать. Кстати сказать, даже при использовании специализированных деинсталляторов в большинстве случаев стандартная процедура удаления, запускаемая вначале, тоже окажется невозможной.
Автоматическая очистка
Но, если уж вас так волнует проблема того, что можно удалить из папки Windows, лучше всего использовать не ручные действия, а применять либо собственные средства системы, либо программы для чистки компьютерного мусора (CCleaner, ASC и т. д.), которые справятся с такой задачей намного лучше и безопаснее.

Если же требуется удалить «вшитые» в систему программы (например, тот же «Блокнот», который присутствует в директории Windows в виде исполняемого файла Notepad.exe), наиболее актуальным средством является применение программ-деинсталляторов вроде iObit Uninstaller, в которых имеется специальный раздел.
Рано или поздно, многие из нас сталкиваются с проблемой нехватки памяти на жестком диске. Каждый решает этот вопрос по своему: удаляет ненужные программы, пользуется оптимизаторами или ищет файлы, которые можно удалить. Если вы относитесь к третьей категории, вероятно уже столкнулись с SoftwareDistribution. Что это за папка Windows 7, для чего нужна и можно ли ее удалить, читайте в данной публикации.
О папке
Папка SoftwareDistribution расположена в C:\Windows\ и содержит файлы обновлений системы. Данный каталог могут найти пользователи Windows 7, 8 и 10. В директории C:\Windows\SoftwareDistribution\Download операционная система сохраняет апдейты, скачанные с сервера Microsoft. Они могут достигать нескольких гигабайт.
Если вы желаете освободить немного места, содержимое папки можно удалить. После очередного обновления, папка создастся вновь и будет содержать новый дистрибутив.
Удаление
Прежде чем удалить SoftwareDistribution, отключите автоматический запуск поиска и установки патчей для Windows:
- Нажмите Win+R выполните команду control
- Перейдите в «Система и безопасность» → «Центр обновления Windows».

- Откройте «Настройка параметров».

- Снимите галочки и выберите «Не проверять наличие обновлений (не рекомендуется)».

Теперь вы можете выборочно удалить апдейты или полностью все содержимое SoftwareDistribution.
Вы могли заметить, что на есть одна интересная папка - SoftwareDistribution и она занимает довольно много места на самом нужном диске (иначе почему бы Вы обратили на неё внимание).
Html. Если вкратце, то операционная система Windows содержит в этой папке все обновления, которые были скачены и установлены (должны же они где-то хранится на диске).
Можно ли и как удалить папку SoftwareDistribution в Windows? Можно, но крайне не желательно. И вовсе не обязательно удалять всю папку. Нас интересует другая вложенная папка - Downloads. Потому что конкретно именно там хранятся все обновления системы.
Папка находится по пути: Системный диск -> Windows -> SoftwareDistribution -> Download
У меня она практически пустая т.к. я не устанавливаю обновления по своим причинам.
Соответственно для того, чтобы очистить содержимое папки SoftwareDistribution, нужно удалить обновления Windows.
Но не стоит просто выделить и удалить папку Download! Если Вы так сделаете, то получится то же самое, если бы удалили программу или игру таким способом, а в итоге осталось бы куча хвостов (статья в тему ?).
Если хотите удалить обновления правильно (при этом очистив папку Download в SoftwareDistribution), то читайте статью Как удалить обновления Windows
, ссылка на которую была дана почти в начале статьи.
Если все мои доводы Вас не убедили и Вы всё равно хотите удалить именно файлы в этой папке, то поступайте в следующем порядке:
1) Отключите обновления Windows (Пуск - Панель управления - Центр обновления Windows)

Заходим в "Настройки параметров" и выбираем «Не проверять наличие обновлений (не рекомендуется)»

2) Вернитесь назад и перейдите в "Установленные обновления"
Всякий раз, когда вы запускаете обновление операционной системы Windows 10, автоматически кэшируются все файлы установки доступных обновлений. Это сделано для того, чтобы вы в любой момент могли повторно применить обновления Windows, без их повторной загрузки. Но в этой истории плохо то, что папка кэша обновлений Windows постоянно увеличивается в размерах, занимая со временем все полезное пространство на жестком диске вашего компьютера. Поэтому, чтобы избежать этого, предлагаю вам наглядную пошаговую инструкцию, как в Windows 10 удалить весь кэш обновлений
(Windows Update
).
Удаление кэша Windows Update
Очистка кэша обновлений — это не сложная задача, но она и не настолько проста, как должна была бы быть. Да, вы можете использовать стандартную системную утилиту очистки диска, но она не удаляет кэш Windows Update полностью, поэтому рекомендую вам использовать следующий ручной метод.
1. Для начала, нужно остановить службу Windows Update. Чтобы сделать это, нажмите кнопку поиска 🔎 (расположена рядом с кнопкой пуск) на вашем рабочем столе и введите поисковую фразу «services». Затем, правой кнопкой мышки кликните по найденному приложению Services и запустите его от имени администратора.

После этого в перечне всех сервисов вашей системы найдите службу Windows Update , щелкните по ней правой кнопкой мыши и выберите опцию Stop . Это действие полностью останавливает службу обновлений Windows.

2. После остановки службы Windows Update нажмите сочетание клавиш Win + R , введите в появившееся окошко этот путь: C:\Windows\SoftwareDistribution\ и нажмите кнопку Enter .

Это та самая папка, в которой Windows 10 хранит все файлы, связанные с обновлениями операционной системы. Зайдите в папку Download , выделите все файлы в ней и удалите их. Система может запросить права администратора для выполнения этой операции, но вы просто нажмите на кнопку Continue , чтобы завершить процедуру.

3. Если вы хотите получить еще больше свободного места на диске, то можете также удалить файлы в папке DeliveryOptimization . Но перед тем, как вы сделаете это, необходимо отключить функцию Windows Delivery Optimization . Чтобы сделать это, найдите приложение Check for Updates способом описанным в шаге №1 и откройте его.

В окне Update&Security слева выберите пункт Windows Update и нажмите на ссылку Advanced options .

После того, как окно дополнительных параметров откроется, нажмите на ссылку .

В открывшемся окне нажмите на кнопку внизу, чтобы отключить в Windows 10 функцию Delivery Optimization .

После выключения этой функции, снова нажмите на клавиатуре Win+R , введите следующий путь C:\Windows\SoftwareDistribution\DeliveryOptimization и нажмите кнопку Enter .

Когда папка откроется, выберите все файлы в ней (комбинация клавиш Ctrl + A ) и удалите их (кнопка Delete на клавиатуре).

До удаления файлов можете проверить их общий объем. Для этого выделите все файлы в папке, щелкните правой кнопкой мыши и в появившемся меню выберите пункт Properties . В моем случае, все файлы и папки занимали почти 7 Гб места на жестком диске.

4. После того, как вы закончите с выше описанной процедурой, не забудьте снова открыть приложение Services (см. шаг №1), затем щелкните правой кнопкой мыши по службу Windows Update и выберите опцию Start . Это действие снова запускает службу обновления системы (Windows Update), которую вы ранее остановили.

Это самый простой способ очистить кэш обновления в ОС Windows 10
. В комментариях делитесь своими мыслями и личном опытом решения вопроса с очисткой кэша Windows Update.