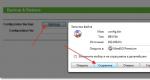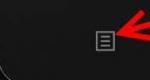Диагностика системы mac os. Полноценная диагностика MacBook — только в сервисном центре

Хорошо, когда Mac работает, как часы. Но это не вечно. Будучи прожжёнными маководами, мы носим с собой один и тот же ноутбук многие годы подряд, меняя его на новый только в исключительных ситуациях. Например, при появлении проблем с «железом» – перегревом и потерей стабильности ОС. Чтобы предотвратить или исправить это, стоит провести техобслуживание .
Мне уже пора писать книгу о том, как наиболее удачно попадать в, казалось бы, неразрешимые ситуации. Совсем недавно я писала о том, как попала в безвыходное положение с перегоревшим шлейфом, заставившим меня искать в срочном порядке сервис по ремонту ноута. Нынешняя ситуация немногим лучше.
Я приехала на несколько дней в Москву с рабочим визитом аккурат к весенней презентации Apple Watch. Тем вечером рабочий процесс кипел, а посты сыпались один за другим. Заканчивая работу над очередной новостью, я обратила внимание: ноут стал непонятно себя вести. Он уже несколько дней был непривычно горяч и сильно гудел кулерами. А теперь система то и дело подвисала, хотя ничего ресурсоёмкого не происходило.
Утром всё стало совсем плохо: после небольшой пробежки по Сети, компьютер неожиданно выключился. Наощупь – просто пламенный. Мы с Никитой на следующий день собирались заглянуть в iCases на Таганке, и, помимо запланированных дел, решили заодно сдать мой Mac на диагностику. Терять-то нечего.
Мастер по имени Игорь взял мой рабочий инструмент и унёс в святая святых любого ремонтного сервиса. Пока Никита набирал гаджеты на следующую порцию обзоров, я тоже решила заглянуть внутрь собственного ноутбука.

Первое, что спросил мастер – как давно я проводила профилактику. Если честно, я опешила и ответила отрицательно. Почему-то была уверена, что проблема с ноутбуком чисто программная. Ведь я никогда не роняла, не заливала его и вообще старалась относиться бережно. Игорь снисходительно улыбнулся и приступил к откручиванию винтов.
Во-первых, он прочистил вентиляционное отверстие макбука. Если что, оно находится между поворотным механизмом дисплея и основной частью корпуса. Забито оно было основательно: вероятно, потому, что я люблю брать ноут в кровать, часто оставляю его на постели и под «овечьим» пледом.

Во-вторых, мастер убрал пыль с кулера – вентилятора рядом с процессором Mac. Дело в том, что забитые сетки вентиляции приводят к перегреву ноута и к сбоям в его работе. С чем я, собственно, и столкнулась.
Вся процедура очистки заняла примерно полчаса. Он успел продуть решётки, очистить от пыли вентилятор, поменять термопасту и убрать «следы» рыжего кота, живущего у меня дома. И то, большую часть времени мы общались, обсуждая прошедшую накануне презентацию.


Подборка программ для проверки температуры Mac:
1. Temperature Gauge

2. Magican Paster
 3. SensorX
3. SensorX
Если температура в состоянии покоя и минимальной нагруженности поднимается выше 40-45 градусов, ноутбук необходимо в срочном порядке нести в сервис – спасать .
Забота о самом себе должна идти от заботы о своих гаджетах. Замена термопасты, прочистка кулеров и воздухоотвода не только снижает температуру ваших коленей, но и продлевает жизнь ноутбука . Не учитесь на моих ошибках. Избегайте их.
Куда нести
В iCases.ru готовы провести такую же процедуру для вашего MacBook – всего за 2490 рублей. Если сказать, что вы пришли по рекомендации сайт , вам сделают приятную скидку 10% ! И без того недорого, а польза осязаема.
Комментарий iCases.ru
 Дорогие читатели, хотим поблагодарить вас за то, что проявили такой
интерес к нашей статье! Судя по отзывам, с каждым днем у нас будет все больше и больше клиентов! Почему? Всё просто!
Дорогие читатели, хотим поблагодарить вас за то, что проявили такой
интерес к нашей статье! Судя по отзывам, с каждым днем у нас будет все больше и больше клиентов! Почему? Всё просто!
Никто из вас в комментариях, дорогие «специалисты», не угадал. В обзоре использовалась термопаста марки Mx-2 от швейцарского производителя Arctic Cooling , фасованная в шприц на 20 млЛ. и весом нетто 65г. Благодаря этому обеспечивается точная дозировка – 0.05 млЛ/см2 (шприц снабжен шкалой, удобно контролировать). На самом обсуждаемом фото на зеркальную поверхность чипа площадью 1,5см2 (1,5х1см) было нанесено не более 0,15г. теплопроводящей пасты – поскольку это процессор Intel Core i5. При вязкости 85 Па*с, это примерно равно кетчупу: дает сильное растекание по зеркальной плоскости чипа.
После притирки теплоприемника к кристаллу и при прижимном воздействии механизмов крепления теплоотвода и радиатора, паста выдавливается за край кристалла (не запрещено, поскольку данный тип пасты является диэлектриком). Слой между ними остается около 1/60 мм. Обод выдавленной пасты служит дополнительным теплопроводником между медным теплоприемником и разводочной частью процессора. Обод вокруг кристалла также препятствует высыханию пасты на кристалле (если кто не знал, то высыхает она именно от края к центру).
Так что чем больше термопасты – тем лучше , если конечно она не просроченная и загустевшая! Старую термопасту мы удаляем проспиртованным ватным тампоном, а аккуратный соскоб пинцетом с кристалла был сделан ради фотографии для обзора, дабы показать вам высохшую термопасту с завода. Ноутбуку всего 4 года! (Это Air 11” 2011г. i5/4gb)
И на будущее – ребят, не поленитесь сперва чуть глубже изучить тему ;)
С радостью ждем вас в наших сервисных-центрах! Судя по тем специалистам, которые сильно умничали в комментариях , работы у нас будет много. Сервисам, где они работают, должно быть стыдно, что у них есть такие сотрудники!
Всем нашим читателям скидка 10%! С любовью, Игорь!
P.S.: Подробнее о характеристиках:
Поставьте оценку.
Сегодня существует достаточно много утилит для тестирования и диагностики персональных компьютеров. Причем не все из них созданы только для выявления неисправностей. Некоторые из существующих приложений помогают определить «слабые» места и даже могут дать ряд полезных советов. Утилита под названием TechTool Pro относится именно к таким.

TechTool Pro — это достаточно популярная утилита для тестирования яблочного компьютера, которая отличается широкими возможностями и приятным интерфейсом. Благодаря этому она может использоваться как начинающими, так и продвинутыми пользователями.

Одной из основных задач TechTool Pro является тестирование жесткого диска Mac. Утилита позволяет сканировать накопители на предмет бед-разделов, восстанавливать права доступа, выполнять SMART-тесты, клонировать тома.


Однако возможности TechTool Pro на мониторинге состояния жесткого диска не заканчиваются. Это приложение также позволяет тестировать и другие компоненты яблочного компьютера. Например, проверить работу кулеров, оперативной памяти, монитора и т.д.

Подводя итог, можно сказать, что TechTool Pro – это мощное приложение, которое может заменить целый арсенал диагностических программ. Но у этой утилиты есть один существенный недостаток — цена. Последняя версия программы обойдется в 99.99 долларов. Приобрести TechTool можно на .
Сегодня поговорим о сборе диагностики в macOS
Информаци о компьютере и программах
Если в меню «Яблоко» выбрать пункт «Об этом Mac», а затем нажать на кнопку «Системный отчет», то вы увидите кучу всякой информации о компьютере. Так вот, утилита system_profiler - это то же самое, но в сто раз подробнее.
Если вызвать system_profiler без параметров, то информация будет выведена целиком, что в моем случае означает 3,8 Мбайт текста. Так что рекомендую сразу писать что-нибудь вроде system_profiler > ~/Desktop/profile.txt или использовать grep для поиска нужной строки.

Среди того, что выплюнет system_profiler, вы найдете информацию не только о системе и устройствах, но и обо всех программах, драйверах, плагинах, библиотеках и шрифтах. Заодно будут выведены части системных логов и еще куча всякой лабуды.
Если все это вас не интересует, пишите system_profiler -detailLevel mini, и тогда получите только сведения о компьютере.
Еще можно добавить параметр -xml, чтобы было удобнее обрабатывать полученную информацию в скрипте.
Служба каталогов
За общение со службой каталогов отвечает утилита dscl - Directory Services Command Line, она в свое время пришла на смену netinfo. Повеяло сисадминскими штучками? Так и есть, и подробно останавливаться на них мы не будем.
Для затравки пара команд: dscl . -list /Users выведет список всех пользователей, а dscl . -read /Users/<имя пользователя> - информацию о пользователе в виде XML. Внутри закодирован даже файл с аватаркой!
Кстати, если запустить dscl без параметров, то она войдет в интерактивный режим, где вы сможете использовать привычные команды cd и ls для навигации, а смотреть содержимое веток - командой read.
Кеши Directory Services и список пользователей
К dscl прилагается еще одна утилитка - dscacheutil, она отвечает за работу с кешами службы каталогов. Скорее всего, она известна вам намного лучше, чем dscl, поскольку долгое время именно ее нужно было запускать для сброса кеша DNS.
Кстати, в последних версиях macOS это не работает, и вместо dscacheutil -flushcache теперь нужно писать killall -HUP mDNSResponder.

Что до dscacheutil, то ее удобно использовать, чтобы выводить список пользователей: dscacheutil -q user. В отличие от того, что выдает dscl, результат воспринимать намного легче.
Читаем и (не) сбрасываем значения в NVRAM
У каждого «мака» есть энергонезависимая память, в которой хранятся важные для работы компьютера переменные. Что именно там лежит? Узнать поможет команда nvram: напишите nvram -xp, и все увидите.
Здесь есть как безобидные вещи вроде уровня звука и последней раскладки клавиатуры, так и более интересные вроде ключа Find My Mac и совсем уж загадочные параметры EFI.
Все они представлены в двоичном виде, и единственный обрывок описания, который мне удалось найти, содержится в утекшем и выложенном на WikiLeaks документе ЦРУ.
Параметры можно задавать командой nvram <переменная>=<значение>, удалять командой nvram -d <переменная> или загружать из файла при помощи nvram -f <файл>.
Сбросить все можно, набрав nvram -c. Но обычно параметры NVRAM сбрасывают, только если что-то пошло не так и компьютер не загружается. Для этого нужно нажать Alt-Cmd-P-R сразу после включения и держать 20 с.
Обратите внимание: если меняете параметры утилитой nvram, то они запишутся в энергонезависимую память не моментально, а лишь при выключении компьютера в штатном режиме.
Статистика оперативной памяти
Существует масса способов посмотреть, насколько загружена оперативная память. Пожалуй, самый простой - это открыть раздел «Память» в «Мониторинге системы»: там в наглядном виде представлены самые полезные параметры. Из командной строки лучше всего использовать top.
Если же вам нужна самая подробная информация, то вы можешь обратиться к vm_stat. Недостаток этой утилиты - в том, что все значения приводятся в страницах, равных 4 Кбайт. Однако пересчитать не так сложно, и в интернете есть масса скриптов - например, вот этот однострочник на Perl пересчитывает все в мегабайты.
Еще с помощью vm_stat можно отслеживать изменение загрузки памяти со временем. Для этого введите vm_stat -c <число> <секунды>, где первый параметр - количество замеров, а второй - интервал между ними.
Сброс дискового кеша в памяти
Временно получить пару лишних гигабайтов оперативной памяти помогает команда purge. Она вызывается от рута, не имеет никаких параметров и обнуляет дисковый кеш, приводя его в то состояние, в котором он был после загрузки ОС. Но обычно менеджеру памяти такая помощь не требуется - он сам постепенно выгрузит лишнее, если оперативка будет заканчиваться.
В справке говорится, что purge вообще нужен в основном для тестирования, но кто знает, как повернется жизнь?
Отслеживание обращений к файловой системе
Команда fs_usage, запущенная без параметров от рута, выводит запись о каждом обращении к файловой системе. Нужно это в тех случаях, когда какая-то программа падает при запуске или выдает загадочные сообщения об ошибках. Если проблема в том, что один из файлов поврежден, то вы сможете отыскать его с fs_usage.
Чтобы пришлось меньше рыться в выдаче, ограничь сообщения одним процессом, написав его название после fs_usage. Если знаете только ID, введите sudo fs_usage pid .
Другой полезный параметр - это -f, после него можно задать фильтр по операциям с сетью (-f network), с файлами (-f pathname добавит колонку с путем) и так далее. Если текст не влезает в строку, добавьте -w.

Далеко не все владельцы компьютеров Mac знают о наличии встроенного в систему теста оборудования.
Средство диагностики позволяет выявить проблемы с накопителем, оперативной памятью, видеокартой или материнской платой без визита в сервисный центр.
На каких Maс есть эта утилита

На компьютерах Maс, которые выпускались до середины 2013 года, средство диагностики называлось «Функциональным тестом оборудования Apple» (Apple Hardware Test) .
С середины 2013 года Apple Hardware Test заменили на Apple Diagnostics , для работы утилиты требуется подключение к сети по Wi-Fi или Ethernet.
Когда это понадобится

Если Mac стал глючить без причины, зависать, долго думать без особой нагрузки, сильно греться или банально не включается, следует провести данный тест.
Проверка оборудования будет нелишней при любом подозрении на механические поломки, например, после падения компьютера или после намокания устройства.
Как запустить диагностику оборудования

Убедитесь, что компьютер находится в зоне действия знакомой Wi-Fi сети или подключен по кабелю. В случае использования ноутбука подключите его к зарядному устройству.
Чтобы запустить Apple Hardware Test или Apple Diagnostics нужно:
1. Включить/перезагрузить Mac, во время включения следует зажать кнопку D на клавиатуре.
2. Выбрать нужный язык утилиты.
3. Дождаться окончания работы утилиты (обычно процесс занимает несколько минут).
В отчете увидите код ошибки (если она имеется) и краткое описание.
Как понять, в чем проблема

Код ошибки “ADP000” свидетельствует об отсутствии проблем. Можно перезагружать компьютер и работать в обычном режиме. Другие коды свидетельствуют о наличии проблем с железом.
Расшифровка всех кодов и последующие действия подробно расписаны на сайте Apple .
Зачем все это нужно

Внимательные читатели заметят, что в большинстве случаев все-равно рекомендуется посетить сервисный центр для решения проблемы, да и самостоятельно ковыряться в недешевом Mac никто не захочет.
Зачем же тогда возиться с диагностикой и определять причину неисправности?
Во-первых
, проблемы могут возникнуть после апгрейда в домашних условиях. Например, установил планку оперативной памяти, а она сломалась. Идти в сервис нет необходимости: вытянул память, поменял на другую.
Во-вторых , если сломался какой-нибудь старый порт или разъем, им можно банально не пользоваться. Например, вышедший из строя Thunderbolt может потребовать замены материнской платы, а это довольно затратный ремонт. Пользователь старого Mac скорее предпочтет найти альтернативный способ подключения.
В-третьих , при походе в сервисный центр будешь вооружен информацией данного теста. Чтобы ремонтники не попытались содрать деньги за дорогостоящий ремонт, лучше знать причину поломки.
Возникают какие-то необычные проблемы, связанные с технической составляющей, вы можете использовать программу Диагностика Apple, чтобы выяснить их причины и даже исправить.
Диагностика Apple проведёт несколько тестов с целью выявления проблем, связанных не с системой, а с самим устройством. Это может быть сломанный порт, испорченная батарея, проблемы с дисплеем и всё в таком роде.
Данная программа – по сути реинкарнация программы Apple Hardware Test. Диагностика Apple предназначена для новых Mac, а модели 2013 года и старше используют Apple Hardware Test. Старая программа отображает больше информации, а Диагностика более сжатая. Тем не менее, обе программы работают одинаково и отлично подходят для выявления и решения проблем с деталями Mac.
Открыть Диагностику Apple на Mac очень просто – нужно нажать сочетание клавиш при запуске. Дальше об этом подробнее.
Как открыть Диагностику Apple на Mac
- Отсоедините все устройства и шнуры от своего Mac (клавиатура, мышь, внешний дисплей, зарядка и т.п.).
- Выключите Mac через меню Apple.
- Включите Mac, нажав на кнопку включения, и сразу же зажмите клавишу “D” на клавиатуре.
- Продолжайте держать клавишу “D”, пока не появится экран с выбором языка. После этого можете выбрать свой и продолжить.
- Диагностика Apple проведёт несколько тестов. На кране вы будете видеть индикатор прогресса с оставшимся временем. Обычно процесс занимает несколько минут.

- После окончания процесса вы будете оповещены о найденных проблемах.При желании тесты можно провести ещё раз. Если в этом нет необходимости, нажмите Приступить, Перезагрузить или Выключить.

Может появиться много разных сообщений о различных проблемах. Если вы не знаете, что делать, то можете связаться со службой поддержки Apple или же обратиться к специалисту.
Учтите, что Диагностика Apple может обнаружить не все проблемы, и в таком случае остаётся только сразу же обращаться за помощью к специалисту. К таким проблемам относятся случаи, когда компьютер периодически не запускается или наоборот выключается сам по себе. Также программа не обнаружит физических повреждений устройства, в том числе и повреждения от контакта с жидкостями.
Программа Диагностика Apple не идеальна, но с неё удобно начинать решения каких-либо технических проблем с Mac, iMac, MacBook, MacBook Pro и другими моделями.
Запуск Диагностики Apple через Интернет
Диагностику Apple можно запустить и через Интернет, зажав клавиши Option + D во время запуска. Процесс займёт больше времени, и больше никаких различий с предыдущим способом нет.
Что делать с кодами Диагностики Apple ?
Если программа обнаружит проблему, она выдаст вам её код и краткое описание. Больше информации можно получить, проверив код на сайте Apple Reference Codes . Там вы узнаете о своей проблеме больше деталей.
Как ещё решить технические проблемы
Программа Диагностика Apple очень полезная, но она не поможет решить все проблемы. Можете попробовать следующее:
- Запустите тесты Диагностики Apple и при желании повторите их несколько раз.
- Сделайте резервную копию Mac с помощью Time Machine .
- Сбросьте параметры контроллера управления системой.
- Свяжитесь со службой поддержки Apple или обратитесь к специалисту.
Технические проблемы возникают не очень часто, и большинство из них можно решить. Многие такие проблемы даже покрываются гарантией, по которой ремонт можно получить бесплатно.
Не пропускайте новости Apple – подписывайтесь на наш Telegram-канал , а также на YouTube-канал .