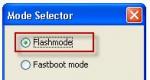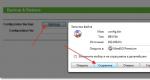Гибернация — что это такое и как её отключить. Что такое гибернация в компьютере? Рассмотрим преимущества и недостатки Гибернации
- 1. Способы отключения гибернации
- 2. Правильный выход из режима гибернации
- 3. Преимущества и недостатки режима
- 4. Когда и зачем использовать режим гибернации?
Многие пользователи Windows, в большинстве владельцы ноутбуков, часто задаются вопросом, что такое гибернация? Этот режим подобен режиму сна, за тем отличием, что все открытые приложения, буфер обмена и прочую пользовательскую информацию он сохраняет не в оперативной памяти, а в отдельном системном файле и выключает ноутбук или компьютер. Потом при повторном включении, все нужные вещи подгружаются из этого файла. Но это еще не все. В данной статье мы подробно расскажем, что это такое гибернация на Windows 7.
Способы отключения гибернации
Так как многие пользователи не знают, что такое гибернация Windows 10 и как работать с этим режимом, то в этой статье мы расскажем об особенностях этого режима и как его выключить. Как отключить гибернацию на Windows 10 – все предельно просто: достаточно просто открыть командную строку Windows и прописать в ней powercfg -h off . После этого гибернация windows перестанет работать на вашем компьютере и вам больше не придется беспокоиться о незнакомом режиме. Гибернация в ноутбуке отключается абсолютно аналогично и не требует никаких дополнительных действий.

Так как многие ноутбуки в качественной операционной системы могут использовать старые версии, то стоит отметить, что в Windows 8 отключение гибернации происходит точно также, как и в Windows 10. Также обращаем внимание пользователей Windows 7, что режим гибернации на их операционной системе идентичен оному на более поздних версиях ОС от Microsoft.
Правильный выход из режима гибернации
Включить режим гибернации настолько же просто, как отключить. В этом случае функцию режима гибернации нужно вернуть через ту же командную строку компьютера.
Не менее распространенным вопросом является, как выйти из этого режима. Для этого мы составили целую инструкцию, придерживаясь которой можно спокойно покинуть режим гибернации.
- Попробуйте подвигать мышкой или же нажать некоторые клавиши на клавиатуре. Как правило, пользователи просто путают режим ожидания, сна и гибернации из-за чего у них могут возникать некоторые проблемы. Гибернация в Windows не включится сама по себе, поэтому зачастую после этих действий ноутбук или компьютер выходит из спящего или ожидающего режима.
- Вторым способом нужно выделить комбинацию клавиш Ctrl-Alt-Delete или же кнопку отключения питания, которые перезагрузят ваш компьютер или ноутбук и также выведут его из режима гибернации.
- Если же эти пункты не помогли, то стоит воспользоваться маленькой кнопкой Reset. Не переживайте за открытые файлы, так как все ваши файлы сохранятся в дампе и будут загружены при включении компьютера.
- Крайними меры нужно предпринимать уже после провала предыдущих трех пунктов и отключать питание от материнской платы. При этой ситуации вы можете потерять несохраненные данные, так что перед использованием этой возможности стоит убедиться, что предыдущие наши советы не помогают.
Преимущества и недостатки режима
В чем же преимущества и недостатки этого режима по сравнению с привычным всем сном? Во-первых, среди преимуществ можно отметить больший период времени работы батареи за счет выключения ноутбука. Однако эта же функция одновременно является его недостатком, так как системный файл, в котором хранится вся необходимая информация зачастую весит несколько гигабайт и может спровоцировать непредсказуемые конфликты, если на вашем жестком диске оставалось очень мало места.

Более того, в отличие от режима сна, ноутбук будет значительно дольше включаться и может показаться, что с вашим устройством что-то не так. Связано это с тем, что ноутбук будет подгружать всю нужную информацию из системного файла.
Когда и зачем использовать режим гибернации?
Рядовым пользователям скорее всего этот режим не понадобится вовсе, поэтому мы рекомендуем отключить его через командную строку (как это сделать написано в самом начале этой статьи). Для людей, часто работающих в отдаленности от розеток или не имеющих с собой зарядного устройства режим гибернации может еще как пригодится. Если вам срочно нужно отложить работу, но сохранить свой прогресс, то гибернация придет вам на помощь. Благодаря нему, вы сможете продолжить свою работу ровно с того момента, как вы вошли в режим гибернации.
Надеемся, что наша статья помогла вам разобраться, что такое гибернация на ноутбуке, как она работает, как ее выключить или включить обратно и как выйти из этого режима. Гибернация обычными пользователями используется редко, поэтому для неподготовленного и неопытного юзера она может доставить немало проблем.
Хоть компьютеры и стали неотъемлемой частью жизни людей, многие термины до сих пор остаются для большого количества пользователей неизвестными. Например, мало кто знает, что представляет собой гибернация и как правильно использовать эту функцию.
Что такое гибернация?
С английского это слово переводится, как «зимняя спячка» и оно вполне подходит для гибернации, поскольку она представляет собой особый режим для сбережения энергии компьютера. При его использовании содержимое оперативной памяти сначала записывается на жесткий диск и только потом ПК отключается. Когда техника будет включена снова, то сохраненные данные загрузятся в систему и можно будет продолжать работу с того же места. Гибернация – это режим, который помогает экономить энергию и сохранять мощность.
Что такое гибернация компьютера?
Чтобы ответить на этот вопрос, нужно не только понимать значение термина, но и вникнуть в его специфику. Когда ПК переходит в гибернацию, то задействуется в работе часть жесткого диска, которая приблизительно равно объему оперативки. Это важно учитывать при планировании работы, чтобы зарезервировать свободное место на винчестере. Когда производится гибернация компьютера, данные записываются в специальный файл с названием «hiberfil.sys».
Зачем нужна гибернация?
Представленный режим пригодится, если ПК не будет использоваться длительное время, но при этом впоследствии нужно будет вернуть текущий сеанс. Включение гибернации экономит больше энергии или заряд батареи. Стоит отметить, что некоторые компьютеры после восстановления начинают работать некорректно, например, зависают программы, поэтому, если техника не будет использоваться некоторое время, то лучше ее отключить совсем.

Вредна ли гибернация для компьютера?
Режим энергосбережения имеет свои преимущества и недостатки, которые непременно стоит учитывать. К положительным сторонам относят сниженное время выключения ПК и восстановление его работы. Еще один плюс – запуск используемых приложений с сохранением текущего состояния. Режим энергосбережения поможет сохранить информацию в случае неожиданно разрядившейся батареи. Чтобы понять, опасна ли гибернация, следует рассмотреть и существующие минусы:
- Поскольку на жестком диске создается файл, то это приводит к потере части дискового пространства.
- При задействовании большого количества , компьютер может загружаться немного дольше.
- Некоторые программы, особенно старые, не поддерживают такой режим, поэтому после восстановления работы они могут некорректно работать.
Сон и гибернация – отличия
Многие люди путают представленные режимы, считая их одним и тем же, но это не так. Сон можно сравнить с функцией «Пауза». При его активации все действия будут приостановлены, а техника начнет потреблять меньше энергии. Чтобы из него выйти, просто нажмите на любую кнопку. В случае гибернации файлы сохраняются, и компьютер отключается, поэтому и электроэнергия практически не используется. Выбирая сон или гибернация, следует ориентироваться на время, в течение которого ПК не будет использоваться.
Есть еще «Гибридный режим», который сочетает в себе возможности обоих вышерассмотренных вариантов для стационарных ПК (desktop). При его активации документы и активные приложения переходят, как в память, так и на жесткий диск. Техника при этом начинает потреблять меньше энергии. Им рекомендуется пользоваться, если произошло внезапное отключение электроэнергии. «Гибридный сон» принято считать самым практичным и безопасным видом сна для работы с ПК.

Что лучше гибернация или сон?
Чтобы не заставлять компьютер выполнять ненужные действия, важно правильно использовать указанные режимы. Гибернация и сон – разные функции и выбор в пользу одного из делают, ориентируясь на то, на какое время планируется отходить от ПК. Если человек перестает пользоваться техникой в течение небольшого промежутка времени, тогда используйте сон, поскольку вернувшись можно быстро приступить к работе. Выясняя гибернация – что это, отметим, что чаще ее используют для ноутбуков, поскольку она помогает сохранить информацию при разреженной батарее или пропавшем электричестве.
Как включить гибернацию?
Впервые режим энергосбережения можно было встретить в Windows XP, где его называли спящим. Использовали его небольшое количество пользователей, а настройка крайне проста. Зайдите в «Панель управления», выберите там пункт «Электропитание» и активируйте «Спящий режим». Использовать режим гибернации можно будет в окне выключения ПК, для чего зажмите Shift и тогда «Ждущий режим» превратится в «Спящий». С развитием нового ОС он был переименован и наделен разными дополнительными настройками.
Еще один важный пункт, который нужно освоить в теме, касающейся того гибернация – что же это такое, описывает, как настроить функцию в Windows 7. В том же пункте «Электропитание» необходимо открыть окно, которое называется «Изменить дополнительные параметры электропитания». В подразделе «Сон» находится нужная функция. После этого параметр появится в меню выключения ПК. В Windows 8 режим энергосбережения отключен по умолчанию, и настроить его можно, по схеме, описанной выше.

Гибернация – как выйти из этого режима?
Есть несколько способов, которые используют для того, чтобы вернуться к нормальной работе. Для начала попробуйте активизировать ПК любым способом, например, нажав кнопку на клавиатуре или подвигав мышкой. Еще помогает нажатие клавиши для возврата к предыдущему состоянию – Escape. Отключение гибернации можно произвести, нажав сочетание клавиш Ctrl + Alt + Delete, что вызовет окно, где нужно выбрать опцию «Перезагрузка компьютера», что поможет вернуть систему к рабочему состоянию.
Можно использовать клавишу Power, но для нее должно быть предварительно назначено соответствующее действие. Чтобы понять, гибернация – что это и как из нее выйти, следует рассмотреть еще один вариант, подразумевающий нажатие кнопки оперативной перезагрузки – Reset. Можно не переживать за открытые файлы, поскольку они сохранились в специальной папке. Если ни один из способов не помог, тогда необходимо отключить питание от , для этого нажмите на переключатель возле вентилятора блока питания. Через пару секунд технику можно включить.
Проблемы с гибернацией
Многие пользователи пытаются полностью отказаться от использования такого режима энергосбережения, поскольку он часто становится причиной многих проблем. Есть люди, которые жалуются на то, что гибернация на компьютере просто не работает, не сохраняет файлы, пропадает папка и так далее. Все проблемы вполне решаемы, главное, знать некоторые нюансы.
Не работает режим гибернации
В большинстве случаев причина подобной проблемы вполне банальна и заключается она в том, что запущена программа, которая запрещает переход. К ним относят разные сетевые приложения, которые имеют функцию «Запретить спящий режим во время работы». Иногда компьютер не уходит в гибернацию из-за зависших приложений или из-за файловых программ, которые находятся в состоянии выполнения каких-то операций. Если отсутствует команда в меню выхода, тогда это может быть вызвано такими причинами:
- Видеоадаптер не поддерживает режим энергосбережения. Чтобы исправить ситуацию, скачайте последнюю версию драйверов.
- Параметр может быть отключен администратором. Для того чтобы добавить команду, зайдите в папку «Электропитание» и произведите изменения в подпункте «Настройки перехода в спящий режим».
- Отключение может быть в BIOS. Для каждого компьютера своя схема исправления ситуации и найти ее можно в инструкции.
- Включен гибридный спящий режим. Чтобы это проверить зайдите во вкладку «Электропитание».

Пропадает диск при гибернации
Есть несколько причин, которые провоцируют такую проблему. Например, следует проверить, может запущена утилита очистки диска с функцией «Hibernation File Cleaner». Иногда ПК не поддерживает функцию или же она отключена. Разбираясь в том, гибернация – что это такое, и как решить указанную проблему, предлагается консольная утилита PowerCfg. Необходимо в командную строку вписать – «powercfg /hibernate on». Многих интересует, что общего имеет гибернация и SSD, так вот, чтобы оптимизировать операционную систему на SSD, режим следует выключить.
Гибернация не отключается
Многие пользователи сталкивались с такой проблемой, и решить ее непросто. Самый простой, но не всегда действенный вариант – сбросить BIOS. Если это не получается сделать, тогда рекомендуется на материнской плате найти батарею, вытащить ее и подождать полминуты. После этого можно собирать компьютер и проверить все ли работает. Если ПК вывести из гибернации не получается, тогда лучше обратиться за помощью к профессионалам.
Еще одна тема, на которой стоит остановиться – как отключить гибернацию. Это может понадобиться, если функция включена автоматически. Чтобы ее отключить, в разделе «Электропитание» смените параметры. Не забудьте сохранить изменения. Многих интересует, как удалить файл гибернации и сделать это можно вручную. Сначала нужно отключить функцию в Windows при помощи командной строки или графического интерфейса.
«Гибернация!? Что это?» - именно так большинство пользователей персональных компьютеров реагируют на вновь услышанное, незнакомое слово.
В рамках статьи мы дадим ответ на этот вопрос, а также рассмотрим как настроить, включить и отключить данный режим на вашем компьютере.
Что такое гибернация?
Гибернация (от англ. hibernation - «зимняя спячка») - один из энергосберегающих режимов операционной системы компьютера, который позволяет сохранять данные из энергозависимой памяти (оперативная память) в энергонезависимую память (жесткий диск) перед отключением питания.
Что это дает?
Представим ситуацию когда вы работаете над решением какой-либо задачи и открыли много приложений (в т.ч. вкладок браузера), материалов, пр. и вам нужно отлучиться на несколько часов.
Можно выключить компьютер и после включения вновь открывать все документы, можно не выключать компьютер и перевести его в режим сна (компьютер будет включен, но будет потреблять минимум электроэнергии).
А можно воспользоваться гибернацией, в таком случае компьютер будет выключен, однако после его включения вы увидите все приложения и материалы, открытые ранее.
Не следует путать гибернацию со спящим режимом («Сон»), т.к. в отличие от него, режим гибернации подразумевает полное отключение питания.
После включения питания данные с жесткого диска, загружаются в оперативную память и пользователь может возобновить работу непосредственно с того же места, на котором она была прервана.
Обратите внимание! Существует также гибридный спящий режим - он является комбинацией гибернации и спящего. При его использовании, компьютер переводится в режим сна, одновременно с этим данные с оперативной памяти выгружаются на жесткий диск. Данная мера необходима на случай выключения питания в случае непредвиденного сбоя.
Включаем/выключаем режим гибернации
Как было упомянуто выше, при использовании гибернации используется пространство жесткого диска .
Файл hiberfil.sys, который расположен в корне системного диска, как правило, по объему равный объему оперативной памяти.
Если вы не используете режим гибернации имеет смысл его отключить, с целью увеличения места на системном диске.
Отключить режим гибернации можно, выполнив следующие шаги:


Причины отсутствия режима гибернации
В некоторых случаях гибернация может быть недоступна.
Для проверки доступности данного режима следует зайти в меню «Пуск», перейти в меню «Завершение работы» и нажать стрелочку справа от меню.

Как видим, пункт «Гибернация» отсутствует в данном списке. Данная ситуация может быть в случае, когда:
Включен гибридный спящий режим. Для отключения следует зайти в расширенные настройки электропитания и отключить гибридный режим.
Данный режим выключен в BIOS компьютера.
Для включения следует войти в BIOS и выставить соответствующий режим. Обратите внимание на тот факт, что старые BIOS, не поддерживающие режим ACPІ, не могут работать с дополнительными режимами питания, поэтому для решения данной проблемы следует обновить BIOS компьютера.
Для проверки доступных состояний спящего режима, необходимо запустить командную строку (пример того как это сделать приведен выше) и написать команду:

Настройка режима гибернации
Для настройки поведения компьютера в состоянии гибернации следует зайти в меню «Электропитания».
Для этого открываем меню Пуск, в строке поиска вводим «электропитание» без кавычек и переходим в соответствующее меню.

В меню электропитания доступны 3 плана:
высокая производительность - максимальная быстрота работы компьютера, взамен на повышенное потребление электроэнергии;
экономия энергии - пониженная быстрота работы компьютера, которая достигается пониженным потреблением электроэнергии;
сбалансированный - как видно из названия, данный план является компромисным решением между производительностью и энергопотреблением.
Пользователь может настроить каждый план под свои задачи (пункт «Настройка плана электропитания») и использовать каждый из них в зависимости от условий работы просто переставив флажок, напротив необходимого плана.

Для примера приведем процесс настройки Сбалансированного плана электропитания:
К преимуществам режима следует отнести, следующий ряд возможностей:
быстрое окончание и начало работы;
автоматический перевод в режим гибернации (в зависимости от настроек плана электропитания);
не отвечать на вопросы системы о сохранение документов.
К недостаткам использования режима гибернации следует отнести:
необходимость дополнительного места на системном жестком диске, в размере, равном объему оперативной памяти компьютера;
ряд проблем с выводом из гибернации в случае использования некоторых видов драйверов и программ;
возникновение проблем с выходом из спящего режима, в случае сбоя одной из аппаратных составляющих компьютера (BIOS, HDD).
проблемы с безопасностью поскольку, файл, содержащий копию оперативной памяти не шифруется и данные хранятся в открытом виде (за исключением ОС - OS X).
Гибернация: что это? Настройка, включение и выключение режима гибернации
В операционной системе «Виндовс» предусмотрено несколько режимов, помогающих снизить потребление электроэнергии, а также быстро загрузить веб-страницы или файлы, с которыми вы работали до перехода компьютера в одно из этих состояний.
Что такое гибернация, сон и гибридный сон? Данные режимы могут быть достаточно полезны, но некоторые пользователи отключают их. Почему они это делают, как деактивировать режим гибернации, вы узнаете далее.
Спящий режим
Когда вы работаете за компьютером, информация записывается в оперативную память. Если вы активируете режим сна, то все, над чем вы работали, сохранится, а устройство перейдет в режим пониженного энергопотребления.

Если вы захотите вновь запустить компьютер, то загрузка произойдет гораздо быстрее, так как в спящем режиме питание подается на планки ОЗУ. Для того чтобы прервать сон, достаточно нажать любую кнопку на клавиатуре или мышке. При этом сразу загрузятся файлы, над которыми вы работали, и последние веб-страницы.
Конечно, можно просто сохранить документы и выключить компьютер. Однако в этом случае вам понадобится немного дольше подождать, а потом еще поочередно открывать все файлы или сайты. К тому же иногда пользователь забывает добавить веб-страницу в «Закладки».
Как видите, режим «сон» весьма удобен, особенно если вам необходимо прервать работу на непродолжительное время.
Что такое режим гибернации?
Гибернация ориентирована прежде всего на ноутбуки, так как в этом режиме питание отключается полностью (кроме ОЗУ), а информация записывается на винчестер (файл hiberfil.sys). Кулеры также не функционируют, а значит, устройство может перегреться. Чтобы предотвратить подобную неприятность, а также исключить полную разрядку батареи, был изобретен этот режим.

Теперь необходимо немного подробней разобраться, что такое гибернация Windows 7 и как она происходит в «восьмерке». Итак, если вы работаете за компьютером, то, как уже было сказано выше, информация сохраняется в «оперативке». При переходе в режим гибернации данные перезаписываются в файл hiberfil.sys, который находится на системном винчестере. Кстати, размер этого файла равен размеру оперативной памяти. Следовательно, если вы используете гибернацию, будьте готовы к тому, что на жестком диске будет «съедаться» определенный объем свободного пространства.
Гибридный спящий режим
Что такое гибернация Windows 8 и 7, вы уже знаете. Остается рассмотреть последний режим - гибридный спящий. Отправляя компьютер в гибридный сон, информацию, с которой вы работали до этого, вы сохраняете и в оперативной памяти, и на винчестере. Если вдруг отключат электроэнергию, то с жесткого диска все данные вновь скопируются в «оперативку», а уже оттуда произойдет загрузка, когда вы будете выходить из гибридного сна.
Безусловно, это самый безопасный режим, ведь информация сохраняется сразу в двух местах, а значит, риск потери данных сводится к минимуму. Однако и загрузка устройства происходит дольше. Стоит отметить, что гибридный сон ориентирован на стационарные ПК, так как при переходе в обычный спящий режим автоматически запускается гибридный.
Гибернация в компьютере
Как было написано ранее, гибернация ориентирована на ноутбуки. Но неопытные пользователи часто спрашивают, что такое гибернация компьютера. А точнее, почему ее нет. На самом деле все очень просто. Для стационарных ПК предусмотрен только режим «сон». Когда вы его активируете, в действительности запускается гибридный спящий режим. Однако не всех юзеров это устраивает. Некоторые хотят видеть именно режимы «гибернация» и «сон».
Чтобы исправить ситуацию, перейдите в ПУ, а затем в раздел «Электропитание». Выберите вашу схему и нажмите ссылку «Настройка плана». Теперь необходимо кликнуть «Изменить дополнительные параметры». Здесь вам нужен подраздел «Сон». Нажмите «плюсик», чтобы развернуть меню. Последний шаг - деактивируйте опцию «Разрешить гибридный спящий режим».

Теперь вы знаете, что такое гибернация компьютера и как ее включить через ПУ.
Гибернация на ноутбуке
В отличие от стационарных персональных компьютеров, в ноутбуках по умолчанию предусмотрено два отдельных режима: сон и гибернация. Что касается гибридного сна, то его можно активировать через ПУ (так же, как на ПК гибернацию). Просто перейдите в раздел «Электропитание» (подраздел «Сон») и разрешите использование гибридного спящего режима.
Также вы имеете возможность настроить сон и гибернацию, открыв ПУ, а затем «Электропитание». Далее вам необходима ссылка «Действие кнопки питания» (левое меню). Здесь установите желаемые действия при закрытии крышки ноутбука и нажатии кнопки «Вкл/выкл».
Итак, после того как вы узнали, что такое гибернация в ноутбуке, у вас есть возможность настроить этот режим по своему усмотрению. Как правило, большинство пользователей используют спящий режим, если необходимо отлучиться ненадолго, а гибернацию - когда планируют вновь приступить к работе через несколько часов.
Деактивация режима «гибернация»
Вы уже имеете представление о том, что такое режим гибернации. Теперь рекомендуется разобраться, как его отключить. Обычно у новичков возникают сложности с этой операцией. Однако в действительности все не так уж и сложно.
Самый простой способ, позволяющий деактивировать режим гибернации, - использование командной строки. Для того чтобы ее вызвать, кликните кнопки Win+R и в появившемся окне впишите «cmd». Итак, вам осталось лишь добавить команду «powercfg /h off» (без кавычек и с пробелами). Кликните «Enter».

Теперь, если вы зайдете в «Пуск» и кликните «Завершение работы», то не увидите опции «гибернация». Также исчезнет файл hiberfil.sys и освободится место на винчестере.
Как видите, зная, что такое гибернация и как ее отключить, можно без помощи специалиста решить проблему, потратив всего несколько минут.
Примечание: проследите, чтобы командная строка открылась под учетной записью администратора.
Отключение через ПУ
Итак, теперь вы знаете, что такое гибернация в ноутбуке, и, возможно, захотите ее отключить. Сделать это можно через "Панель управления". Откройте ее и зайдите в раздел «Электропитание». Здесь возле вашей схемы кликните ссылку, чтобы настроить план. Теперь понадобится изменить дополнительные параметры, нажав на соответствующую ссылку.

Открылось окошко, где вам нужно найти раздел «Сон» и подраздел «Гибернация после». Измените значения, установив «0 секунд». Щелкните «Применить».
Деактивация через реестр
Еще один вопрос, который интересует пользователей: "Что такое режим гибернации компьютера и как его отключить через реестр?" Выполнить эту операцию можно следующим образом.
- Кликните Win+R и напишите команду «regedit».
- Откройте папку HKEY_LOCAL_MACHINE, а потом SYSTEM.
- Теперь перейдите в CurrentControlSet. Далее - в Control.
- Вам нужна папка Power, где понадобится установить значение «0» в параметрах HiberFileSizePercent и HibernateEnabled.
Последний этап - перезагрузка девайса. Для того чтобы снова активировать этот энергосберегающий режим, установите прежние значения. Теперь вы знаете, что такое гибернация в Windows и как ее отключить через реестр.
Отключение с помощью файла сценария
Можно значительно быстрее отключить режим гибернации, воспользовавшись файлом сценария. Для этого кликните ПКМ на рабочем столе и создайте текстовый документ. Назовите его, например, «Деактивация гибернации».
Откройте этот документ и пропишите «powercfg /h off». Сохраните его и закройте. Теперь войдите в ПУ и откройте «Параметры папок». Снимите чекбокс, установленный возле опции «Скрывать расширения для зарегистрированных файлов». Далее кликните «Применить».
Следующий шаг - изменение расширения.txt на.cmd. Подтвердите ваше решение. Теперь, если вы кликните по этому файлу, гибернация отключится.
Вы получили исчерпывающий ответ на вопрос о том, что такое гибернация. Но прежде чем включать или отключать ее, рекомендуется прислушаться к некоторым советам.
- Если вы вообще не используете данный режим, то лучше его отключить, тем самым освободив место на жестком диске, ведь чем больше «оперативки» установлено на устройстве, тем больше места занимает файл hiberfil.sys.
- Для активации и деактивации гибернации вы можете использовать утилиту Fix it, которую нужно скачать с официального сайта "Майкрософт". Инсталляция не требуется, просто кликните по программке и подтвердите условия использования Fix it.
- Если вы планируете ненадолго прервать работу за компьютером, то воспользуйтесь режимом «сон». При продолжительном бездействии лучше отправить компьютер в гибернацию.
Заключение
Теперь вы узнали, что такое гибернация, и сможете самостоятельно ее отключить, если этот режим вам не нужен. Многие пользователи, которые работают за стационарными ПК, предпочитают деактивировать гибернацию, особенно в тех случаях, когда необходимо освободить место на винчестере.

При этом, если вы пользуетесь ноутбуком, то опытные юзеры рекомендуют оставить данный режим, так как батарея может разрядиться, и вы не успеете сохранить проект, над которым работали. Но все же окончательное решение принимать вам.
Каким бы длительным ни был сеанс работы за компьютером, наступает момент, когда приходится прерывать свой труд и выключать ПК-машину. Все просто, если нужно лишь сохранить документ или закрыть приложение. В случае одновременной работы с десятком программ или файлов дела могут обстоять сложнее.
Причина здесь проста: никому не хочется тратить драгоценное время, которое уходит на запуск ПК с нуля, а также поочередно щелкать по множеству ярлыков с целью восстановления предыдущего сеанса. Избежать подобных неудобств поможет гибернация – особый режим функционирования компьютера.
Итак — что такое гибернация?
Проводя аналогии с миром животных, непонятное на первый взгляд слово гибернация дословно интерпретируют просто – “зимняя спячка”. Переводя компьютер в такой режим, пользователь выключает все процессы, но сохраняет данные о текущем состояние ПК в системном файле, располагающемся в корневой папке диска, на который установлена Windows.
Имя этого файла – hiberfil.sys . Позже, включив компьютер, оператор увидит все окна, с которыми он работал перед выключением ПК, снова открытыми.
Нельзя путать гибернацию и спящий режим. Если при внезапном отключении питания в первом случае (режиме гибернации) данные о последнем сеансе не пропадут, так как они находятся на винчестере, то в последнем – их потеря неизбежна.
Дело в том, что в режиме сна компьютер не выключается, он просто находится в состоянии экономии энергии. Информация же в это время записывается в оперативную память, а, как известно, при отсутствии электричества ячейки ОЗУ пустые.
Преимущества и недостатки использования гибернации
Использование данной функции имеет свои плюсы . К таковым стоит отнести:
- Быстрое выключение устройства и возобновление его работы;
- Сохранение текущего состояния возможных открытых документов в автоматическом режиме;
- Спасение текущего проекта в случае, если заряд аккумулятора снизился до критического уровня.
Нельзя забывать и о недостатках данного режима . Они следующие:
- Файл hiberfil.sys занимает на системном диске несколько гигабайтов;
- Расположение файла в Windows изменить не предоставляется возможным;
- Существует вероятность сбоев в работе системы в некоторых случаях;
- На компьютере может быть установлено программное обеспечение, которое при выходе из режима гибернации выдаст ошибку.
Включение и выключение режима гибернации в Windows
В операционной системе Windows Vista, а также в “семерке” и “восьмерке” гибернация включена по умолчанию. Чтобы отправить машину в этот режим, при запущенном компьютере в Windows 7 достаточно щелкнуть по кнопке “Пуск”, навести курсор на стрелку возле кнопки “Завершение работы”, сделать щелчок по ссылке “Гибернация”.
Если данная функция не используется, и при этом присутствует необходимость расширить свободное пространство на системном диске, гибернацию можно отключить, воспользовавшись командной строкой.
Первый шаг – жмем “Пуск”, затем – правой кнопкой мыши щелкаем на кнопке “Командная строка”, далее – “Запуск от имени администратора ”.

В открывшемся окне прописываем команду powercfg /h off , жмем клавишу Enter. Аналогичным способом осуществляется и включение режима гибернации, но вводить необходимо команду powercfg /h on .

Отключить режим гибернации можно и через панель управления. Очередность действий:
- Жмем “Пуск”, входим в панель;
- Переходим в раздел “Электропитание”.