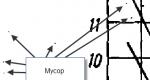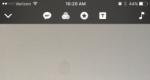Как отредактировать документ после сканирования. Программы для редактирования сканированных документов
Сканирование документов на самом деле далеко не такой простой процесс, как может показаться на первый взгляд. Казалось бы, что сложного: достаточно положить документ в сканер, нажать соответствующую кнопку на корпусе, и получить документ на экране монитора.
Но если вы будете подходить к этому процессу столь пренебрежительно, то и качество сканирования окажется соответствующим. Зачастую люди видят основную проблему в самом сканере – мол, он недостаточно хороший, поэтому сканирует плохо, и действующую технику нужно заменить на более дорогостоящую.
Конечно, если у вас есть лишние деньги, всегда можно купить более хороший сканер . Но, во-первых, он далеко не всегда решит поставленную проблему. Во-вторых, потраченные деньги будут просто несоизмеримы с теми различиями, которые вы заметите. И, наконец, вы практически всегда можете «выжать» необходимый результат и из собственной техники, если будете подходить к процессу сканирования правильно. Как же это сделать?
Качество исходных документов – прежде всего
Вы можете купить самую дорогую технику, все правильно настроить, и даже уделить внимание самым мелким деталям, но все равно не получить достаточно качественного изображения на экране. Главной причиной этого является именно низкое качество исходных документов. Как его исправить? Все это зависит уже от конкретной ситуации, но к сканеру такие манипуляции не имеют никакого отношения.
В сущности, у любой техники есть свои возможности. Сканер, в какой-то мере может улучшить качество изображения, но не намного, и это самое улучшение результата, тем более дорогой должна быть техника. Если вам по каким-то причинам приходится работать с документами низкого качества, то выбирайте более дорогую и хорошую по техническим параметрам технику, если нет, то в большинстве случаев будет достаточно и самых простых моделей.
Уход за сканером
Вам стоит правильно ухаживать за сканером. В частности, стекло, которое покрыто пылью, или уже слишком поцарапано вследствие длительной эксплуатации, может снижать качество сканирования. Тоже самое можно сказать и про откровенно изношенные фотоэлементы, с помощью которых осуществляется сканирование.
Некоторая потеря качества может происходит и при передаче изображения, если оно осуществляется, например, беспроводным путем и на достаточно далеко расстояние.
В большинстве случае замена отдельных элементов или просто профилактические работы с принтером приводят к значительному улучшению качества сканирования.
Правильная настройка
Правильно настраивать нужно любую технику, и сканеры в данном случае не являются исключением. Настройка заключается не только в установке драйвера и обнаружении связи со сканером или МФУ, но и выбора должного разрешения для проведения сканирования, а также программы, в которую будет отправляться готовое изображение. Для фотографий лучше выбрать соответствующие редакторы, для текста – блокнот, Word или другие текстовые редакторы.
Если вы по каким-то причинам не можете настроить принтер самостоятельно, то лучше обратиться к специалистам , ведь так вы сможете и получить лучшее качество изображений, и сэкономить свои деньги. Ведь такой подход – куда более экономичное решение по сравнению с покупкой дорогостоящей и профессиональной техники, в которой зачастую просто нет необходимости.
Видео о том, как улучшить качество сканирования
Очень часто случается так, что требуется отредактировать текст, содержащийся только в бумажном варианте. Для распознавания и редактирования на данный момент имеется немало программ, которые различаются не только качеством результатов, но и расширенным функционалом. Fine Reader является одним из лучших существующих приложений для выполнения этих целей.
Вам понадобится
- - текстовый редактор;
- - программа Fine Reader.
Инструкция
Инструкция
Иногда нет времени для того чтобы создать новый документ и необходимо срочно:
- отредактировать сканированный чертеж или схему, внести в документ дополнения, комментарии;
- вставить в сканированный рисунок формы документа поля для заполнения;
- просто получить чистый, без помарок и лишнего грязного фона документ.
Для этого сканированный документ предварительно необходимо преобразовать в черно-белый, при необходимости устранить перекос, и очистить от "мусора".
Предвижу вопрос - почему бы не включить при сканировании черно-белый режим? Можно, но качество полученного изображения в этом случае будет на порядок ниже, чем в рассмотренном примере.
Существуют специализированные программы для этих целей, такие как Spotlight Pro, но они сложны в использовании, и для их освоения требуется значительное время.
Я хочу предложить более простой, но эффективный вариант обработки сканированных документов, с помощью программы оптического распознавания текста ABBYY FineReader 9.0.
Сканировать документ, можно непосредственно из интерфейса программы или вставить для обработки уже сканированный рисунок.
Для наглядности и усложнения задачи, мы возьмем уже сканированный разворот книги, с перекосом страниц и пожелтевшими от времени страницами. Используя программу ABBYY FineReader 9.0, преобразуем рисунок в черно-белый, исправим перекос и очистим от мусора.
- Запускаем программу ABBYY FineReader и в меню Сервис
, выбираем команду Опции
.
В открывшемся окне, во вкладке Сканировать/Открыть , отмечаем пункт Не обрабатывать полученные изображения , так как распознавать текст мы не будем - нам нужно только изображение. Выбираем параметры Обработки изображения : - Теперь очистим изображение от мусора - мелких точек. Для этого, просто нажмем 1-3 раза кнопку Очистить изображение
, при этом наблюдаем за процессом удаления мусора. при первом нажатии удаляются более мелкие точки, а при последующих, крупнее.
Участок рисунка до начала процесса очистки от мусора.

Участок рисунка после однократного нажатия на кнопку Очистить изображение

Участок рисунка после второго нажатия на кнопку Очистить изображение

- Теперь, осталось очистить изображение от крупных "клякс" и затемненных участков. Сделать это можно с помощью инструмента Ластик
.
Принцип работы этого инструмента, отличается от работы аналогичных инструментов других распространенных графических редакторов, и конечно в лучшую сторону. В данном случае, отпадает необходимость "ёрзать" пиктограммой листика по изображению, периодически выбирая команду отмена, после нечаянно стертой полезной информации. Стереть участок изображения в программе ABBYY FineReader, можно методом выделения этого участка.
Удерживая левую кнопку мыши, выделяем участок изображения любых размеров, и, убедившись, что в выделенный участок входят только элементы, предназначенные для удаления, отпускаем кнопку. Выделенный участок очищен. - Осматриваем получившийся очищенный рисунок, и на одной из страниц обнаруживаем небольшой нюанс. Строки текста слегка искажены. Но оказывается и от этого дефекта сканирования можно легко избавится. Нажимаем кнопку Исправить искажение строк
, и дефект исправлен.
Участок изображения до исправления искажения строк

Участок изображения после исправления искажения строк

- Вот и все, получилось чистое, без перекосов и искажения строк изображение.
Его можно распечатать, не тратя лишнюю краску на кляксы и грязь, отправить по электронной почте другу, без угрызения совести за не качественный скан, а так же сохранить для дальнейшего использования в любом из поддерживаемых форматов.
Для сохранения изображения в меню Файл
, выбираем команду Сохранить изображение как...
. Выбираем любой из поддерживаемых форматов:
Bitmap, черно-белый (*.bmp; *.dib; *.rle)
Bitmap, серый (*.bmp; *.dib; *.rle)
Bitmap, цветной (*.bmp; *.dib; *.rle)
DCX, черно-белый (*.dcx)
DCX, серый (*.dcx)
DCX, цветной (*.dcx)
JBIG2 (*.jb2; *.jbig2)
JPEG 2000, серый (*.jp2; *.j2k)
JPEG 2000, цветной (*.jp2; *.j2k)
JPEG, серый (*.jpg; *.jpeg)
JPEG, цветной (*.jpg; *.jpeg)
PCX, черно-белый (*.pcx)
PCX, серый (*.pcx)
PCX, цветной (*.pcx)
PNG, черно-белый (*.png)
PNG, серый (*.png)
PNG, цветной (*.png)
TIFF, черно-белый, несжатый (*.tif; *.tiff)
TIFF, черно-белый, packbits (*.tif; *.tiff)
TIFF, черно-белый, сжатие: ZIP (*.tif; *.tiff)
TIFF, черно-белый, сжатие: LZW (*.tif; *.tiff)
TIFF, черно-белый, Group4 (*.tif; *.tiff)
TIFF, серый, несжатый (*.tif; *.tiff)
TIFF, серый, Packbits (*.tif; *.tiff)
TIFF, серый, сжатие: JPEG (*.tif; *.tiff)
TIFF, серый, сжатие: ZIP (*.tif; *.tiff)
TIFF, серый, сжатие: LZW (*.tif; *.tiff)
TIFF, цветной, несжатый (*.tif; *.tiff)
TIFF, цветной, Packbits (*.tif; *.tiff)
TIFF, цветной, сжатие: JPEG (*.tif; *.tiff)
TIFF, цветной, сжатие: ZIP (*.tif; *.tiff)
TIFF, цветной, сжатие: LZW (*.tif; *.tiff)
PDF (*.pdf)


Очищенные сканы страниц от "мусора" и с исправленным искажением строк.
Хочется отметить, многие в настоящее время переводят свои документы (чертежи, схемы, книги...) в электронный вид. При большом объеме работ, удобнее использовать для этих целей фотоаппарат. С некоторыми моделями сканеров и фотоаппаратов, поддерживающих функцию переснятия документов, программа ABBYY FineReader, идет в комплекте. При выборе инструмента для перевода документов в электронный вид, следует учесть это, так как FineReader, с учетом её основного назначения - оптического распознавания текста, для тех, кто работает с документами не менее полезная программа, чем текстовый редактор.
В ходе работы с документацией и базами данных возникает немало существенных проблем. И речь идет не о массе ошибок, которые можно найти в документах, требующих из-за этого создания нового файла с исправлениями, но и в простой человеческой лени. В принципе, лень всегда являлась двигателем прогресса, поскольку людям всегда хочется все сделать быстрее, чтобы избавиться от лишних забот, а дабы отдыхать было можно как можно больше, следует делать работу еще и качественно. В этом случае вопрос касается того, что многие документы для полного занесения в какую-нибудь базу данных или общий реестр требуют набора текста по-новому, а это начинает не просто утомлять, но и надоедать. Для такого случая существует сканер и программа для редактирования сканированных документов.
Что делает сканер?
В целом, сканер - это устройство, которое переносит текст из напечатанного документа (газета, журнал, книга и т. д.) на компьютер, делает он это в виде изображения. В некоторых устройствах есть специальные программы, которые контролируют процесс сканирования, при этом существует возможность выбрать даже формат, в который преобразуется исходник. В стандартном случае это фактически просто снимок какого-то документа, редактирование которого невозможно в силу того, что символы не могут быть распознаны.
Что можно сделать потом
Вы сможете свободно управлять полученным документом, редактируя и видоизменяя весь или часть текста в целом, лишь в случае, если используется специализированная программа для редактирования отсканированных документов. Эти утилиты занимаются и переводом их в текст, который можно обрабатывать и редактировать. Существует множество программ подобного рода, и каждая из них имеет свои нюансы.
Старый добрый ABBYY FineReader
Пожалуй, самая распространенная программа для редактирования отсканированных документов с гордым названием ABBYY FineReader - это целый пакет редакторов, который позволяет производить всевозможные манипуляции с отсканированным изображением. Высокий результат работы достигается за счет того, что программа может распознать документ любого качества (даже если вы просто сделали фото на камеру мобильного телефона), а также из-за возможности распознавания многоуровневых файлов, которые содержат таблицы, рисунки и прочие мелкие детали. При этом в ходе распознавания можно задать язык, что помогает ABBYY FineReader выбрать правильные символы сравнения, благодаря чему программа выдает текст с наименьшим количеством погрешностей.

Помимо прочего, данный редактор отлично справляется с Таким образом, если у вас есть файл такого формата, то редактирование сканированных документов PDF будет проходить быстро и без лишних усилий. Сам внешний интерфейс интуитивно понятен и не требует дополнительных навыков, такая доступность для пользователя любого уровня и повлияла на его популяризацию. Да и после распознавания вы можете сравнить полученный результат и откорректировать огрехи, допущенные программой, прямо в меню редактора. Сам же результат сохраняется как отдельный документ, который вы можете изменять, как вам заблагорассудится.
Хитрости работы с PDF-форматом
Редактирование сканированных документов - дело монотонное, а если исходником служит PDF-файл, то тут есть свои хитрости. Дело в том, что редактор вида FineReader весьма хорош в этом деле, но его стоимость зачастую отталкивает пользователя и заставляет искать аналоги. Поэтому есть ряд отдельных утилит, которые позволяют производить узкоспециализированную работу, нацеленную на файлы PDF-формата.

PDFill PDF Tools
PDFill PDF Tools - бесплатная программа для редактирования сканированных документов с расширением PDF. Она содержит ряд дополнительных опций, таких как объединение или разъединение документов, редактирование или полное удаление содержимого, преобразование PDF-файла в изображения и наоборот. Также здесь можно создавать списки, редактировать встроенные изображения, выравнивать текст и многие другие настройки, которые привычны любому пользователю пакета Microsoft Word или его аналогов. Данная программа абсолютно бесплатна и предназначена для любого уровня пользования (частного, корпоративного и т. д.). Интерфейс здесь, конечно, не самый дружелюбный, но набор функций и отладок все это восполняет с лихвой. Вот только русскоязычного меню пока нет, поэтому, если с английским не сложилось, придется повозиться со словарем.

Free PDF Editor
Еще одна бесплатная утилита, которая позволяет редактировать PDF-файлы. Тут более понятный и удобный интерфейс. Да и программа поддерживается многими операционными системами, единственный минус заключается в том, что готовый документ отредактировать нельзя. Зато можно сканировать прямо в эту программу, и уж тогда работать полным ходом. Правда, придется повозиться с созданием поскольку иначе такая программа для редактирования сканированных документов попросту не будет работать.
OCR-редактор
Если же вернутся к началу и вести речь о бесплатных аналогах FineReader, то существует программа для редактирования документов doc под названием OCR Form. Достаточно полезная утилита, особенно если вам доводится работать с несколькими языками (в наличии поддержка свыше 20-ти самых распространенных языков). Она отлично справляется с полиграфией или документами плохого качества, но что касается рукописного текста, то здесь все не так гладко. Конечно, распознать такой текст OCR может, но вот качество этого распознавания пока оставляет желать лучшего.

Что же касается внешнего вида, то тут ему могут позавидовать многие редакторы - все предельно просто: открываете файл и сканируете, потом сохраняете в подходящем формате - и дело с концом. Популярность утилита заработала благодаря возможности самообучения, так называемой адаптивной системе распознавания, что позволят осуществлять распознавание все лучше и лучше при каждом новом запросе.
Еще одна из семейства OCR
Редактирование - кропотливое занятие, поэтому не удивительно, что для хорошего результата некоторые пользователи ищут другие методы. В таких случаях есть возможность воспользоваться еще одной утилитой - SimpleOCR. Из названия понятно, что это приложение, которое похоже на предыдущее - OCR, но в более упрощенном и совершенном виде. Здесь для вас есть возможность ручного добавления слов за счет встроенного редактора, возможность редактирования текста прямо в окне утилиты, а также работа с целыми пакетами данных (можно загрузить сразу несколько файлов, которые будут распознаваться).

Но внешний вид может слегка тут уж придется немного почитать о самой программе и принципах ее работы. В противном случае вместо отличного редактора вы можете получить бесполезную программу для редактирования сканированных документов, которая занимает пространство на вашем компьютере.
А если документ - картинка?
Иногда, когда вы проводите редактирование сканированных документов jpg-формата, есть необходимость выделить не текст, а именно картинку (схему, таблицу, график и прочее). А тут уже вопрос совершенно иной. Ведь при распознавании текста задача ставится совсем по-другому. Теперь нужно не просто распознать изображение, а еще и привести его в эстетичный вид. К примеру, если отсканировать схему из книги, то будут видны отпечатки чернил с других листов. Чтобы избавиться от этих «помех», следует прибегнуть к помощи графически редакторов.

Одним из таких может быть старый добрый Paint, но в мире, где правит технологический прогресс, первичные позиции в этом вопросе отдают старому доброму Photoshop’у, поскольку это и быстрее, и удобнее. Редактирование сканированных документов в "Фотошопе" позволяет избавляться от пятен и «грязи», изменять цвета рисунков, варьировать их контрастность и яркость при помощи наборов всевозможных фильтров. К тому же уроков к тому, как сделать ту или иную операцию, предостаточно, поэтому не нужно быть «гением "Фотошопа"», достаточно просто захотеть.
Существует еще масса других редакторов, которыми вы можете воспользоваться, также прекрасными аналогами могут быть и онлайн-утилиты, которые позволяют распознавать сканированный текст, даже не занимаясь подбором какого-либо другого специализированного программного обеспечения. В целом, любая программа для редактирования сканированных документов имеет право на жизнь и на то, чтобы вы ее оценили.
Программа для оптического распознавания текстов. ABBYY FineReader умеет распознавать текст из отсканированных бумажных документов, PDF-файлов, а также документов, отснятых цифровым фотоаппаратом. Распознанные программой текстовые документы можно в дальнейшем редактировать, используя приложения Microsoft Office. Если нужно, то при распознавании текста будет сохранена вся структура оформления документов. FineReader работает со всеми популярными моделями современных сканеров и многофункциональных устройств (МФУ). Если пользователю нужно отсканировать и распознать большое количество страниц текста, то в программе предусмотрен специальный режим для работы с автоматическими сканерами (сканер с автоподатчиком бумаги). Программа может распознавать текст в файлах следующего формата: PDF, BMP, PCX, DCX, JPEG, JPEG 2000, TIFF, PNG, DjVu, при необходимости будет произведена обработка цифровых изображений для повышения качества оптического распознавания текста (изображение можно обрезать, очистить от ненужных элементов, устранить неточности, искажения строк, осуществить поворот или зеркальное отображение).Программа представляет собой комплексное приложение для работы с текстовыми документами. Её основное назначение – оптическое распознавание символов. Создатель программы - российская кампания ABBYY Software (мировой лидер в области систем распознавания). Приложение осуществляет быстрый и точный перевод отсканированных документов в редактируемый формат, с сохранением всех оригинальных деталей источника. FineReader умеет распознавать PDF файлы, цифровые фотографии и бумажные документы. Программа точно воспроизводит вид оригинального источника, поддерживая распознавание текста на 186 языках и осуществляет прямой экспорт в приложения Microsoft Office.
С помощью приложения решаются такие задачи, как: создание и редактирование электронных документов на основе бумажных источников, перевод в редактируемый формат документов слабого качества, обработка документов со сложной структурой содержания, включающих таблицы, иллюстрации, схемы и т.д., поиск и редактирование текста в любых форматах. По мнению большинства специалистов, программа является лучшей в своей области.
Если говорить о практике использования этой программы в Рунете, то многим пользователям уже давно известна эта программа Файн Ридер (русский перевод названия), основное назначение которой – выполнение так называемого оптического распознавания текста. Если проще – с помощью этой программы любой напечатанный на бумаге текст может быть преобразован в один из электронных форматов. Последняя версия программы отличается не только обновленным и более удобным интерфейсом, но и улучшенной функциональностью.
Фактически, все основные действия могут быть выполнены посредством одного щелчка мыши, которым выбирается одно из предлагаемых при запуске программы действий. Среди них – возможность сканирования документов в формат.doc, конвертация фотографий, сканирование в Excel, сохранение изображений и их сканирование, распознавание изображений и др. С целью повышения удобства использования программы, рабочая область была увеличена, а кнопки, запускающие то или иное действие, находятся теперь на боковой панели.
Чтобы не затруднять пользователя, по умолчанию все файлы, которые он открывает, распознаются автоматически. При необходимости, опытный пользователь может выполнить глубокие настройки функционала FineReader. А работа с изображениями значительно упростилась благодаря новому диалогу. Использование приложения позволяет распознавать документы, составленные с использованием более чем одного языка, преобразовывать файлы PDF, распознавать штрих-коды и вести морфологический поиск. И хотя это далеко не полный перечень его возможностей, уже только это может сподвигнуть многих пользователей установить у себя на постоянной основе Файн Ридер и использовать его по мере необходимости.
И подводя черту под вышесказанным, можно вкратце так обозначить функциональные возможности: эта программа используется для оптического распознавания различных текстовых документов. При распознавании текста, программа сохраняет исходное форматирование и оформление документа (цветной текст, текст на фоне картинок, различные начертания шрифтов, обтекание картинок текстом, таблицы и т.д.). FineReader умеет работать с отсканированными бумажными документами (поддерживается работа практически со всеми популярными моделями сканеров и многофункциональных устройств), с документами, отснятыми цифровыми фотоаппаратами, распознаёт текст и графику из PDF файлов. А также экспортирует результаты оптического распознавания текстов в популярные офисные приложения: Word, Excel, PowerPoint, Lotus Word Pro, Corel WordPerfect, OpenOffice. Распознанный текст можно сохранить в различных форматах: PDF, PDF/A, DOCX, XLSX, RTF, DOC, XLS, CSV, TXT, HTML, Unicode TXT, Word ML, LIT, DBF.