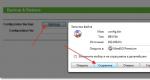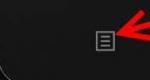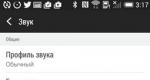Как проверить сколько осталось оперативной памяти. Как узнать какая оперативка стоит на компьютере? Каковы основные характеристики оперативной памяти и зачем их знать
Оперативная память используется для хранения данных, с которыми в данный момент работают программы. От объема ОЗУ напрямую зависит производительнос ть, поэтому неудивительно, что при модернизации перед пользователями встает вопрос, как определить оперативную память на компьютере.
Определить ОЗУ
Для чего же определять какая оперативная память установлена на компьютере? Обычно это нужно для того, чтобы добавить планки оперативной памяти или поменять на больший по объему, что может помочь оптимизации ПК или ноутбука.
Физический осмотр
На самой планке оперативной памяти обычно указывается вся необходимая информация: производитель, модель, объем, тип. Проблема в том, что эти сведения (кроме объема – он указан в гигабайтах) представлены в зашифрованном виде. Например, тип DDR 3 обозначается как PC 3 (DDR 2 –PC 2 и т.д.).

В принципе, ничего сложного здесь нет, учитывая, что пользователям обычно хватает информации об объеме ОЗУ и его типе. Остальные же сведения можно узнать из той же Википедии, где в статьях о типах оперативной памяти приводятся спецификации стандартов.

Если же вас интересует только вопрос, как узнать, сколько оперативной памяти на компьютере, то лучше не лезть в системный блок и воспользоваться программными методами.
Сведения о системе
В Windows есть удобный инструмент просмотра технической информации, который называется «Сведения о системе». Запустить его можно через меню «Выполнить» (вызывается - Win +R ) командой «msinfo32».

Еще один способ узнать, сколько оперативной памяти на ПК,– открыть свойства компьютера:
- Кликните по иконке «Компьютер» правой кнопкой .
- Выберите «Свойства».
- Посмотрите на значение строки «Установленная память».

Больше никакую информацию встроенные инструменты Windows не предоставляют. Возникает вопрос – как узнать, какая у меня оперативная память, и ознакомиться со всеми её основными характеристиками?
Сторонний софт
Чтобы посмотреть все значимые характеристики оперативки, необходимо прибегнуть к помщи специальных утилит. Для начала можно попробовать скачать бесплатную программу HWiNFO.
- Запустите утилиту.
- Перейдите в раздел «Memory » .
- Ознакомьтесь с параметрами установленной оперативной памяти.

Отвечая на вопрос пользователей «как узнать, сколько у меня оперативной памяти», мы не могли пройти мимо утилиты . В стартовом окне этой программы в меню слева есть раздел «Оперативная память». Зайдите в него – после недолгого ожидания, пока программа собирает данные, справа появится полный перечень характеристик обнаруженных оперативных запоминающих устройств.

Теперь вы в курсе, как узнать, сколько оперативной памяти на ПК или ноутбуке, а также сможете при необходимости посмотреть полную спецификацию планки. Вооружившись этими сведениями, можно увеличивать производительнос ть компьютера, так что не пренебрегайте столь полезной информацией.
Вопросы пользователей по поводу того, как узнать, сколько памяти на компьютере, или освободить ее для повышения производительности системы, выглядят совершенно естественными. Связано это может быть со множеством факторов, включая проверку соответствия конфигурации системным требованиям какого-то устанавливаемого программного обеспечения или касательно ускорения работы Windows. Для этого существует несколько основных способов, обсудить которые предлагается максимально подробно. Но для начала следует немного остановиться на том, о какой именно памяти идет речь.
Как узнать, сколько памяти на компьютере: жесткий диск и ОЗУ
Основными элементами, соответствующими категории запоминающих устройств, являются жесткие диски, съемные носители и оперативная память (включая и выделенную память графических адаптеров). Иногда сюда же можно включить кеш-память и виртуальную память, но они большей частью связаны с винчестерами, поскольку выделяемое под их нужды место резервируется как раз на жестком диске.
Если говорить о доступном дисковом пространстве, узнать такую информацию можно непосредственно через встроенный файловый менеджер системы, называемый «Проводником». Открыть его можно разными способами, но проще всего воспользоваться значком компьютера (только в Windows 7 и ниже), а также запустить программу путем быстрого вызова одновременным нажатием клавиш Win + E, которые имеются на любой современной клавиатуре.
Как раз в разделе «Мой компьютер» или «Этот компьютер», который открывается по умолчанию, и можно посмотреть общий размер всех имеющихся дисков логических разделов, объем занятого и свободного места. По всей видимости, это знают все.
Если же речь идет о том, как узнать, сколько оперативной памяти на компьютере, простейшим решением станет использование ПКМ на значке компьютера с выбором пункта "Свойства".

После указания типа операционной системы и модели процессора будет дана краткая информация об общем и доступном объеме ОЗУ.

Также краткие сведения о планках ОЗУ можно найти в диалоге DirectX, который запускается из консоли выполнения программных апплетов (Win + R) командой dxdiag, соответствующей названию исполняемого файла без указания расширения. А вот на вкладке монитора можно просмотреть и объем памяти видеоадаптера, что может пригодиться владельцам интегрированных чипов.

Если говорить о том, как узнать, сколько оперативной памяти на компьютере в более расширенном варианте, приплюсовав сюда и возможно задействованную виртуальную память (если только не отключено использование файла подкачки), это получится сделать через специальный раздел сведений о системе, который также можно вызвать из меню «Выполнить», используя для этого сокращение msinfo32.
Аналогичные сведения, правда, уже с отображением загрузки ОЗУ в режиме реального времени можно получить через «Диспетчер задач» на вкладке производительности или через специальный системный монитор, в котором производится отслеживание всех активных в данный момент активных процессов с указанием использования оперативной памяти для каждого из них.
Не исключается и использование сторонних узконаправленных информационных утилит вроде AIDA64, CPU-Z, Speccy и множества других.
Как освободить место на диске?
Теперь несколько слов о том, как освободить память на компьютере применительно к жестким дискам. Вероятно, многие пользователи совершенно четко понимают, что для этого нужно что-то удалить с винчестера, причем и из «Корзины» тоже, поскольку под нее на жестком диске место тоже резервируется. Самыми большими принято считать файлы изображений, видео и музыку. Поэтому их можно либо удалить, либо перенести на съемный носитель, либо поместить в какой-то облачный сервис, либо просто избавиться от дубликатов, которых может быть очень много.
Как освободить память на компьютере другими методами?

Можно воспользоваться инструментами очистки диска, или деинсталлировать большие, ненужные или редко используемые программы через стандартный раздел, или выполнить аналогичные действия при помощи приложений-оптимизаторов, которые заодно могут почистить и системный реестр. Попутно в список удаления можно включить и временные файлы браузеров, кэшированные пакеты обновлений операционной системы, компоненты старых версий Windows и даже резервные копии.
Как освободить оперативную память на компьютере: простейший вариант действий
Теперь перейдем к главным вопросам, связанным со снижением нагрузки на ОЗУ. Просто так ненужные компоненты в ней не удалишь. Но как освободить память на компьютере с Windows 7 или с любой другой системой в этом случае?

Самым примитивным действием считается завершение ненужных активных процессов в «Диспетчере задач». Но тут возникает множество трудностей, поскольку далеко не все фоновые процессы можно останавливать безболезненно для системы (она может вообще перестать работать). К тому же после перезагрузки все равно включенные службы будут запущены снова. Поэтому от некоторых из них придется избавиться.
Операции с автозагрузкой
Теперь посмотрим, как освободить память на компьютере с Windows 10 и ниже путем отключения ненужных апплетов, которые стартуют вместе с системой. Для этого предусмотрен раздел автозагрузки.

В седьмой модификации и ниже он находится в конфигурации (msconfig), а в восьмой и десятой вынесен прямо в «Диспетчер задач». Деактивировать можно практически все (особенно сильно это касается разного рода апдейтеров, следящих за выходом обновлений для установленных программ). Оставить можно только компоненты антивирусов, а в Windows 7 и ниже - службу ctfmon, отвечающую за отображение значка языка и панели смены языков.
Для отключения большего количества процессов можно воспользоваться соответствующим разделом в реестре или автоматизированными программами-оптимизаторами, что намного предпочтительнее.
Отключение ненужных компонентов операционной системы
Говоря о том, как освободить память на компьютере, не следует забывать о некоторых фоновых службах, представленных в системе в виде компонентов Windows.

Так, например, можно запросто деактивировать модуль Hyper-V, который необходим только в случае использования виртуальных машин, или отключить службу печати, если у пользователя нет принтера. Можно избавиться даже от браузера Internet Explorer, служба которого, несмотря на использование другого обозревателя по умолчанию, все равно является активной.
Остановка служб
И еще несколько слов о том, как освободить память на компьютере, но уже путем отключения самих служб. Конечно, выполнить такие действия можно и в групповых политиках, и в реестре, и в «Планировщике заданий». Но там могут быть представлены далеко не все апплеты.

Поэтому следует войти именно в раздел служб (services.msc), выбрать компонент для деактивации, через двойной клик зайти в редактирование параметров и - ВНИМАНИЕ! - сначала остановить процесс, а только потом установить тип запуска на отключенное состояние и сохранить изменения. Так, например, запросто можно выключить геолокацию, ту же службу печати и еще огромное количество ненужных процессов, включая даже автоматический поиск и установки апдейтов для самой системы. Но без специальных знаний такими вещами самостоятельно лучше не заниматься, если не хотите, чтобы система вообще перестала работать.
Утилиты для обслуживания ОЗУ в реальном времени для снижения нагрузки
Наконец, чтобы упростить себе действия и не нанести системе непоправимый урон, лучше всего воспользоваться именно оптимизаторами или специальными утилитами для выгрузки ресурсоемких компонентов из оперативной памяти.

Можно активировать соответствующий модуль, а очистка ОЗУ будет производиться автоматически и в реальном времени, что и позволит высвободить часть памяти под нужды других пользовательских задач.
И снова всем привет дорогие друзья! Сегодня я вам расскажу о том, как узнать сколько оперативной памяти на компьютере. Если вы попали на эту страницу, то вы наверняка хотите ее прикупить (я думаю). Ну или просто из любопытства. Так или иначе, давайте сразу к делу. Вначале введу вас в курс дела и расскажу о том, что такое оперативная память.
Оперативная память — это есть ОЗУ (оперативно запоминающее устройство) или RAM (Random Access Memory тоже самое что и ОЗУ). Без этой памяти не работала бы ни одна программа в принципе. Вообще есть два типа памяти: оперативная и физическая. Эти типы можно сравнить с двумя сундуками. Один без замка (оперативная память), а другой с замком (физическая). И дело не в какой-нибудь там шифровке, а в скорости получения того, что там храниться. И судя по моему примеру-ассоциации, это можно понять. Кстати, при выключении компьютера, оперативная память обнуляется (так для справки).
Ниже на фотографии видно как выглядит одна планка оперативки. По внешнему виду конечно же могут отличаться, но размер в общем то один и тот же. Тут показана навороченная планка. Простенькие же выглядят без всякого внешнего пластика. Только зеленая плата на которой установлено ряд чипов.
Если вы знаете еще какие-либо варианты, то прошу написать в комментарии для полноценности статьи. Заранее спасибо. Ну а я приступаю к рассмотрению вышеперечисленных способов.
Способ N1. При помощи стандартных средств windows
Есть несколько вариаций данного способа. Я расскажу о самом простом, быстром и эффективным. Если вам интересны другие вариации, то можете посмотреть в прошлой статье. Там я рассказывал о характеристиках компьютера. Точней о том, как их узнать. Так что вот .
Сам вариант заключается в том, чтобы зайти в свойства системы. Это можно сделать несколькими способами. Зайдите в панель управления. Далее в зависимости от того, как отображаются значки нужно открыть окно «Система».

Сделайте крупное отображение значков, это можно сделать в верхнем правом углу. Я считаю, что такое отображение максимально удобное. После этого найдите значок монитора с подписью «Система» и кликните на него. Найдите необходимую информацию и готово.

Есть еще один простой вариант узнать сколько оперативной памяти у вас на компьютере. Это через диспетчера задач. Необходимо запустить его.

Для этого на панели задач кликните правой кнопкой мыши. Затем нажмите на «Диспетчер задач» или «Запустить диспетчер задач». У кого как.

После запуска походите, пощелкайте и вы найдёте то, что искали. Описывать что да как не стал, так как в разных версиях windows интерфейс разный. На скриншоте выше диспетчер windows 10 и вроде бы в windows 8 и 8.1 тоже самое. В windows 7 уже по-другому, а в windows xp тем более. Но суть одна, в диспетчере задач вы обязательно найдете информацию об объеме установленной оперативной памяти. Кстати, еще можно узнать сколько памяти уже используется и сколько свободно в онлайне. Ну то есть здесь и сейчас.
Способ №2. При помощи различных программ
Плюс данного способа в том, что вы получите кучу информации о своем компьютере и все это в одном месте. Ну а минус в том, что это не стандартное средство, которое идет в комплекте с windows. В любом случае для домашнего использования данный вариант хорошо подходит. Но вот если ваша работа потребовала от вас узнать сколько оперативной памяти да и не только оперативной, то пользоваться придется стандартными средствами. В принципе с их помощью можно многое узнать. Но на мой взгляд стороннее ПО будет намного лучше для этих целей, поскольку разработчики сделали все, чтобы обеспечить удобство пользования. К примеру, продиагностировав компьютер, результат можно сохранить в текстовый файл или какой-нибудь другой формат. Во многих программах для диагностики компьютера такая функция присутствует.
Aida 64 Extreme

Одна из лучших на мой и не только мой взгляд программа для диагностики. Дает очень подробную характеристику вашего компьютера.
Скачать

Тоже неплохая программа, удобная и бесплатная. Есть portable версия у Aida64 вроде бы такого нет. Здесь не слушайте меня, ибо я не в курсе. Могу сказать лишь то, что удобна и лаконична.
Скачать
Способ №3. При помощи bios
Этот способ требует перезагрузки компьютера, если он у вас включен. Для запуска bios на начальном этапе загрузки компьютера, вам необходимо будет нажимать на определенную клавишу. Тут я точно сказать не могу, так как везде по-разному. У меня это «Delete». У вас же может быть F1, F2, F3, Esc или вообще Ctrl+Alt+Esc, вот.
Как только компьютер начнет загружаться, начинайте нажимать одну из указанных клавиш. Если не выйдет, то не беда, перезагрузите компьютер и снова делайте тоже самое только с другой клавишей. И так далее, пока bios не будет запущен.

Прогулявшись по bios(у), вы сможете узнать сколько оперативки у вас сейчас установлено. Также в bios наверняка можно узнать тип, частоту модуля памяти и его производителя.

Способ №4. При помощи старых упаковок от модулей памяти
Если у вас завалялись старые коробки, упаковки от оборудования, то возможно вы найдете то, что нужно. Тут я не помощник, вам должно быть видней. Я лишь подогнал мыслишку, а пользоваться ей решать вам. Впрочем, я нашел у себя завалявшиеся упаковки от оперативки. Вот так они выглядят:

Две планки или модулями памяти (кому как удобней) по одному гигабайту и тактовой частотой 1333 Мгц. Собрано в Китае. Вся основная информация.
Почему не хватает оперативной памяти и что делать в такой ситуации? Решение проблемы
Наверняка каждый пользователь компьютер сталкивался с медленной работой компьютера. Даже если нет, то обязательно столкнется. Ибо чаще всего причиной данного поведения является нехватка оперативной памяти. Это сугубо мое личное мнение. Данную проблему можно заметить тогда, когда открыто несколько увесистых программ. Еще за данным процессом можно наблюдать в увесистых играх. Но опять же не всегда. Все зависит от того, сколько оперативной памяти установлено на вашем компьютере. Самое главное, чтобы компьютеру хватало объема оперативки для решения поставленных задач.
Суть нормальной работы заключается в том, чтобы запущенные приложения потребляли меньше из выделенного объема оперативной памяти. В таком случае работа компьютера будет стабильной. Если программы будут потреблять больше оперативной памяти из доступной, то тут увы. Такой вариант сопровождается замедлением работы.
Стоит обратить внимание на то, какой жесткий диск установлен в системном блоке. Если установлен HDD диск, то шансы увидеть замедление работы компьютера увеличиваются. Если установлен SSD, то уменьшаются. Тут дело в скорость передачи данных. У HDD дисков она ниже, чем у SSD. Хотя на практике я не проверял, но обладая данной информацией я делаю свои предположения.
Вы можете спросить, мол причем тут жесткие диски, если речь идет об оперативной памяти? Все дело в том, что в случае не хватки оперативной памяти, windows начинает использовать жесткий диск, то бишь физическую память. Это так называемый файл подкачки, который хранится на жестком диске. Надеюсь я ответил на вопрос, теперь давайте я сделаю краткую выжимку и заодно подскажу решение данной проблемы.
Краткая выжимка: нехватка оперативной памяти заключается в ее использовании. Если запущенные процессы используют больше установленного объема, то возникает ее нехватка ОЗУ и компьютер начинает тормозить. Для решения данной проблемы предлагаю сначала прочесть вот эту , возможно поможет. Там вы узнаете, что для начала нужно все почистить и настроить. Если не поможет, то советую воспользоваться технологией ReadyBoost. На мой взгляд данная технология не особо помогает, но все же. Как говорится попытка не пытка. Ну и наконец если уж совсем ничего не помогло, то остается только докупить модули оперативной памяти и ее нехватка исчезнет. В этом деле тоже есть свои нюансы и об этом мне еще предстоит написать. Правда когда не знаю, но если здесь ссылки нет, то и статьи тоже.
На этом все друзья! Если у вас возникли какие-нибудь вопросики или есть чего дополнить к статье, то пишите в комментарии, я обязательно отвечу. Так же подписывайтесь на мой блог, посты будут обязательно. Высылать на почту буду только то, что считаю интересным. А интересного не так много. В общем вы от меня не устанете, а скорее соскучитесь. Так, ну вроде все.
С вами был , всем пока.
Как узнать, какая оперативная память стоит в компьютере или ноутбуке?
Необходимость узнать, что за ОЗУ они используют, возникает у пользователей, которые работают или играют на незнакомом ПК или просто не интересовались этим параметром раньше, но по какой-то причине он понадобился.
В принципе, для определения только объёма ОЗУ достаточно средств Windows.
Но для получения более подробной информации (типа и частоты памяти) придётся воспользоваться дополнительными программами, в основном бесплатными или условно-бесплатными.
Для чего нужно знать тип оперативной памяти?
Узнать размер памяти, установленной на компьютере или ноутбуке с Windows, может понадобиться, например, перед запуском программы, требующей для работы определённого объёма ОЗУ.
Если её недостаточно, решить проблему можно установкой новой или дополнительной планки памяти ; также можно при необходимости заменить память , вышедшую из строя.
В каждом из этих случаев ОЗУ должна поддерживаться материнской платой и процессором .
Кроме того, если память не меняется полностью, а дополняется, требуется её соответствие уже установленной планке.
- нажать при загрузке компьютера функциональную клавишу для перехода в БИОС (обычно F2, F5, Del или Esc);
- найти меню Memory Information (может находиться на вкладке Chipset).

В новом типе БИОС, UEFI, предоставляется полная информация о памяти (тип, размер, частота).
Поэтому, если есть такой интерфейс – не понадобится пользоваться специальными программами.

Посмотреть данные об объёме памяти проще всего:
- в свойствах системы («Пуск» ⇒ «Компьютер» ⇒ «Свойства»);

- при запуске утилиты msinfo32 (меню «Выполнить» ⇒ ввод команды msinfo32 ).

Два последних варианта позволяют узнать объём работающей, а не установленной памяти.
Так, если на компьютере установлена 32-разрядная Windows, а ОЗУ превышает 3 ГБ, будет определено и будет использоваться строго это количество – 3 ГБ.
Больший объём, во-первых, не показывается системой, во-вторых, не будет задействован при работе.
Для повышения эффективности компьютера стоит переустановить ОС – заменить на 64-разрядную (64-битную), которая «увидит» ваш объём памяти.
Определение ОЗУ с помощью сторонних программ
Если никаких подробностей о памяти с помощью стандартных средств не получилось, придётся скачать и запустить одно из приложений, собирающих сведения о системе.
Специализированные программы типа CPU-Z, AIDA64 и HWiNFO32-64 определят частоту памяти, её объём и тип.
Кроме того, в результате их использования можно выяснить количество слотов для планок памяти на вашей материнской плате и то, какое ОЗУ установлено в каждый из них.
CPU-Z
Удобную и полезную утилиту под названием CPU-Z легко найти в интернете.
Лучше всего скачать её с официального сайта производителя, где находятся не только рабочие, но и самые последние версии.

Для того чтобы узнать данные о памяти после запуска приложения следует выполнить следующие действия:
- перейти на вкладку Memory;
- ознакомиться с информацией о типе и частоте ОЗУ.

На вкладке General вы найдёте основные сведения о памяти, включая тип и полный объём.
А в меню Timings – её параметры таймингов и рабочей частоты.
Уточнить, сколько именно планок стоит на компьютере, и в каких слотах они расположены, стоит перейти к следующей вкладке SPD:
- выбрать вкладку SPD;
- открыть в появившемся окне список слотов для подключения памяти;
- выбрав конкретный разъём, посмотреть данные об установленном в нём модуле.

Используя эти сведения, можно легко подобрать не только подходящий тип ОЗУ, но и обеспечить работу двухканального режима, в котором компьютер работает быстрее.
Совет: система останется работоспособной, даже если планки памяти будут разными по объёму, а их количество нечётным.
Однако удобнее располагать модули парами и одинакового размера – например, 2 по 8 ГБ или 4 по 4 ГБ.
AIDA64
Приложение AIDA64 представляет собой усовершенствованную версию более старой программы Everest, однако предназначено для 64-битных систем.
Набор утилит платный, но пользователю предоставляется возможность бесплатно пользоваться его ресурсами в течение 30 дней.
Для использования программы её необходимо скачать (желательно, с официального сайта российского представителя разработчика) и провести проверку ресурсов компьютера:
- запустить приложение;
- подождать сканирования приложением системы;
- найти в левой части открывшегося меню пункт «Системная плата»;
- выбрать подпункт SPD.

Открывшееся окно предоставляет максимальное количество сведений о памяти, включая:
- объём модуля;
- тип и скорость памяти;
- модель, производителя и дату выпуска;
- разрядность шины.
Здесь же можно узнать и другую информацию, которая потребуется вам, если задачей определения параметров памяти являлась установка нового модуля.
Не исключено, что материнская плата поддерживает более производительное ОЗУ (DDR4, а не только DDR3, повышенную частоту), в результате чего после замены можно увеличить скорость работы компьютера.
HWiNFO64-32
Ещё одной универсальной программой для получения данных о системе, включая сведения об ОЗУ, является HWiNFO32-64.
Она обладает примерно теми же возможностями, что и AIDA64, однако отличается от неё возможностью бесплатного скачивания полноценной версии и наличием portable-версии, которую даже не придётся устанавливать на компьютер.

Выводы
После определения объёма, типа, частоты и других параметров памяти, вы сможете подобрать подходящие для вашего компьютера модули.
В результате работоспособность ПК будет либо восстановлена (если в задачи входила замена испорченной планки), либо повышена (при добавлении ОЗУ).
А, учитывая простоту всех этих способов и сравнительно невысокую стоимость памяти по сравнению с остальными деталями компьютера, вы потратите на это минимум времени и средств.
Вспомогательное видео:
Еще года четыре назад ее количество в домашних компьютерах редко доходило до двух гигабайт, а уж четыре гигабайта оперативки могли себе позволить лишь наиболее состоятельные товарищи. Никто тогда не думал, как узнать, сколько оперативной памяти в его компьютере, потому как каждый мегабайт был на счету. А если вспомнить про ее стоимость, то становится понятным то обстоятельство, что проводить апгрейд никто не спешил. Сама мысль об увеличении столь важного параметра могла показаться кощунственной, так как стоимость такой манипуляции была просто запредельной.
К счастью, времена те прошли. Ныне домашний игровой десктоп с легкостью можно оснастить и 16 Гб качественной DDR3 памяти, не потратив на это больших денег. Но если новый компьютер покупает новичок, то он зачастую не знает даже самого понятия «оперативная память RAM», так как никогда с этим не сталкивался.
Соответственно, при запуске особенно требовательной к ресурсам игры зачастую возникают неприятные ситуации, когда на мощном компьютере она переходит в режим «слайд-шоу». Впрочем, модули оперативки имеют скверную привычку достаточно часто выходить из строя, так как весьма чувствительны к перепадам напряжения и другим казусам.
Если с вами это случилось, то, в первую очередь, нужно думать о том, как узнать, сколько оперативной памяти имеет в наличии ваш ПК. Сделать это совсем несложно. Начнем с самого простого способа. Берете мышку и правой ее клавишей кликаете на значке «Мой компьютер», который практически у всех располагается на рабочем столе. В выпавшем меню необходимо кликнуть по строке с названием «Свойства». Откроется окно свойств вашей системы, в котором нужно найти строчку «Установленная ОЗУ». Как можно заметить, узнать память ПК может даже новичок. Процедура эта несложная.

Однако не все и не всегда бывает настолько просто. Дело в том, что при появлении желания обновить комплектующие своего компьютера вам придется столкнуться с тем, что у этих деталей много характеристик. Причем объем среди них — это далеко не главный показатель. При улучшении показателей ПК или ноутбука лучше не задавать себе вопрос о том, как узнать, сколько оперативной памяти, а подумать о ее частоте, типе, а также производителе.

Дело в том, что сегодня на рынке лидирующие позиции занимает память DDR3, но зачастую встречаются и устаревшие компьютеры, материнская плата которых «понимает» только лишь DDR2. Перед апгрейдом нужно обязательно узнать о том, какую из них поддерживает ваш компьютер.
Для этого сподручнее воспользоваться утилитами наподобие HWiNFO64-32. Эта программа совершенно бесплатна и очень проста в использовании. После ее запуска в левой части диалогового окна найдите строчку «Memory». Раскрыв ее (необходимо просто кликнуть по маленькому крестику слева), вы легко узнаете все характеристики установленной в вашем компьютере ОЗУ.
Таким образом, не стоит думать о том, как узнать, сколько оперативной памяти имеется в вашем компьютере, так как найти ее характеристики чрезвычайно просто.