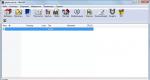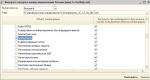Как удалить файлы удаленные из корзины? Как восстановить удаленные файлы и папки из Корзины Windows Не удаляется файл из корзины windows 7.
Вопросы, связанные с тем, файлы из «Корзины», беспокоят многих пользователей компьютерных систем, работающих под управлением Windows. В общих принципах от ненужного мусора разбираются практически все юзеры. Однако и тут есть свои нюансы, о которых многие то ли не знают, то ли просто забывают. В Windows можно найти достаточно много интересных настроек, о которых далее и пойдет речь.
«Корзина» и ее предназначение
Начнем с рассмотрения самого инструмента, который в любой операционной системе обычно именуется «Корзиной». В английском варианте это стандартная программа для удаления файлов Recycle Bin.
Но что такое «Корзина» по своей сути? Это есть инструмент, позволяющий избавиться от ненужных файлов и папок не сразу, а с их сохранением в определенном месте. Иными словами, система резервирует на жестком диске выделенное пространство и хранит удаленные объекты именно там. При необходимости их можно восстановить без использования специальных приложений. Тут сразу стоит обратить внимание на тот момент, что при удалении файлов именно в «Корзину» место на винчестере не освобождается, как это, по идее, должно было быть. Оно может быть освобождено только после окончательной очистки «Корзины».
Однако и это еще не все. Дело тут в том, что стандартная программа удалить файлы вроде бы и позволяет. Но, если перезапись секторов произведена не была, восстановить информацию проще простого. Принцип состоит в том, что при удалении объектов они физически все еще находятся на жестком диске, но имена их изменяются путем замены первого знака в названии на нечитаемый системой символ «$». Система файлы с такими именами игнорирует, а вот программы для восстановления как раз и осуществляют поиск всех объектов с такими символами в начале имени.
Как удалить удаленные файлы из «Корзины»: стандартные настройки Windows
Но давайте посмотрим на стандартные настройки системы. Если кто обращал внимание, даже сразу же после ее инсталляции удаление файлов из «Корзины» производится без согласия на то пользователя, когда он выбирает обычную очистку. А вдруг в этом хранилище находятся объекты, которые пользователь удалил случайно, и их требуется восстановить? В этом случае необходимо через меню ПКМ использовать строку свойств и установить флажок напротив подтверждения удаления содержимого.

То же самое касается и резервируемого на жестком диске свободного пространства. Система по умолчанию задает собственный размер хранилища для любого диска или логического раздела, но поменять его можно элементарно. При превышении выделенного объема очистка будет производиться автоматически.
Простое удаление
Теперь непосредственно о том, из «Корзины». Большинство юзеров знает, что для этого используется меню ПКМ на значке хранилища, в котором выбирается очистка. Но таким образом удаляются абсолютно все объекты, там находящиеся.

А ведь если войти в «Корзину» через открытие двойным кликом или через то же меню ПКМ, можно произвести выборочное удаление, отметив нужные файлы и директории нажатием на левую кнопку мыши при зажатой клавише Ctrl. Если же требуется полная очистка в этом режиме, сочетанием Ctrl+A можно выделить все объекты и использовать команду удаления (а проще всего - нажать клавишу Del).
Удаление файлов без использования «Корзины»
Теперь несколько слов еще об одном универсальном инструменте. Как удалить файлы из «Корзины», понятно. А как сделать так, чтобы очистка была произведена без задействования этого хранилища?
Как оказывается, и тут есть универсальное решение. Оно сводится к тому, чтобы в обычном «Проводнике» после выбора объектов, подлежащих удалению, использовать комбинацию Shift+Del. В этом случае файлы и каталоги будут удалены без помещения их во временное хранилище. Опять же, физически на диске они все еще будут присутствовать, но с измененными именами, нечитаемыми операционной системой. В данном случае для уничтожения файлов применять сторонние утилиты не нужно.
Восстановление удаленных файлов
С вопросом о том, из «Корзины», сложностей уже быть не должно. Теперь посмотрим на проблемы восстановления данных.

Самым примитивным способом можно назвать использование такой функции в самой «Корзине», если ее очистка произведена не была.
С другой стороны, после удаления всех объектов и перезаписи секторов на жестком диске восстановить информацию будет гораздо сложнее, не говоря уже о быстром или полном форматировании диска или виртуального раздела. Но сделать это можно. Некоторые советуют использовать программы вроде Recuva, однако, судя по тому, как она работает, ничего толкового от нее вы не добьетесь.

Куда более продвинутыми выглядят российские разработки в виде приложений R.Saver и R-Studio. Как раз именно они позволяют восстанавливать любые данные даже после форматирования, причем на любых носителях, включая съемные карты памяти. Времени это, конечно, занимает достаточно много, зато результат гарантирован на все сто. Судя по отзывам пользователей, иногда восстанавливаются даже те файлы и папки, о которых пользователь забыл уже давным-давно.
Заключение
Вот и все, что вкратце можно сказать о вопросах, связанных с использованием хранилища в виде «Корзины», удалением и восстановлением информации. Многие не обращают внимания на стандартные настройки, что иногда может вызвать появление огромного количества проблем при случайном удалении нужных пользователю файлов. Поэтому изначально с ними стоит разобраться, а потом применять методы удаления или восстановления, исходя из сложившейся ситуации и требуемых действий.
Если файлы не удаляются, можно использовать разблокировку в виде инструмента Unlocker или применять утилиты-шредеры, которые гарантированно удаляют из системы любой мусор, включая тот, который находится в «Корзине».
Думаю каждый пользователь linux
не раз сталкивался с проблемой невозможности удалить файл из корзины
. Обычно не получается удалить файл потому что нет прав доступа суперпользователя (root).
Файл в корзину переместил а очистить корзину нельзя - простому юзеру не хватает привилегий root.
Чаще всего это происходит если файл создан во время работы с привилегиями суперпользователя либо неправильная кодировка в названии. Файл не получается ни удалить, ни отредактировать, ни переименовать.
В данной статье приводятся способы решения
этой несложной проблемы.
Некоторые пользователи, как правило так делают новички, удаляют подобные файлы в linux запуская nautilus
от имени суперпользователя. Например введя команду в терминале: sudo nautilus
Это неправильный метод.
Во первых, так делать все равно что на тракторе за хлебом ездить. Или гвозди микроскопом забивать. Большие файлы могут удаляться долго. У меня в kubuntu например, при удалении фильмов dolpfin иногда подвисает и подтормаживает система. По умолчанию, многие системные файлы в файловых менеджерах скрыты от глаз пользователя… В общем, неудобно.
Во вторых, можно наломать дров случайно удалив не тот файл. С правами суперпользователя можно легко удалить пол системы.
В третьих, для таких действий удобнее и более правильнее будет использование специализированных файловых менеджеров вроде навороченного krusader.
Лично я использую и вам советую легкий, простой текстовый mc
который запускаю из терминала:
sudo mc
Удалять файлы через mc нужно с большой осторожностью. Запуская файловый менеджер от имени суперпользователя можно случайно удалить важные системные файлы, каталоги и нарушить работу всей системы.
Если у файла в вашем linux неправильная кодировка то mc также поможет его удалить. Права суперпользователя не требуются, можно удалить файл с правами пользователя. Например если это скачанный архив с книгой, после распаковки которой вместо названия видны одни кракозябры. MC прекрасно удаляет. А вот nautilus или кдешный dolpfin не могут.
Но чтобы быстро и безболезненно очистить корзину в linux
проще все-таки вернутся к старой доброй консольной команде rm.
Вводим в окно терминала:
Sudo rm -r ~/.local/share/Trash/files/*
И корзина чиста.
sudo
- присвоение команде удаления rm привилегий суперпользователя
rm -r
- Команда для удаления мусорных файлов. Ключ -r позволяет команде rm удалять не только файлы но и каталоги которые могут быть удалены в корзину.
~
- По умолчанию, все действия происходят в домашнем каталоге. Этот символ позволяет укоротить написание команд чтобы каждый раз не приходилось прописывать полный путь к каталогу в таком виде: sudo rm -r /home/user/.local/share/Trash/files/* (вместо user прописывается имя своего домашнего каталога в home).
.local/share/
- каталог в котором находится корзина и удаленные файлы.
*
- удаляет все файлы и каталоги находящиеся в каталоге /home/user/.local/share/Trash/files/ Если забыть прописать этот символ тогда мусор из корзины удалиться вместе с каталогом /files/. Вместо
*
можно прописать имя файла конкретно который нужно удалить. В этом случае содержимое корзины останется.
Не удаляются файлы из корзины. Почему и как исправить?
- Это легко сделать запустите диспетчер задач:
В Windows 7 и XP в него можно попасть по Ctrl + Alt + Del.
Найдите процесс, использующий файл, который нужно удалить и снимите задачу. Удалите файл. Если файл занят процессом explorer.exe, то перед тем, как снять задачу в диспетчере задач, запустите командную строку от имени администратора и, уже после того, как снимите задачу, используйте в командной строке команду del полный_путь_к_файлу, чтобы удалить его.
Чтобы после этого вернуть стандартный вид рабочего стола, нужно снова запустить explorer.exe, для этого в диспетчере задач выберите Файл Новая задача explorer.exe.
Еще один способ удалить подобный файл загрузиться с любого накопителя LiveCD, с диска реанимации системы или загрузочной флешки Windows. При использовании LiveCD в любых его вариантах вы сможете воспользоваться либо стандартным графическим интерфейсом Windows (например, в BartPE) и Linux (Ubuntu), либо же средствами командной строки. Обратите внимание, что при загрузке с подобного накопителя, жесткие диски компьютера могут оказаться под другими буквами. Чтобы убедиться, что вы удаляете файл с нужного диска, можно использовать команду dir c: (этот пример отобразит список папок на диске C).
При использовании загрузочной флешки или установочного диска Windows 7 и Windows 8, в любой момент установки (после того, как уже загрузится окно выбора языка и на следующих этапах) нажмите Shift + F10, чтобы войти в командную строку. Также можно выбрать Восстановление системы, ссылка на которое также присутствует в программе установки. Также, как и в предыдущем случае, обратите внимание на возможное изменение букв дисков.Третий способ: Программа Unlocker, наверное, самый популярный способ удалить файлы, которые используются тем или иным процессом. Причины тому просты: она бесплатная, исправно справляется со своей задачей, в общем, работает. Скачать Unlocker бесплатно можно на официальном сайте разработчика http://www.emptyloop . com/unlocker/ (пробел уберете).
Использование программы очень простое после установки, просто кликните правой кнопкой мыши по файлу, которые не удаляется и выберите в контекстном меню пункт Unlocker. В случае использования portable версии программы, которая также доступна для загрузки, запустите программу, откроется окно для выбора файла или папки, которые требуется удалить.
Суть работы программы та же самая, что и в первом описанном способе выгрузка из памяти процессов, которыми занят файл. Основные преимущества перед первым способом с помощью программы Unlocker файл удалить проще и, более того, она может найти и завершить процесс, который скрыт от глаз пользователей, то есть недоступен для просмотра через диспетчер задач. - Для начала нужно системными средствами выполнить проверку и исправление диска С (пкм по тому С, свойства, сервис, проверить. Там поставить все галки. Выполнить, что просит). После этого проблема может решиться сама собой)).
Файл может не удаляться, если его нет на месте, на которое он прописан в файловой таблице, или на это место записано два файла. Т. е. - ошибка файловой системы. - Обсуждали тут уже, используй windowsfix.ru
Приветствую!
Вне зависимости от того, какая версия операционной системы Windows у вас установлена, в ней имеется корзина, в которую аккуратно складируются практически все удаляемые вами файлы с жёсткого диска или SSD. Исключение делается лишь для очень крупных файлов – они не перемещаются в корзину, а удаляются сразу, о чём предварительно будет в обязательном порядке оповещено системным оповещением в процессе непосредственного удаления того или иного крупного файла.
Со временем в корзине накапливается большое количество самых разных файлов и папок, что естественным образом негативно влияет на свободное место на установленном у вас носителе данных. Ведь по факту удаляемые файлы не стираются, освобождая занимаемое место, а переносятся в «корзину». Другими словами, по факту не освобождается ни килобайта места, пока удалённые файлы с папками находятся в корзине.
Это сделано на случай, если пользователь пожелает «вернуть» какой-либо удалённый файл или папку.
Чтобы всё-таки освободить место и фактически удалить «удалённые» файлы и папки, необходимо прибегнуть к процедуре очистки корзины.
Инструкция по очистке корзины в Виндовс
Таким достаточно простым образом очищается корзина в операционной системе семейства Windows. Также стоит сказать, что вы можете как отключить перемещение удаляемых файлов в корзину, так и прибегнуть к особой комбинации файлов, благодаря чему удаляемые файлы будут сразу безвозвратно удаляться. Обо всём этом подробно изложено в материале