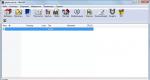Как включить отключить тачпад на ноутбуке asus. Как отключить сенсорный экран на ноутбуке: советы и рекомендации
Рад снова приветствовать своих любознательных читателей, среди которых наверняка найдутся владельцы ноутов Hewlett-Packard и те, кто желает приобрести подобный девайс. Эта статься посвящается исключительно вам, ведь речь в ней пойдет о том, как на ноутбуке HP отключить тачпад. Я уже делал обобщающий материал по этой теме. Однако техника, выпускаемая данным брендом настолько уникальна, что стоит отразить некоторые моменты.
Напомню суть проблемы. Если при работе с ноутбуком вы подключите периферийную мышку то у вас получится два дублирующих друг друга устройства, способных управлять курсором. И поскольку тачпад находится в зоне размещения руки, лежащей на клавиатуре (?) то существует большая вероятность того, что вы заденете сенсорную панель и положение курсора измениться вопреки вашему желанию.
Это очень не удобно при работе с документами, таблицами, при обработке графики и, конечно, в процессе игры. Поэтому, во избежание неприятностей и нервных раздражений рекомендуется просто отключать тачпад.
Ищем пару к клавише «Fn»
Для большинства ноутбуков самым простым способом отключения сенсора является комбинация двух клавиш на клавиатуре: Fn + одна из ряда функциональных кнопок F1 – F12.
У каждого бренда для этого есть своя постоянная «Fикс». А вот у разных моделей HP она может варьироваться, поэтому четкой рекомендации здесь нет и нужное сочетание придется подбирать.
Но зато вы, возможно, обнаружите какую-нибудь новую и полезную комбинацию с кнопкой Fn. Если ваш ПК не старый, а подписи кнопок на клаве стерлись, то есть шанс найти искомую кнопку по специальному значку. Но скажу сразу. Все эти попытки могут обернуться неудачей, потому что на ноутах от Хьюлетт есть более простой способ.

Уникальное решение для тачпада HP
Разработчики ноутбуков Hewlett-Packard как никто другой с вниманием отнеслись к проблеме случайного использования TouchPad и предложили решение, которое отличается:
- простотой;
- эффективностью;
- эргономичностью;
- кроме того, оно интуитивно понятно.
Работает оно так. Обратите внимание на верхний левый угол тачпада, возможно там даже имеется отметка в виде небольшого углубления.
Сделайте по этому месту пару быстрых тапов (касаний) кончиком пальца. Или нажмите панель в этой точке и удерживайте руку в течение пяти секунд.
Аналогичным образом вы сможете заново активировать работу тачпада. Согласитесь, это гениально. И почему у других производителей нет такой «фишки»? :(

Удобные системные возможности Windows 10
Вышеописанная штука, конечно, удобная. Но давайте смотреть правде в глаза: вы всегда вспоминаете о том, что надо отключить ClickPad? Если нет, тогда, вот вам рекомендация с официального сайта Hewlett-Packard , как сделать автоматическое отключение тачпада при подключении мыши через USB встроенными средствами Windows.
- Для начала забьем в поиск (Win 10) «Включение или выключение сенсорной панели» и в результатах выберем предложенный вариант.
- Перед нами красивое окно в котором мы можем несколько поднастроить тачпад. Если передвинуть ползунок «Сенсорная панель» в состояние откл. То это даст нам полное отключение тачпада.

Ну что, здорово? :) Так это ещё не всё.
- Если оставить тот переключатель на месте, а ниже снять чекбокс «Не отключать сенсорную панель при подключении мыши». То будут работать оба манипулятора попеременно, но в своё время. Когда мышь подключена то тачпад выключится и наоборот.

- Последним пунктом остаётся это то что нужно порадоваться как можно качественнее:). Ведь мы решили небольшую но нужную нам проблеммку.
Теперь все.
Если не обращать внимание на мои лирические отступления, то выполнение данной операции по отключению тачпада должно занять у вас не более минуты.
Своя дорога к БИОСу
Хотел уже на этом закончить. Ведь оставшийся способ деактивации работы сенсора через БИОС такой же, как в других моделях (если судить по навигации в меню). Выбираем «Advanced», ищем «Internal Pointing Device» и деактивируем данное устройство. В русифицированном UEFI все проще, и понятнее.
Но, есть одно «НО» – вход в системные настройки в HP осуществляется «своими» клавишами:
- если у вас техника выпущена до 2008 для входа в BIOS надо нажать «F10»;
- для более поздних ПК при перезагрузке потребуется сначала интенсивно поработать кнопкой «Esc». А потом спокойно жмем «F10» и переходим в BIOS.

Это все, что «у меняя было сказать» владельцам данных ноутов. Надеюсь я вам помог решить вопрос о том, как на ноутбуке hp отключить тачпад.
А пока я желаю всем удачи и прощаюсь до новых встреч на страницах моего блога.
Довольно часто пользователи задаются вопросом, как отключить тачпад на ноутбуке, таких моделей как: Asus, HP, Dell, Lenovo, Acer, Samsung и т.д. На самом деле нет никакой разницы в какой модели ноутбука вы собираетесь это сделать. Главное понять основные моменты для этой процедуры, после чего вы сможете отключать touchpad во всех ноутбуках, с которыми вы будете работать в дальнейшем.
Многим пользователям работать через данную панель неудобно и намного проще использовать стандартную USB мышь. Даже, скорее всего это дело привычки, так как многие люди любят работать с мышкой и я отношусь к тем пользователям, которые предпочитают стандартную мышку.
Второй минус визуального характера, если долгое время использовать сенсорную панель (тачпад), то могут образоваться заметные потертости, которые по большей части напоминают жирное пятно. На матовой поверхности такой «изыск» смотрится не очень эстетично и некоторые именно из – за данного факта бояться его часто использовать. Ведь мышку можно выкинуть и заменить новой, а с тачпадом такое сделать нельзя.
Ну и конечно тачпад мешает при работе с текстом, часто случается так, что пользователь случайно задевает тачпад ладонью, тем самым выделяет или выбирает ненужный объект.
Итак, я закончил с вводной частью, которую я был обязан написать, для тех, кто задумывался насчет тачпада.
Кнопка возле тачпада и непосредственно на нем
Далеко не все ноутбуки оснащены такой функцией, но все же она может присутствовать на вашем ноутбуке. В верхнем углу панели (тачпада) может быть сенсорная кнопка, которая обычно подсвечивается, это и есть заветный выключатель. Эта кнопка может находиться как на самом тачпаде так и возле него.

Чтобы точно узнать, есть ли у вас такая функция в ноутбуке, прочитайте руководство, которое вручается при покупке ноутбука.
Есть также тачпады, в которых предусмотрена специальная область, нажав на нее 2 раза вы включите или отключите тачпад. Вот пример:

Сразу хочу задать вопрос по теме, мне кажется, если кнопка находится на самом тачпаде, то это будет не очень удобно. Ведь я не смотрю на тачпад при работе, таким образом, я буду отключать тачпад случайно. Или я ошибаюсь, может быть надо нажимать еще какие — то кнопки? Если кто — то пользуется таким тачпадом, то с радостью выслушаю ваше мнение, если у вас нет такой функции, то тоже интересно знать, что вы думаете по данному вопросу.
Функциональные клавиши — Fn
На своем блоге я уже «подымал» тему про клавиши на ноутбуке, вот статья: « », но сейчас мы затрагиваем вопрос, как отключить тачпад на ноутбуке и поэтому обсудим только часть клавиш, которые нам могут сейчас пригодиться.
В ноутбуках есть кнопка «Fn » — функциональная клавиша, в сочетании c Fn и клавишами верхнего ряда: F1, F2, F3 и т.д ., она будет полезна. В каждом ноутбуке свои сочетания клавиш, так как каждый производитель ноутбуков делает так, как ему удобно или как он хочет.
Вот возможные варианты клавиш, которые помогут отключить или включить тачпад на вашем ноутбуке:
- Fn+ F9 или F7 — ASUS
- Fn + F8 или F5 — Lenovo
- Fn + F5 — DELL
- Fn+ F7 – ACER
- Fn + F5 или F6 – Samsung
- Fn + F1 — Sony Vaio
- Fn + F5 — Toshiba
Если выше сказанные клавиши не помогли отключить тачпад, то это не значит, что этой клавиши у вас нет. Возможно, что в вашем ноутбуке назначили другую клавишу, например, F10. Чтобы бы вам хоть как – то помочь, давайте я покажу, как эти клавиши могут выглядеть у вас на клавиатуре.



Думаю, примеров достаточно. Главное понять, что на клавише вы должны найти изображение — зачёркнутый тачпад или мышку. Кстати, эти сочетания клавиш могут у вас не сработать, потому что не установлены специальные драйвера, но об этом я расскажу в другой статье.
Автоматическое отключение тачпада при подключенной мышке
Если вы работаете мышкой и тачпадом, то можно настроить Windows, чтобы он сам автоматически блокировал или активировал устройство, которое вам не нужно. Суть этого способа заключается в следующем: до той поры пока в USB порте не окажется мышки, ноутбук будет понимать, что вам нужен тачпад и он будет работать, но как только мы подсоединяем мышь, сенсорная панель отключается. Возможно, данная настройка сделана на вашем ноутбуке.
Это очень удобно, ведь при работе с ноутбуком на столе, можно случайно задевать мышку при работе с тачпадом, таким образам мышка является ненужным устройством и логично будет ее отсоединить. Чтобы не делать лишних движений вы можете настроить Windows для автоматического отключения ненужного устройства: мышки или тачпада.

Возможно, вам надо будет зайти во вкладку «Параметры устройств», дальше во «Включение/отключение сенсорной панели» задаем значение «Отключить». Посмотрите все вкладки, если не найдете.

Выключение тачпада через BIOS
Такой радикальный способ позволит навсегда забыть о существовании тачпада. Естественно это эффективный способ, но такой вариант, скорее всего, подойдет для системных администраторов, которые замучились объяснять пользователю, что такое touchpad.
Перезагружаем ноутбук, и как только компьютер начинает включаться, нажимаем несколько раз Delete (тем, кто занимается такой операцией впервые, советую нажимать как можно больше раз). Как только перед глазами появился синий экран, перестаем мучить клавишу Del и находим раздел Internal Pointing Device и меняем значение на Disabled. Не забудьте сохранить результат, для этого переходим в Save & Exit и жмем Enter. Или же для сохранения параметров используете клавишу F10.

Напоминаю, для того чтобы перемещаться по BIOS используются только стрелки. Хотя я видел BIOS-ы, в которых работают мышки и тачпады.
Решение самих пользователей
Этот раздел можно отнести к юмору, но он тоже действенный, если вы не разобрались, как отключить тачпад.Неординарным решением может стать использование банковской карточки и любой другой карты (так как по размеру она практически идеально совпадает с сенсорной областью). Признаться честно, я таких людей пока не встречал, но как вариант видел в интернете.

Редактор реестра
Редактор реестра очень полезная штука и здесь этот инструмент может также выручить вас, когда перед вами встала задача, как отключить тачпад в вашем устройстве. Чтобы открыть реестр, откройте «Выполнить» горячими клавиши «Win» + «R» и введите regedit. Далее находите HKEY_LOCAL_MACHINE\Software\Synaptics\SynTPEnh и тут создаете параметр DWORD с названием DisableIntPDFeature. Если такой параметр есть, то в любом случае заходите в него для внесения изменения, нажав на него пару раз левой кнопкой мыши.
Откроется окно, в котором указываете параметр «33» или «51» (шестнадцатеричной или десятичной системе). Сохраняете и перезагружаете компьютер.
Можно также отключить через когда его откроете вам надо найти: «Мыши и иные указывающие устройства» или «Устройства HID». Далее нажимаете правой кнопкой мыши по TouchPad и выбираете «Отключить».

Вот еще один способ:
Es kommt vor, dass Sie das Touchpad deaktivieren möchten, sodass die Eingabe nicht beeinträchtigt wird, wenn Sie die interne Tastatur auf Ihrem Notebook verwenden.
Dieser Artikel enthält Informationen zum Ändern der Einstellungen, die verhindern, dass der Cursor sich während der Eingabe sprunghaft bewegt, und der, mit denen das Touchpad aktiviert oder deaktiviert werden kann. Dazu gehört auch ein Mittel, das Touchpad ohne eine externe Maus oder einen Touchscreen mit der Tastatur zu aktivieren.
Klicken Sie für weitere Anweisungen auf den Erweiterungsabschnitt, der dem auf Ihrem Computer installierten Betriebssystem entspricht.
Hinweise :
- Geben Sie im Suchfeld den Begriff Touchpad ein.
- Mouse & touchpad settings (Einstellungen für Maus und Touchpad) (Systemeinstellungen).
- Suchen Sie nach einem Touchpad-Ein/Aus-Umschalter.
- Wenn eine Touchpad-Ein/Aus-Umschalter-Option vorhanden ist.
- Wenn ein Touchpad-Ein/Aus-Umschalter vorhanden ist.
- Berühren oder klicken Sie auf Zusätzliche Maus-Optionen am unteren Rand des Bildschirms.
- Berühren Sie die Registerkarte Dell Touchpad
oder klicken Sie darauf.
Hinweise :
Wenn die Registerkarte "Dell Touchpad" nicht aufgeführt ist, bedeutet das eines von zwei Dingen:
- Das Dienstprogramm ist nicht installiert, in diesem Fall finden Sie im Artikel der Dell Knowledge Base (Häufig gestellte Fragen zu Treibern und Downloads) weitere Informationen zum Herunterladen von Treibern. Das Dell Touchpad Treiber-/Dienstprogramm ist unter "Maus, Tastatur und Eingabegeräte" aufgeführt.
- Wenn keine Touchpad-Treiber aufgeführt werden, sind keine Dell Treiber für das Touchpad verfügbar.
- Je nach Hersteller und Software-Version der Treiber und Software für Ihr Touchpad, ist eine Option zum Deaktivieren oder Aktivieren des Touchpads verfügbar oder nicht.
- Dass Ihr neuer Computer über ein Präzisionstouchpad verfügt. Um festzustellen, ob Ihr Computer über ein Präzisionstouchpad verfügt, lesen Sie den folgende Artikel der Dell Knowledge Base: (Anleitung zur Verwendung der Präzisionstouchpad-Funktionen unter Windows 8 (8.1) und 10).
- Das Dienstprogramm ist nicht installiert, in diesem Fall finden Sie im Artikel der Dell Knowledge Base (Häufig gestellte Fragen zu Treibern und Downloads) weitere Informationen zum Herunterladen von Treibern. Das Dell Touchpad Treiber-/Dienstprogramm ist unter "Maus, Tastatur und Eingabegeräte" aufgeführt.
- Tippen oder klicken Sie auf das Bild des Touchpads.
- Berühren Sie den Touchpad-Ein/Aus-Umschalter oder klicken Sie darauf, um das Touchpad ein- oder auszuschalten.
- Berühren oder klicken Sie auf Speichern .
Hinweis
Hinweis : Wenn alle genannten Schritte ausgeführt wurden und das Touchpad immer noch nicht richtig funktioniert, finden Sie Informationen dazu in der im Abschnitt unten.
Hinweis : Wenn alle genannten Schritte ausgeführt wurden und das Touchpad immer noch nicht richtig funktioniert, finden Sie Informationen dazu in der im Abschnitt unten.
Hinweise :
- Es wird nicht empfohlen, dass Sie das Touchpad deaktivieren, wenn Sie keine externe USB-, Wireless-USB- oder Bluetooth-Maus angeschlossen haben oder Ihr Computer über einen Touchscreen verfügt.
- Es gibt Einstellungen, die verhindern, dass der Cursor bei der Eingabe hin- und her springt, falls das Ihr Problem ist, finden Sie Informationen im folgenden Artikel der Dell Knowledge Base: (Cursor bewegt sich beim Tippen auf der Notebook-Tastatur sprunghaft hin und her).
Hinweis : Wenn alle genannten Schritte ausgeführt wurden und das Touchpad immer noch nicht richtig funktioniert, finden Sie Informationen dazu in der im Abschnitt unten.
Hinweis : Wenn alle genannten Schritte ausgeführt wurden und das Touchpad immer noch nicht richtig funktioniert, finden Sie Informationen dazu in der im Abschnitt unten.
Hinweise :
- Es wird nicht empfohlen, dass Sie das Touchpad deaktivieren, wenn Sie keine externe USB-, Wireless-USB- oder Bluetooth-Maus angeschlossen haben oder Ihr Computer über einen Touchscreen verfügt.
- Es gibt Einstellungen, die verhindern, dass der Cursor bei der Eingabe hin- und her springt, falls das Ihr Problem ist, finden Sie Informationen im folgenden Artikel der Dell Knowledge Base: (Cursor bewegt sich beim Tippen auf der Notebook-Tastatur sprunghaft hin und her).
Hinweis : Wenn alle genannten Schritte ausgeführt wurden und das Touchpad immer noch nicht richtig funktioniert, finden Sie Informationen dazu in der im Abschnitt unten.
Wenn alle genannten Schritte ausgeführt wurden und das Touchpad immer noch nicht richtig funktioniert, finden Sie dazu Informationen im Artikel der Dell Knowledge Base (Beheben von Hardwareproblemen mit ePSA- oder PSA-Diagnose und Handbuch zu Fehlercodes).
- Mit dem Test können Sie feststellen, ob das Touchpad auf Hardware-Ebene unter dem Betriebssystem (OS) erkannt wird. Wenn es erkannt wird, bedeutet dies, dass das Betriebssystem oder die installierte Software verhindert, dass das Touchpad funktioniert. Sie können einen Wiederherstellungspunkt verwenden, um das Betriebssystem auf einen Zeitpunkt, an dem das Touchpad funktioniert hat, zurückzusetzen (unter Windows 10 heißt es Aktualisieren des Betriebssystems). Wenn das nicht funktioniert, müssen Sie eventuell Ihr Betriebssystem neu installieren. Weitere Informationen finden Sie in folgendem Artikel in der Dell Knowledge Base: (Anleitung zum Wiederherstellen oder Neuinstallieren von Microsoft Windows auf einem сайтputer).
- Wenn ein Fehler während des Tests gemeldet wird, notieren Sie sich den Fehler und den Validierungscode wie angezeigt. Suchen Sie dann auf einem anderen Internet-Gerät die Seite , um das Problem zu senden.
Ноутбук задуман как портативное устройство, заменяющее персональный компьютер, следовательно, вся функциональность стационарного компьютера, привычная для пользователя, должна быть в нем в обязательном порядке реализована .
Но таким образом, чтобы это не создавало трудностей при использовании по прямому назначению – вдали от источников питания, стационарных ровных поверхностей.
Одной из самых удобных «фишек» современного компьютера является мышка или, по научному, манипулятор, преобразующий физическое перемещение в электрический сигнал.
Сигналом может быть команда на движение курсора или прокрутки страниц в текстовом редакторе. В качестве замены мышки в ноутбуке используется специальное устройство – тачпад.
Точный перевод с английского слова «тачпад» означает «панель для касания», «сенсорная панель». Навыков работы с ним практически не требуется, управление курсором через движение руки при использовании компьютерной мышки заменяется движением пальца при использовании сенсорной панели.
Эргономика ноутбука построена таким образом, что пальцы находят его сами. Заставляя курсор перемещаться по причудливым траекториям.
Способы отключения
Сенсорная панель является элементом аппаратного обеспечения ноутбука, следовательно, механизмы определения режима его функционирования аналогичны применимым к остальным аппаратным компонентам.
Среди таких механизмов можно выделить следующие:

Первые четыре способа рассматриваются ниже в данной статье в главках с соответствующими названиями. А вот про физический способ стоит поговорить отдельно.
Для замены компонентов системы, которая не отменяет обязанностей фирмы-производителя по гарантийному обслуживанию приобретенного высокотехнологического оборудования, на нижней панели корпуса ноутбука предусмотрены специализированные крышечки для снятия и установки электронных устройств.

Физическое отключение тачпада от материнской платы не может производиться без вскрытия корпуса, специальных крышечек для этого не предусмотрено. Таким образом, эта операция, будучи произведена, автоматически снимает ноутбук с гарантии.
Что бы его отключить от системной платы, требуется разобрать ноутбук и отключить шлейф сенсорной панели от разъема на плате. Обратная операция также возможна: для подключения тачпада после физического отсоединения шлейф вновь втыкается в разъем системной платы.
Операция – не сложная, но предполагает элементарные навыки обращения с современными электронными компонентами.
Видео: Как при наборе текста отключить тачпад
Функциональные клавиши
Функциональные клавиши управляют работой периферийных компонентов ноутбука. Активация функций управления производится, как правило, удерживанием клавиши Fn с одновременным нажатием клавиши ряда F (F1 –F12) .

Внимание! Расположение клавиши Fn на рисунке 1 показано схематично. На Вашей модели ноутбука клавиша Fn может располагаться в другом месте, например, между левыми клавишами Ctrl и Alt.
Перечень и функции управляющих клавиш не подпадают ни под один международный или корпоративный стандарт, так что каждый производитель ноутбуков волен назначать функциональность кнопок клавиатуры исходя из собственных предпочтений.

Перечеркнутый прямоугольник на одной из функциональных клавиш может означать именно ту функцию, которую Вы ищете. Зажав кнопку Fn, нажмите клавишу с перечеркнутым прямоугольником. Поводите пальцем по тачпаду. Курсор движется? Значит, все не так просто.
В нижеследующем списке приведены стандартные сочетания клавиш, позволяющие отключить сенсорную панель в ноутбуке, отсортированные по производителю ноутбука:
Внимание! В конкретной модели ноутбука может не быть сочетания клавиш, назначенного производителем для отключения сенсорной панели. В этом случае способ отключения тачпада с использованием функциональных клавиш не применим к Вашей модели портативного компьютера.
Настройки Synaptics
Рассматриваемый ниже способ применим только к тачпадам производства фирмы Synaptics.
Этот производитель является крупнейшим в мире, но на Вашем ноутбуке может быть установлена сенсорная панель и другого бренда.
Для отключения сенсорной панели производства фирмы Synaptics следует выполнить следующую последовательность действий:

Проверка факта отключения сенсорной панели проста: после нажатия на кнопку «ОК» и движения пальцем по устройству курсор двигаться не должен.
Команда devmgmt.msc
Команда devmgmt.msc , введенная в строке ввода меню «Пуск», открывает хорошо знакомую каждому пользователю Windows оснастку «Диспетчер устройств».

Эту же оснастку можно открыть через панель управления Windows, выполнив следующую последовательность действий:
- нажатие на кнопку «Пуск»;
- выбор пункта «Панель управления»;
- в панели управления выбирается категория «Система и безопасность»;
- в разделе «Система» выбрать оснастку «Диспетчер устройств».
В Диспетчере устройств сенсорная панель может находиться в одной из двух категорий:

Она может называться по-разному, например, «USB устройство ввода» или как-то со словами «тачпад» или «сенсорная панель». В приведенном на рисунке 3 варианте сенсорная панель называется «Finger Sensing Pad» и располагается в списке «Мыши и иные указывающие устройства».
На выбранном элементе нажимаем правой кнопкой мышки и выбираем пункт «Отключить».
Bios
Для полного отключения тачпада можно воспользоваться функцией BIOS, которая управляет настройками встроенного манипулятора . Для входа в режим конфигурирования настроек BIOS после включения ноутбука следует нажать определенную производителем ноутбука клавишу на клавиатуре. Так, для большинства ноутбуков требуется нажать клавишу F2, другим распространенным вариантом является клавиша Del .

Фото6 экран программы BIOS
Внимание! Информация о назначении функциональных клавиш обычно отображается в нижней строке экрана.
После входа в настройки BIOS требуется найти опцию «Internal Pointing Device», и установить ее значение в «Disabled» . Если потребуется обратно включить тачпад, придется снова войти в BIOS, найти эту же опцию и установить ее значение в «Enabled» .

Фото: отключение «Internal Pointing Device
Как отключить тачпад на ноутбуке при подключении мыши
Видимо, самый простой, и логичный способ состоит в настройке операционной системы Вашего ноутбука на автоматическое отключение тачпада при подключении внешней мышки. Для активизации этого режима:

Внимание! Данная настройка присутствует не на всех моделях ноутбуков. Наличие такой настройки на конкретной модели ноутбука зависит от версии операционной системы, версии драйверов USB-мышки и тачпада.
Если Ваш ноутбук оснащен сенсорной панелью фирмы Synaptics, того же результата можно добиться установкой флажка на переключателе «Отключать внутреннее указывающее устройство при подключении внешнего указывающего устройства к порту USB» на вкладке управления параметрами устройства, как показано на рисунке 2.
Несмотря на то, что существует несколько способов, как отключить сенсорную панель на ноутбуке, не каждый может работать на Вашей модели компьютера. Конкретный способ определяется пользователем исходя из его потребностей, возможностей оборудования и программного обеспечения переносного ПК.
Добрый день!
Тачпад - сенсорное устройство, разработанное специально для портативных устройств, вроде ноутбуков, нетбуков и пр. Тачпад реагирует на нажатие пальцами на его поверхность. Используется в качестве замены (альтернативе) обычной мышке. Любой современный ноутбук оснащен тачпадом, только вот, как оказалось, не на любом ноутбуке его легко отключить…
Зачем тачпад отключать?
Например, к моему ноутбуку подключена обычная мышка и перемещается он с одного стола на другой - довольно редко. Поэтому, тачпад я вообще не использую. Так же, при работе за клавиатурой, случайно задеваешь поверхность тачпада - курсор на экране начинает дрожать, выделять области, которые не нужно выделять и пр. В таком случае - лучший вариантом будет полное отключение тачпада…
В этой статье хочу рассмотреть несколько способов, как отключить тачпад на ноутбуке. И так, приступим…
1) Через функциональные клавиши
На большинстве моделей ноутбуков есть среди функциональных клавиш (F1, F2, F3 и т.д.) возможность отключения тачпада. Помечается она обычно небольшим прямоугольником (иногда, на кнопке может быть, помимо прямоугольника, рука).
Отключение тачпада - acer aspire 5552g: нажать одновременно кнопки FN+F7.
Если у вас нет функциональной кнопки для отключения тачпада - переходите к следующему варианту. Если есть - и она не работает, может быть пару причин этому:
1. Отсутствие драйверов
Необходимо обновить драйвера (лучше с официального сайта). Можно воспользоваться и программами для авто-обновления драйверов:
2. Отключение функциональных кнопок в Биос
В некоторых моделях ноутбуках В Биосе можно отключить функциональные клавиши (например, подобное я наблюдал в ноутбуках Dell Inspirion). Чтобы исправить это зайдите в Биос (Кнопки входа в Биос: ), после этого перейдите в раздел ADVANSED и обратите внимания на пункт Function key (при необходимости измените соответствующую настройку).
Ноутбук Dell: включение функциональных клавиш
3. Сломанная клавиатура
Встречается довольно редко. Чаще всего под кнопку попадает какой-нибудь мусор (крошки) и поэтому она плохо начинает срабатывать. Достаточно нажать на нее посильнее и клавиша сработает. В случае неисправности клавиатуры - обычно она не работает полностью…
2) Отключение через кнопку на самом тачпаде
Часть ноутбуков на тачпаде имеют совсем небольшую кнопку включения/отключения (обычно она находится в левом верхнем углу). В этом случае - задача отключения - сводится к простому нажатию на нее (без комментариев)….
3) Через настройки мыши в панели управления Windows 7/8
1. Заходим в панель управления Windows, затем открываем раздел «Оборудование и звук», далее переходим в настройки мышки. См. скриншот ниже.
2. Если у вас установлен «родной» драйвер на тачпад (а не по умолчанию, который часто устанавливает Windows) - у вас должны быть расширенные настройки. В моем случае нужно было открыть вкладку Dell Touchpad, и перейти в расширенные настройки.
3. Затем все просто: переключаете флажок на полное отключение и больше не используете тачпад. Кстати, в моем случае так же был вариант оставить включенным тачпад, но с применением режима «Отключение случайных нажатий ладоней». Честно говоря не проверял этот режим, мне кажется, все равно случайные нажатия будут, так что лучше отключить полностью.
Что делать если нет расширенных настроек?
2. Удалить драйвер полностью из системы и отключить авто-поиск и авто-установку драйверов средствами Windows. Об этом - далее в статье.
4) Удаление драйвера из ОС Windows 7/8 (итог: тачпад не работает)
Неоднозначный способ. Удалить драйвер легко и быстро, но Windows 7 (8 и выше) автоматически производят и устанавливают драйвера для всего оборудования, что подключено к ПК. Это значит, что нужно отключить авто-установку драйверов, чтобы Windows 7 ничего не искала ни в папке Windows ни на сайта Microsoft.
1. Как отключить авто-поиск и установку драйверов в Windows 7/8
1.1. Открываете вкладку выполнить и пишете команду «gpedit.msc » (без кавчек. В Windows 7 - вкладка выполнить в меню Пуск, в Windows 8 можно открыть сочетанием кнопок Win+R).
Windows 7 - gpedit.msc.
1.2. В разделе «Конфигурация компьютера» последовательно разверните узлы «Административные шаблоны «, «Система » и «Установка устройств «, а затем выберите пункт «Ограничения на установку устройств «.
1.3. Теперь поставьте флажок напротив варианта «Включить «, сохраните настройки и перезагрузите компьютер.
2. Как удалить устройство и драйвер из системы Windows
2.1. Заходите в панель управления ОС Windows, далее во вкладку «Оборудование и звук «, и открываете «Диспетчер устройств «.
2.2. Далее просто находите раздел «Мыши и иные указывающие устройства», щелкаете правой кнопкой по устройству, которое хотите удалить и выбираете данную функцию в меню. Собственно после этого у вас устройство работать не должно, а драйвер для него Windows не будет устанавливать, без вашего прямого указания…
Некоторые пользователи говорят что просто закрывают тачпад какой-нибудь пластиковой картой (или календариком), или даже простым листком плотной бумаги. В принципе, тоже вариант, хотя мне бы такая бумага мешала при работе. В прочем, на вкус и цвет…