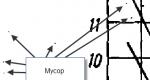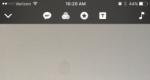Не подключается клавиатура. Что делать если не работает клавиатура на ноутбуке
Итак, у вас не работает клавиатура на ноутбуке. Не повод отчаиваться, ведь в большинстве случаев ситуация легко поправима. При этом совершенно неважно, какой марки .
Причин может быть несколько: от наиболее примитивных, до совсем печальных. Начнем по порядку.
Причина 1: сгорела микросхема
Пожалуй, самая плачевная проблема, от которой никто не застрахован. Еслина ноутбуке не работает клавиатура, проверьте тачпад и все порты, разведенные по периметру машины.
Особое внимание уделите USB и RJ-45 (гнездо для подключения сетевого кабеля).
Если и они не работают – то ничего не остается, как отнести «жертву» в сервис. Если случай гарантийный – требуйте замены устройства.
Самостоятельно такую поломку вы никак не отремонтируете, если только профессионально не занимаетесь подобными вещами несколько лет.
Но если порты все же рабочие – дело поправимое. Скорее всего, дело в шлейфе, с помощью которого клавиатура подключается к материнской плате .
А вот так в разобранном состоянии:

1) разъем подключения;
2) сам шлейф.
Крепление шлейфа с течением времени могло окислиться, отойти или отжаться, что вполне нормально. Особенно если в помещении, где вы работаете, преобладает влажная среда.
Просто верните крепление на место, предварительно почистив.
В большинстве случаев, процедура должна помочь.
Причина 2: невнимательность
Этот пункт касается владельцев отдельного цифрового блока, который выглядит так:

Еслина клавиатуре не работают цифры– проблема в вас, и только. Зачастую невнимательные пользователи нечаянно задевают кнопку Num Lock, отвечающую за включение блока.

Поэтому если вместо цифр на экране начинает двигаться страница, или курсор ходит ходуном – снова нажмите клавишу.
При этом должен загореться соответствующий индикатор, показывающий, что функция активирована.
Для тех, кого скриншот вводит в заблуждение: некоторые модели ноутбуков поддерживают только сочетание клавишFn + Num Lock .
Причина 3: вирусы и поломка драйверов
Если проблема не аппаратная, проблема может крыться и в программной части. Вирус мог «убить» драйвер клавиатуры. Для этого сканируем систему на наличие шпионского ПО и смотрим результаты.
После этого перезагружаемся и ставим драйвера заново.
В большинстве случаев должно помочь.
Для этого перезагрузитесь, периодически нажимаяF8 для вызова контекстного меню выбора. Откроется меню дополнительных вариантов загрузки. Нам нужен стандартный «безопасный режим».
После запуска ОС , нужно будет проделать все, что описано ниже.
Пробуем удалить проблемную утилиту, или же нажимаем «откатить». Откат полезен лишь в том случае, если драйвер предварительно обновлялся, что и стало причиной поломки.
Восстановится предыдущая, работоспособная версия ПО . А вот для удаления делаем следующее:
Открываем «Мой компьютер» и нажимаем на «свойства».

Переходим в «Диспетчер» и ищем раздел с клавиатурами

На скриншоте он выглядит так:

Нажимаем на клавиатуру правой кнопкой мыши и ищем пункт «свойства».

Если драйвер обновился неправильно – нажимаем «Откатить». Ну а если система перестала видеть клавиатуру вообще – «Удалить».
Но в последнем случае у вас должны быть наготове оригинальные драйвера от производителя.
Причина 4: особенности некоторых моделей + профилактика
Многие производители в попытке обеспечить максимальную автономность, нередко увлекаются с процессом.
По достижении определенной отметки заряда батареи , некоторые жизненно важные элементы попросту отключаются. В том числе и клавиатура.
Для этого подключите устройство в сеть и продолжайте работу.
Ну а те, кто любит поесть за работой, могутпочистить
С проблемой неработающей клавиатуры на стационарном компьютере справиться по силам каждому. Решение заключается в замене устройства на новое или подключении неработающего девайса к другому разъему. Как вариант, вскрыв корпус клавиатуры, можно попытаться прочистить ее от пыли и мелких частиц. Но что делать, если вышла из строя клавиатура ноутбука? В этой статье будут рассмотрены причины и способы реанимации основного устройства ввода на портативном ПК.
Все неисправности, связанные с клавиатурой можно разделить на две группы: программные и аппаратные. В большинстве случаев встречаются нарушения в работе ПО (ошибки в реестре системы, драйверах устройства ввода). Такие проблемы решаются с применением функций самой ОС. Более малочисленная группа – аппаратные проблемы, как правило, требующие обращения в сервисный центр.
Причина 1: Режимы «Сна» и «Гибернации»
Многие пользователи вместо завершения работы ПК нередко прибегают к таким полезным функциям, как «Сон» или «Гибернация» . Это, безусловно, значительно сокращает время загрузки Windows и позволяет сохранить текущее состояние системы. Но слишком частое использование таких возможностей приводит к некорректной работе резидентных программ. Поэтому первая наша рекомендация – обычная перезагрузка.
Пользователи Windows 10 (а также других версий этой ОС), у которых по умолчанию стоит , должны будут ее отключить:
- Кликаем по кнопке «Пуск» .
- Нажимаем слева значок «Параметры» .
- Выбираем «Система» .
- Переходим в раздел «Питание и спящий режим» (1).
- Далее нажимаем «Дополнительные параметры системы» (2).
- Перейдя в настройки электропитания, кликаем по надписи «Действия при закрытии крышки» .
- Для изменения дополнительных параметров щелкаем по самой верхней ссылке.
- Теперь нам нужно убрать галочку «Включить быстрый запуск» (1).
- Кликаем на «Сохранить изменения» (2).
- Перезагружаем компьютер.






Причина 2: Неверная конфигурации ОС
Сперва узнаем, связаны ли наши проблемы с настройками Виндовс, а затем рассмотрим несколько способов решения.
Тест клавиатуры при загрузке
Работоспособность клавиатуры можно проверить при начальной загрузке компьютера. Для этого просто нажимаем функциональные клавиши доступа в . У каждой модели ноутбука такие клавиши специфичны, но порекомендовать можно следующие: («ESC» ,«DEL» , «F2» , «F10» , «F12» ). Если вам при этом удается войти в БИОС или вызвать какое-либо меню, значит, проблема кроется в конфигурации самой Виндовс.

Включение «Безопасного режима»
Проверяем, работает ли клавиатура в безопасном режиме. Для этого по ссылкам ниже смотрим, как загружать компьютер без сторонних резидентных программ.

Итак, если система не реагирует на нажатия клавиш при запуске и в безопасном режиме, значит, проблема кроется в аппаратной неисправности. Тогда смотрим последний раздел статьи. В обратном случае есть шанс исправить работу клавиатуры с помощью программных манипуляций. О настройке Виндовс – дальше.
Способ 1: Восстановление системы
«Восстановление системы» — это встроенное в Windows средство, позволяющее возвратить систему к прошлому состоянию.

Способ 2: Проверка драйверов

Способ 3: Удаление резидентных программ
Если клавиатура ноутбука работает в безопасном режиме, но отказывается выполнять функции в стандартном, значит, определенный резидентный модуль мешает нормальному функционированию устройства ввода.
Описываемые далее действия рекомендуется применять, если предыдущие методы не дали результатов. Устройство ввода не работает, но послать команду системе все еще возможно. Для этого воспользуемся «Экранной клавиатурой»
:

Причина: Аппаратные неисправности
Если вышеописанные способы не помогают, значит, проблема, скорее всего, имеет отношение к «железу». Обычно это нарушения шлейфа. Если говорить в общем, то вскрыть корпус ноутбука и добраться до ленточного кабеля не представляет проблемы. Прежде чем разбирать ваш компьютер, удостоверьтесь, подходит ли он под гарантию. Если да, то нарушать целостность корпуса не стоит. Просто возьмите ноутбук и отнесите его на гарантийный ремонт. Это при условии, что вы сами соблюдали условия эксплуатации (не проливали жидкость на клавиатуру, не роняли компьютер).
Если вы все же решили добраться до шлейфа и вскрыть корпус, что дальше? В этом случае тщательно осмотрите сам кабель – нет ли на нем физических дефектов или следов окисления. Если со шлейфом все в порядке, просто протрите его с помощью ластика. Не рекомендуется пользоваться спиртом или любыми другими жидкостями, так как это может только ухудшить работоспособность ленточного кабеля.

Самой большой проблемой может быть неисправность микроконтроллера. Увы, но здесь вы сами ничего сделать не сможете – визита в сервисный центр не избежать.
Таким образом, восстановление работы клавиатуры портативного ПК состоит в ряде действий, выполняемых в определенном порядке. Прежде всего выясняется, связана ли неисправность работы устройства со сторонними приложениями. Если это так, то рассмотренные способы настройки Виндовс позволят устранить программные ошибки. В противном случае требуются меры аппаратного вмешательства.
Клавиатура – основный способ ввода информации в компьютер. Поэтому, без рабочей клавиатуры пользоваться компьютером практически невозможно. Сейчас мы рассмотрим основные причины почему клавиатура на компьютере может не работать и расскажем, как это исправить.
Причина № 1. Проблемы с подключением.
Если у вас на компьютере не работает клавиатура, то первое, что нужно проверить, это ее подключение. Вы могли зацепить провод и частично или полностью отключить ее от компьютера. Чтобы проверить этот вариант отключите клавиатуру, подключите ее заново и проверьте как она работает.
Большинство современных клавиатур подключаются с помощью , но если у вас недорогая или старая клавиатура, то она может подключаться при помощи PS/2. В этом случае убедитесь, что клавиатура подключена к фиолетовому PS/2 разъему, а сам разъем на стороне клавиатуры не поврежден. Дело в том, что этот разъем состоит из нескольких довольно тонких контактов и если они будут загнуты, то клавиатура работать не будет.
Также нужно осмотреть сам провод, который идет от клавиатуры к компьютеру. Его могли повредить домашние животные либо он мог просто перетереться.
Причина № 2. Разрядились батарейки.
Если у вас не работает беспроводная клавиатура, то обязательно нужно проверить ее батарейки. Для этого просто замените батарейки на новые и проверьте работу клавиатуры.

Также нужно проверить, подключен ли к USB разъему приемник, который должен получать сигнал от клавиатуры.
Причина № 3. Выключен Num Lock.
Если основная часть клавиатуры работает, а кнопки на дополнительной цифровой клавиатуре нет, то вам нужно включить Num Lock. Для этого просто нажмите на клавишу Num Lock, которая находится над цифровой клавиатурой, после чего проверьте как работают цифровые клавиши.

После нажатия Num Lock над цифровой клавиатурой должна загореться лампочка, сигнализирующая о том, что Num Lock включен. При этом цифровая клавиатура должна заработать.
Причина № 4. Проблемы с драйверами.
В некоторых случаях, часть USB портов может не работать без установки для материнкой платы. Поэтому, если вы подключили клавиатуру, а она не работает, то попробуйте просто воткнуть кабель в другой USB разъем и проверить еще раз. Если с другим USB разъемом клавиатура заработает, то скорее всего, у вас не установлены драйверы для материнкой платы. Зайдите на сайт производителя платы, скачайте нужный драйвер и установите его.
Кроме этого, драйверы могут требоваться и самой клавиатуре. Если у вас простая клавиатура, то она должна работать и без драйверов. Но, современные клавиатуры для геймеров часто требуют установки драйверов. В этом случае нужно зайти на сайт производителя клавиатуры, скачать подходящий драйвер и установить его на компьютер.
Причина № 5. Клавиатура вышла из строя.
Поломка клавиатуры – достаточно редкое явление. Обычно старых клавиатурах перестают работать отдельные клавиши, из-за чего их меняют раньше, чем они полностью сломаются.
Тем не менее, исключать такой вариант нельзя. Если вы проверили все вышеописанное, но клавиатура все равно не работает, то вам нужно проверить ее с другим компьютером. Возможно, она просто неисправна.
Отказ любого из элементов периферии компьютера означает затруднение или полное прекращение работы всего комплекта. Если не работает клавиатура, то работа с компьютером становится невозможной, поскольку исчезает возможность ввода данных. Использование экранной клавиатуры проблему не решает, так как ее функционал существенно ограничен и полноценную работу не обеспечивает. При этом, иногда работать надо прямо сейчас и бежать в магазин за новым устройством некогда. Зачастую проблему можно решить на месте, не прибегая к кардинальным методам.
Почему клавиатура может не работать - поиск причины возникновения проблемы
Если на подключенной клавиатуре горят какие-нибудь лампочки, все не так плохо. Сложнее, если устройство вовсе не подает никаких признаков жизни. Первым действием, которое надо произвести, является определение возможной причины неисправности. Для этого надо внимательно осмотреть устройство, соединительный провод, проверить подключение и определиться с дальнейшими действиями. Затем необходимо подключить проблемную клавиатуру к другому компьютеру. Также не помешает подключить к вашему компьютеру заведомо исправную клавиатуру и убедиться в отсутствии проблем с ПО, работой соединительных портов. Говоря проще, надо разобраться - не работает клавиатура, или проблемы кроются в компьютере.
Физическая поломка
Большинство подобных проблем имеют вполне заметные очертания - оборванный провод, механические повреждения и т.п. По характеру обнаруженного изъяна можно сделать приблизительный вывод о судьбе устройства, хотя повреждение корпуса на самом деле не обязательно означает полный вывод клавиатуры из строя. Сложнее ситуация, когда не работает клавиатура, не имеющая видимых признаков повреждения. Если при подключении к другому компьютеру проблема сохраняется, следует проверить состояние соединительного провода. Нередко он переламывается возле входа в корпус устройства или (реже) на соединительном штекере.
Привычка держать кружку с чаем, кофе или иными напитками рядом с клавиатурой вывела из строя немало устройств
Проблемы в ПО
Если при подключении к другому компьютеру клавиатура работает в штатном режиме, то причина, скорее всего, кроется в программном обеспечении. Возможно, необходимо установить или обновить драйвер устройства. Прежде всего, надо проверить состояние клавиатуры в диспетчере устройств. В Windows 7 для этого надо правой кнопкой мыши нажать на «компьютер» в меню «Пуск». В Windows 10 его можно открыть, набрав «диспетчер устройств» в окошечке поиска панели задач. Если в пункте «клавиатуры» есть наименование проблемного устройства без дополнительных значков (обычно это желтый треугольник с восклицательным знаком), значит, система ее видит и не находит никаких проблем.
Другие причины
Любители перекусить во время работы на компьютере нередко проливают различные жидкости на неё. Привычка держать кружку с чаем, кофе или иными напитками рядом с клавиатурой вывела из строя немало устройств, но искоренить ее, по-видимому, удастся не скоро. Обычно следы от пролитой жидкости остаются на поверхности, даже если их вовремя стерли. Признаками такой неисправности является отсутствие нормальной реакции на некоторые кнопки, залипание отдельных кнопок, беспорядочные команды с клавиатуры. Часто она начинает бесконечно печатать одну букву или выполнять команду.
У беспроводных образцов частой проблемой являются батарейки. Когда их емкость начинает заметно падать, работа устройства делается неустойчивой и в какой-то момент полностью прекращается.
Что делать если не работает клавиатура - решение проблемы различными способами
Проблемы, возникшие с клавиатурой, в большинстве случаев преодолимы. Порядок действий зависит от специфики возникших неполадок и выбирается в соответствии с их масштабами. Рассмотрим возможный алгоритм действий в том или ином случае.
Починка или замена клавиатуры, соединительного кабеля
Механические поломки устройства могут быть восстановлены только при небольших объемах разрушений. Перелом корпуса или подобные крупные неисправности шансов на успех не оставляют. Наиболее удачными действиями могут стать очистка устройства от проникшей внутрь жидкости (сладкий чай, кофе) или замена соединительного провода.
Для очистки потребуется разобрать устройство. Клавиатура отсоединяется от компьютера. Аккуратно снимаются все кнопки, снимаются резиновые передатчики, мягкой кисточкой со спиртом оттираются пятна от высохших напитков. После окончания очистки клавиатура собирается в обратной последовательности. Особое внимание надо уделять установке больших кнопок, которые не просто вставляются в соответствующие гнезда, а фиксируются металлическими направляющими.
Видео: Ремонт соединительного кабеля
Если под рукой нет готовых припаянных штекеров, то проще всего приобрести новую клавиатуру и не тратить время на поиски нужных деталей или элементов.
Ремонт может быть произведен только при наличии навыков и знания конструкции. Все действия, предпринятые наобум, положительных результатов не обеспечивают. Если суть возникшей поломки неясна, то правильнее всего просто заменить клавиатуру на новую, исправную.
Обычно драйвера на основные периферийные устройства имеются в комплекте системы Windows. Тем не менее, новые элементы, беспроводные или имеющие ряд дополнительных функций, требуют использования собственного программного обеспечения. Необходимые драйвера поставляются вместе с устройствами на компакт-дисках. В случае утери или отсутствия можно отыскать интересующее ПО в сети Интернет и установить на компьютер. Существует и более простой способ - открыть диспетчер устройств, найти пункт «Клавиатура», кликнуть по нему правой кнопкой мыши и в выпадающем списке выбрать «обновить драйверы». Система сама найдет и установит нужное ПО.
Обычно драйвера на основные периферийные устройства имеются в комплекте системы Windows
Такое изменение может понадобиться, если производится замена старой клавиатуры с разъемом PC/2 на более современную с разъемом USB, или при подключении устройства к ноутбуку. В настройках БИОС надо найти вкладку «USB Controller» и установить значение «Enabled». Затем надо найти вкладку «USB Keyboard Support» (она еще может называться «USB Legacy Support») и также установить «Enabled». Если планируется работать с клавиатурой в DOS, понадобится включить соответствующее значение во вкладке «USB Keyboard Support Via», хотя она имеется не во всех версиях БИОС.
Такое изменение может понадобиться, если производится замена старой клавиатуры с разъемом PC/2 на более современную с разъемом USB
Специалисты отмечают, что проблемы с USB-клавиатурами встречаются довольно часто. Для того чтобы избежать их, можно использовать переходник PC/2-USB. В этом случае большинство проблем решаются автоматически, но работоспособность переходника необходимо проверить.
Настройка самой клавиатуры
Настройка клавиатуры производится в панели управления: меню «Пуск» - «Панель управления» - «Клавиатура» - «Свойства: клавиатура». Можно изменить:
- Скорость (частоту) повтора воспроизведения символа при нажатой клавише.
- Задержка перед началом повтора. Параметр определяет время, которое требуется для появления следующего символа при нажатой клавише.
- Частота мерцания курсора на экране.
- Язык ввода информации по умолчанию.
- Клавиши переключения раскладки.
- Дополнительная поддержка языков
Настройка клавиатуры производится в панели управления: меню «Пуск» - «Панель управления» - «Клавиатура» - «Свойства: клавиатура»
Настройку клавиатуры обычно не производят, поскольку привычные параметры изначально установлены по умолчанию. Тем не менее, в результате каких-либо действий пользователя или системных сбоев настройки могут измениться, поэтому при появлении каких-либо неполадок рекомендуется установить их в необходимом порядке.
Одной из причин отказа устройства может стать вирус, попавший на компьютер из сети Интернет или с зараженного внешнего запоминающего устройства
Одной из причин отказа устройства может стать вирус, попавший на компьютер из сети Интернет или с зараженного внешнего запоминающего устройства. При появлении признаков неустойчивой работы или полного отказа, необходимо запустить полную проверку компьютера на вирусы. Можно использовать собственную антивирусную программу, установленную на компьютере, для чего надо кликнуть по значку программы в панели задач и нажать кнопку «Проверка», у большинства антивирусников она находится на главной странице и хорошо видна. Можно также скачать и запустить утилиты Dr.Web CureIt! или Kaspersky Virus Removal Tool. Это бесплатные программы, эффективно обнаруживающие угрозы, которые могут быть пропущены установленным антивирусным ПО.
По окончании проверки и удаления обнаруженных угроз, компьютер перезагружается
По окончании проверки и удаления обнаруженных угроз, компьютер перезагружается и производится проверка работоспособности устройства.
Проверка работоспособности самой клавиатуры
Необходимо быть уверенным, что клавиатура работает. Для этого ее следует подключить к другому компьютеру и проверить работоспособность. Если проблема сохраняется, причина неисправности кроется в самом устройстве. Если же она начинает работать в нормальном режиме, то проблема аппаратного или программного характера возникла в компьютере. Этот вариант проверки надо использовать одним из первых, хотя под рукой не всегда имеется другой компьютер. Возможность локализовать проблему позволяет существенно ускорить ее решение.
Другое
Цвет гнезда соответствует цвету штекера, для клавиатуры он сиреневый
Проблемы с клавиатурой могут возникнуть и по другим причинам. Например, если подключить к включенному компьютеру устройство PS/2, то можно вывести из строя материнскую плату. Многие пользователи относятся к такому действию слишком легкомысленно, особенно те, кто использует USB-клавиатуру. Она может извлекаться и при включенном компьютере, но со старыми PS/2 такой вариант извлечения недопустим. Надо штатным образом выключить компьютер и только тогда отсоединить клавиатуру и подключить другую. Кроме того, нередко включают штекер PS/2 и гнездо от мыши, расположенное рядом.
Переставшую работать клавиатуру в большинстве случаев можно восстановить или заставить работать вновь. Основным вопросом станет целесообразность такого восстановления, насколько оно долговечно и надежно. Цена нового устройства не столь велика, чтобы тратить время на отказавшую клавиатуру с непредсказуемым результатом. Поэтому, убедившись в том, что причина отказа кроется не в аппаратной части компьютера или ПО, а в самой клавиатуре, следует решить, стоит ли ремонтировать ее, или проще купить новую. Самостоятельные действия обычно производят из-за нехватки времени или когда терять уже нечего, попытка ничего не испортит. Отдавать клавиатуру в ремонт можно только если она дорогая, оплата восстановления несоотносима с ценой нового устройства. В остальных случаях наиболее надежным решением станет приобретение новой клавиатуры.
Здравствуйте.
Клавиатура ноутбука перестает работать так же часто, как и клавиатура обычного стационарного компьютера. Правда, если клавиатуру обычного ПК легко и быстро можно отсоединить и подключить новую (хотя бы для проверки), то с ноутбуком несколько сложнее…
Вообще, причин, по которым не работает клавиатура на ноутбуке достаточно много. В этой небольшой статье я хочу разобрать самые распространенные.
1. Установка неисправности…
Если клавиатура перестала работать внезапно, без каких либо серьезных причин (например, падение устройства) - то первое, что я рекомендую сделать - это проверить, «полностью ли она не работает» или только в Windows?
Дело в том, что некоторые вирусы и особенно драйвера (например, на Bluetooth) при сбое могут привести к отключению тачпада и клавиатуры. Самый быстрый способ это проверить - зайти в BIOS.
Как войти в BIOS (клавиши входа) -
Если вы вошли в BIOS и клавиши там работают - то скорее всего причина неисправности в Windows. В этом случае можно попробовать загрузиться в безопасном режиме (или с помощью ) и проверить, работает ли клавиатура. Если работает - причина в Windows 99,99%! В этом случае, одним из самых простых вариантов решения проблемы - это переустановка Windows (либо поиск сбойного драйвера, можно узнать в диспетчере устройств ).
Диспетчер Устройств: отсутствуют драйвера.
Если в BIOS вы не вошли - клавиатура не работает полностью и дело тут не в драйверах или сбое Windows. В этом случае рекомендую попробовать подключить к USB порту мышку и клавиатуру и посмотреть на их работоспособность. Если они так же не будут работать - проблема может быть в сгоревшем чипе на мат. плате (без сервисного центра уже не обойтись).
2. Проблема с драйверами.
Как уже сказал выше - очень популярная причина отказа клавиатуры. Возникает в большинстве случаев из-за драйверов на USB и Bluetooth. Чтобы решить ее: можно откатить систему (восстановить), если есть контрольные точки восстановления; удалить сбойные драйвера; переустановить Windows.
1. Восстановление системы
Переходите в панель управления и запускаете восстановление (в Windows 8/7: Панель управления\Все элементы панели управления\Восстановление ).
2. Удаление/установка драйверов
Об этом у меня на блоге есть несколько неплохих статей. Приведу здесь ссылки на них. В общем случае нужно: удалить полностью сбойные драйвера, а затем скачать драйвера с официального сайта производителя устройства.
3. Переустановка Windows
Переустановка Windows 7 вместо Windows 8:
3. В порядке ли аккумулятор…
Дело в том, что некоторые модели ноутбуков из-за специфической конструкции, могут не совсем корректно работать с аккумулятором. Т.е. если он подключен к ноутбуку и разряжен (или просто не работает) - то клавиатура может перестать работать. Это легко проверить, если отключить аккумулятор от ноутбука и подключить его к сети.

Ноутбук: вид снизу (зеленая стрелка указывает на место под аккумулятор).
4. В порядке ли шлейф…
Если тачпад на ноутбуке работает, подключаемая клавиатура и мышка к USB так же работают - возможно дело в шлейфе: он мог просто отойти (либо из-за не плотного контакта, либо при перемещении устройства). Так же шлейф от клавиатуры мог быть неправильно присоединен, если вы недавно снимали клавиатуру (например, при чистке ноутбука, да и вообще при разборке устройства).
Так же не исключен и перелом (перегиб) шлейфа (это может быть из-за неудачной конструкции ноутбука.
Клавиатура ноутбука: шлейф для подключения к устройству.
Важно! Чтобы снять* клавиатуру с ноутбука, обратите внимание на ее контур: сверху и снизу (иногда и с левой и правой) сторон будут небольшие защелки. Их удобно поддеть обычный отверткой, а затем аккуратно снять клавиатуру. Действовать нужно не торопясь, шлейф в некоторых моделях достаточно тонкий и повредить его - дело очень простое. Если до этого никогда не разбирали свой ноутбук - наверное, стоит обратиться в сервисный центр.
* Кстати, в некоторых моделях ноутбуков - снять клавиатуру не так просто, нужно предварительно открутить дополнительное крепление.
5. Если не работает несколько клавиш
При попадании пыли (или мелких частиц, крошек) под клавиши - они могут перестать срабатывать. Довольно частая причина неработоспособности отдельных клавиш на клавиатуре. Борьба с этой напастью простая: производить чистку от пыли и не брать устройство на кухню (как многие это любят делать…).
6. Залитая клавиатура
Если на поверхность клавиатуры пролить жидкость содержащую сахар или соль (например чай или лимонад, сок) - то начнется процесс коррозии. Кстати, из-за этого может выйти из строя не только клавиатура, но и материнская плата и др. устройства ноутбука.
Действия при залитии:
- Отключить от питания полностью и как можно быстрее (вынуть аккумулятор из корпуса устройства, отключить блок питания);
- Перевернуть устройство: чтобы жидкость вся вытекла;
- Не включать устройство до полной просушки (обычно 1-2 суток).
- Желательно показать устройство в сервисном центре. Дело в том, что если даже устройство и будет работать после включения, не исключен процесс коррозии, который мог начаться. И в скором времени, ноутбук может выйти из строя (тем более, если были пролиты «агрессивные» жидкости: кофе или чай с сахаром, кока-колы, пепси, соки и т.д.).
6. Временные меры
На мой взгляд есть 2 действенных способа временного решения проблемы.
1) Подключение дополнительной клавиатуры к USB порту (если, конечно, они работают).
2) Включение экранной клавиатуры (особенно выручит, если у вас не работает 1-2 клавиши, которые время от времени нужно нажимать).
Как включить экранную клавиатуру? Перейдите в «Панель управления\Специальные возможности\Специальные возможности «, затем включите ее.
Всего хорошего!