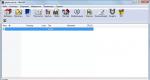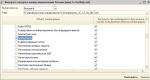Перенос WordPress на другой хостинг, домен или денвер. Перенос wordpress на другой домен своими силами Импортирование данных в БД
Добрый день дорогие читатели. На днях я рассказывал вам как делается на другой хостинг без смены домена. Сегодня я хочу дополнить этот расказ постом о том, как сделать перенос wordpress на другой домен со сменой хостинга или без смены хостинга.
Навигация по странице:
Вы наверно знаете, что если просто взять и направить новый домен на сайт, то админка и отдельные части сайта будут открываться со старого домена + будут глючить меню постоянно перекидывая не туда куда вам нужно. Есть 2 пути решения этой проблемы, исправить дамп базы данных или воспользоваться волшебными строчками кода для файла wp-config.php WordPress:
define("WP_HOME", "http://новыйдомен.ru");
define("WP_SITEURL", "http://новыйдомен.ru");
Перед любыми действиями по переносу сайта или смене домена, сделайте полную резервную копию рабочего сайта!!!
Этот код полностью решает проблему с перебрасыванием с нового домена на старый и заставляет грузится админку вордпресс с нового адреса, но к сожалению ему не под силу изменить все ссылки внутри постов, страниц, таксономий, виджетов и так далее. По сути этот код пхп подменяет домен который прописан у ваших настройках, перенос wordpress на другой домен при этом не выполняется:и можно банально изменить домен в настройках, чтоб не дописывать код в wp-config.php.
Но сегодня не об этом, нам нужно сделать полную замену старого домена на новый.
Для переноса wordpress на другой домен нам потребуются вот такие инструменты:
| Название | Описание | Ссылка (первый клик сгенерировать ссылку, второй открыть в новой вкладке) |
| FileZilla - бесплатный FTP клиент | ФТП клиент для работы с файлами и каталогами на вашем хостинге. | |
| Adminer | Php файл для скачивания базы mySQL. Можно воспользоваться встроенным phpMyAdmin на вашем хостинге, если он конечно есть, но я опишу универсальный вариант с использованием этого файла. | |
| Notepad++ | Стильный и удобный редактор файлов. На голову выше штатного текстового редактора в виндовс. |
Для смены домена в WordPress нам нужно скачать дамп базы данных. Сделать это можно с помощью пхп файла Adminer или воспользовавшись панелью хостинга phpMyAdmin.
Пошаговая инструкция по смене домена в Вордпресс:
1) скачиваем Adminer по ссылке выше и заливаем его через фтп к себе на хостинг. Для этого нам нужен ФТП клиент FileZilla, а также фтп доступ к вашему хостингу. Запускаем фтп клиент FileZilla и вводим наши фтп данные как показано на скриншоте:
2) в правой колонке у нас файлы с сервера, а в левой файлы нашего ПК. В левой колонке нужно найти папку где лежит adminer-4.2.2.php (кстати у вас может быть немного другое имя), а в правой нужно найти директорию где лежит наш сайт, там будут обязательно файлы "wp-config.php", "index.php", директории "wp-content", "wp-admin", "wp-includes" и залить админнер на сервер.
3) Открываем браузер и набираем там вашсайт.ком/adminer-4.2.2.php (заменить под свой вариант) должна открыться страница вот такого плана: 4) Если вы знаете эти данные что просит админнер то вводим их, если нет то открываем файл wp-config.php, он в корне вашего сайта и берем нужные данные доступа к базе, как показано на рисунке:
4) Если вы знаете эти данные что просит админнер то вводим их, если нет то открываем файл wp-config.php, он в корне вашего сайта и берем нужные данные доступа к базе, как показано на рисунке:
5) вводим данные в форму входа и нажимаем войти, у нас должно появится окно вот такого плана:

6) нажимаем на вкладку экспорт слева: и у нас откроется вот такое оно (не спешите сохранять базу, тут есть парочка нюансов, о них дальше и пойдет)
и у нас откроется вот такое оно (не спешите сохранять базу, тут есть парочка нюансов, о них дальше и пойдет)
7) можно скачать базу целиком и потом мудохаться с заменой юрл, а можно разбить ее на 2 части и избежать проблем. В первую часть базы мы включаем все таблицы кроме "wp_comments" и "wp_posts" внимательно смотрите на скин ниже:
 и нажимаем экспорт. Сохраняем файл, обязательно обозначаем что это первая часть, например добавляем в имя цифру 1:
и нажимаем экспорт. Сохраняем файл, обязательно обозначаем что это первая часть, например добавляем в имя цифру 1: Теперь делаем вторую часть для этого в том же экспорте нужно поставить чербоксы только возле таблиц "wp_comments" и "wp_posts", смотрите скин:
Теперь делаем вторую часть для этого в том же экспорте нужно поставить чербоксы только возле таблиц "wp_comments" и "wp_posts", смотрите скин: и опять нажимаем экспорт только к имени добавляем число 2:
и опять нажимаем экспорт только к имени добавляем число 2:
8) Открываем первую часть базы в Notepad++, который уже должен быть инсталлирован на наш ПК:и нажимаем сочетание клавиш Ctrl+f, в этом окне пишем свой домен в окно поиска и нажимаем Enter:  продолжаем поиск до того момента пока мы не найдем данные вот такого плана:
продолжаем поиск до того момента пока мы не найдем данные вот такого плана:
"siteurl", "http://сайт"
""home", "http://сайт"
Будьте очень внимательные, в первой части мы только здесь должны заменить ссылки на новый домен, скин прилагаю: как вы поняли нужно заменить в этих местах старый домен на новый. Сохраняем первую часть базы и закрываем ее дабы она не путалась под руками.
как вы поняли нужно заменить в этих местах старый домен на новый. Сохраняем первую часть базы и закрываем ее дабы она не путалась под руками.
9) Открываем вторую часть в Notepad++ и делаем немного другую вещь. Опять нажимаем Ctrl+f но в поиске переходим во вторую вкладку "Replace" и заполняем как у меня на скине:
Все посты сменили свой домен, теперь нам нужно сохранить этот дамп и закрыть.
10) Возвращаемся к нашему админнеру, переходим во вкладку импорт и заливаем сначала первую часть дампа потом вторую по очереди:
11) После успешной заливки обеих частей дампа в базу, ваш сайт сменил доменное имя, и если вы до этого направили ДНС нового домена на ваш хостинг, то сайт откроется с нового доменного имени, смена домена wordpress - прошла успешно, перенос wordpress на другой домен - выполнен.
12) Заходим в админку, первая вкладка настроек "общее" (вашсайт/wp-admin/options-general.php) смотрим правильный ли у нас домен указан в обеих полях и нажимаем сохранить изменения при этом изменений мы никаких не делали. Все, теперь ваш сайт будет работать с нового домена.
Перенос wordpress на другой доменТеоретически я уже рассказал как делать перенос wordpress на другой домен, точнее вот здесь (дальше я буду называть эту пошаговую инструкцию как "Инструкция 1") я рассказал как перенести ВП на другой хостинг, а в заголовке (дальше буду называть "Инструкция 2") я описал как делать смену домена Вордпрес. Осталось только структурировать все описанное.
И так, структурировання пошаговая инструкция :
1) Из "Инструкции 1" делаем все пункты от первого до пятого (1 - 5) включительно.
3) В результате таких действий у нас есть все файлы со старого хостинга и база из 2 частей со старого хостинга, в которой уже записан новый домен.
4) Эта инструкция подразумевает что вы уже привинтили новый домен к новому хостингу, этот процесс я описывать не буду. Подключаемся к новому хостингу, там у нас должна быть сделанная база и привинчен сам сайт (созданные папки куда заливать файлы по ФТП). Из "Инструкция 1" вам нужно сделать пункты с 13 по 15 включительно.
5) В "Инструкция 1" в п. 16 говорится что нужно залить 1 часть базы, у нас же 2 части, то есть мы заливаем по очереди первую и вторую часть базы данных.
6) На этом все, перенос wordpress на другой домен закончен и мы можем насладится его работой.
В этой инструкции я немного все упростил, не стал описывать все по новой, ведь перенос wordpress на другой домен и перенос сайта wordpress на другой хостинг - задачи довольно похожие. Вам главное понимать, что скачивать вам со старого хостинга нужно не 1 дамп цельный, а 1 дамп разбитый на 2 части. Ну и от сюда следует что вам нужно будет закачать на новый хостинг 2 части одного дампа базы. + в этих частях нужно знать как и где делать смену домена на новый. Мы сделали перенос wordpress на другой домен, если у вас что то не получилось вы можете обратиться ко мне и я вам помогу.
Около 17% веб сайтов построены на WordPress платформе. Эта CMS набирает популярность в кругах большинства разработчиков. Как же быть с уже существующими сайтами, на других движках или вообще без них? Значит ли это, что перенос сайта на wordpress платформу займет массу времени, усилий и денег? Или нужно вообще все начать заново?
Перенос сайта на WordPress на самом деле легче нежели вы можете представить. В этой статье мы рассмотрим процесс переезда сайта шаг за шагом, на реальном примере. Постараемся охватить и обсудить все существующие с этим проблемы.
Основные шагиВот главные моменты, которые нельзя упустить при миграции сайта на WordPress:
Это базовый план переноса сайта на новую платформу. Теперь рассмотрим каждый из этапов подробнее.
Начните с планаКлючевой момент успешного переезда сайта - оценка существующего веб проекта. Вам надо осмыслить, как импортировать и структурировать контент в WordPress. Основные моменты переноса сайтов не меняются, вся сложность в деталях, которые специфичны для каждого проекта.
Ниже список вопросов, которыми надо руководствоваться при оценке контента:
- Сколько контента должно быть импортировано? Количество страниц, изображений и т.д.
- Возможно, импортировать контент вручную? Или надо использовать инструмент?
- Если использовать инструмент, существует ли он?
- Можно ли организовать контент в «постах» и «страницах», или он отличается от стандартных типов?
- Нужно ли переносить дополнительные элементы контента (поля ввода, примеры, видео и т.д.)?
- Поменяется ли структура URL? Если да, то надо не забыть о редиректе со старых страниц на новые.
- Открыт ли контент для общего доступа? Или существуют страницы только для зарегистрированных пользователей?
Перед тем как перенести контент, нужно подготовить wordpress. Если Вы только экспериментируете, . В ином случае, надо это сделать на хостинге.
Когда WordPress установлен, можно действовать!
Настройка URL
Перейдите в Settings -> Permalinks для внесения изменений. В большинстве случаев, ссылки лучше хранить в виде названия поста.

Аккаунты пользователей
Если на вашем сайте были зарегистрированы пользователи, необходимо создать для них аккаунты в установленном wordpress. После окончания переноса сайта, будет хорошо сообщить пользователям об этом по email.
Необходимые плагины
Плагины подбираются под конкретные нужды сайта (контактная форма, слайдер контента, галерея, социальные закладки и т.д.). Вот официальная директория плагинов . Единственное, обратите внимание на организацию резервного копирования данных (backup).
Импорт контента в платформу WordPressЭто рутинная и ответственная работа!
Если ваш старый сайт использовал CMS, возможен вариант автоматического импорта контента. Пересмотрите список скриптов позволяющих сделать это . Следуйте инструкциям и сделайте это!
Если ваша старая CMS не в списке, или сайт самописный, с количеством страниц не более 100, тогда лучше всего сделать все вручную. Копируйте и вставляйте контент, записывая перенесенные url страниц.

Если в вашем распоряжении база данных с контентом в несколько тысяч, тогда придется позаботиться о специалисте. Или найти решение для автоматического импорта.
Перенос дизайна сайтаЕсли вам не так критичен новый дизайн, можно просто подобрать существующую тему. Или подкорректировать стандартную (заменить логотип, футер и поменять цветовую гамму).
В случае переноса раскрученного и узнаваемого пользователями сайта, лучше всего сохранить дизайн прежним.
Работаем с исходным кодомНа собственном опыте, лучше всего работать с исходным кодом в браузере. Если брать файлы с хостинга, можно сделать множество ошибок. В браузере мы видим сайт таким, каким видят его пользователи.

В Google Chrome это делается так: Меню -> Инструменты -> Исходный код, или нажатие правой кнопки мыши для вызова контекстного меню.
Создание темы Файл стилейПервым шагом в создании темы будет копирование существующих стилей в файл стилей wordpress темы: style.css
Для этого достаточно открыть этот файл для редактирования, поменять информацию о теме (закомментированная в начале файла), вставить стили со старого сайта.
НЕ забудьте о url картинок! Вероятнее всего они поменяются в связи с новой структурой папок. Поэтому внимательно следите за этим как в файле стилей, так и в теме соответственно.
Шапка (Header) сайтаСледующим шагом будет создание верхушки сайта. Здесь надо объединить структуру текущего html кода с кодом WordPress шаблона. В нашем примере, мы будем действовать так:
- Продублируем HTML структуру старого сайта
- Заменим статическое меню на WordPress меню
- Используем WordPress title тег и оставим wp_head крючок.
- Сделаем слияние других релевантных тегов из старой шапки сайта.
Рассмотрим код!
Старый HTML код шапки
Vegan Food Pyramid posters, postcards and wallpapers Vegan Food Pyramid
Новый код шапки (HEADER. PHP)
try{Typekit.load();}catch(e){}
Рассмотрим все что мы сделали!
Убедитесь что перенесли старый doctype . В ином случае, использование нового HTML5 doctype для кода старых спецификаций, может вызывать перебои в работе шаблона (особенно в старых браузерах).
Мета теги
Как правило переносятся все основные теги. Исключением в нашем случае является подключение файла стилей, которое вставляется автоматически с помощью wp_enqueue_style в файле functions.php
Скрипты
Со скриптами могут возникать трудности. Если скрипт подключен на каждую страницу сайта (например, главный файл скриптов или скрипт шрифта), тогда можно смело прописать его в header или footer темы. Если необходимо подключить только на определенной странице, тогда можно использовать условные теги . Лучим способом будет зарегистрировать все скрипты и добавить их с помощью wp_enqueue_script .
Вставьте внизу тега. WordPress использует это для подключения собственных скриптов и стилей темы. Также для установленных плагинов. Без wp_head, большинство фронт-энд плагинов не будут работать.
body_class
Заметьте применение нашего тега. WordPress использует его для предоставления серии полезных классов для тега. Эти классы вставляются в зависимости от типа страницы автоматически.
WordPress меню
Вывод WordPress меню, это одно из самых сложных заданий при переносе сайта на этот движок. В нашем примере, мы имеем меню с простой разметкой, которая использует active класс (сгенерированный с помощью PHP), для определения просматриваемой страницы. Функция wp_nav_menu очень гибкая и предоставляет множество встроенных решений для организации меню. В примере, мы взяли стили с active класса и поместили их в эквивалентный wordpress класс current-menu-item.
Подвал (Footer) сайтаКак правило в подвале сайта меньше всего изменяется. Все так, как в случае с шапкой сайта. Сделаем слияние HTML кода.
Старый HTML код футера
© 2013 VeganFoodPyramid.com
Новый код футера (FOOTER. PHP)
© VeganFoodPyramid.com
var gaJsHost = (("https:" == document.location.protocol) ? "https://ssl." : "http://www."); document.write(unescape("%3Cscript + gaJsHost + "google-analytics.com/ga.js" type="text/javascript"%3E%3C/script%3E")); try { var pageTracker = _gat._getTracker("UA-6992755-1"); pageTracker._trackPageview(); } catch(err) {}Некоторые из футеров сложно перенести на wordpress тему. Например, которые содержат меню и разные виджеты. Большинство из футеров простые, как в нашем примере. Главное не забудьте вставить тег перед тегом.
Главная страницаСделать работу можно разными способами. Главная страница яркий пример этому, так как она отличается от остальной структуры веб сайта. В нашем примере, мы полностью встроим главную страницу в шаблон WordPress. Любые изменения можно будет сделать позже.
Старый код главной страницы
 Poster
$30 each
Buy
Poster
$30 each
Buy
 Postcards
$50 for 50
Postcards
$50 for 50
Includes free shipping worldwide
BuyНовый код главной страницы (/page-templates/front-page.php)
/images/Vegan-Food-Pyramid-New.jpg">