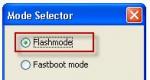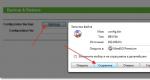Программа для эмуляции дисков windows 10. Особенности создания виртуальных дисков, их применение
Last week we asked you to share your favorite disk image tools, then we rounded up the five most popular responses for a vote. Now we"re back to highlight your favorite. DAEMON Tools led the pack by a comfortable margin with 40% of the vote.
Softpedia.com DAEMON Tools Lite is a software solution that will impress you, especially thanks to its advanced features that can deal with virtually all image formats on the market. Reliable application that creates virtual drives on your computer, providing you with the possiblity to emulate CDs and DVDs for instant access.
PCWorld.com If you spend a lot of time swapping and hence waiting on CDs or DVDs to mount, Daemon Tools Lite is worth its weight in gold. Even if you don"t, it"s a program you should download to keep in your bag of tricks--you"ll find a use for it eventually.
Download.com The advantage is that you can burn the images you"re using with DAEMON Tools Lite right away or just test an image before burning it to see if it was created correctly. DAEMON Tools Lite works with most image formats.
Filecluster.com
Pros
- Small and highly stable program.
- Low resource requirements.
- Simple and functional interface...
Software.Informer.com DAEMON Tools Lite manages to be more comprehensive and feature-rich than many of its competitors. And that"s quite remarkable, especially considering that DAEMON Tools Lite is free while many of its competitors are not.
downloads.tomsguide.com As a disc imaging tool, Daemon Tools Lite"s free nature automatically makes it a lot better than many competing applications simply because it offers most of what they offer at the vastly reduced price of free.
www.techadvisor.co.uk When you have a disc that you know you"ll need to access regularly, then, DAEMON Tools Lite allows you to create an image in just a couple of clicks. This then shows up in its Image Catalogue for speedy reloading later, and you can put the real disc away.
techgyd.com Daemon Tools Lite is one of the best software for emulating and organizing your disc images. The software is very easy to use and fulfills all your disc related requirements. The virtual drives support is amazing.
maddownload.com If you are looking for the best software to work with ISO, MDX, MDS, and MDX files? Well, you have come to the right place. DAEMON Tools Lite is an easy and ready to use downloadable software compatible with Windows. It is well known reputable software that gives you the power of having a DVD-ROM emulator right into the comfort of your own home.
GIGA.de Mit dem Daemon Tools Lite Download könnt ihr virtuelle Images erstellen, speichern und einbinden sowie virtuelle Laufwerke emulieren.
Очень много пользователей персональных компьютеров на платформе Windows часто задаются вопросами - что такое виртуальные диски и как создать виртуальный диск . Для увеличения осведомленности наших читателей в этих вопросах, в этой статье мы постараемся полностью раскрыть тему на конкретных примерах.
Также в нашей статье мы рассмотрим, что такое виртуальные жесткие диски и где их применяют. Ознакомившись с материалом, наши читатели смогут без проблем создавать виртуальные жесткие диски и image disk в формате ISO, а также без проблем их монтировать на виртуальное устройство и записывать на DVD.
Виртуальный оптический дисковод и его области применения
Основное предназначение виртуального дисковода - это монтирование образов оптических дисков. Чтобы подробно разобраться, зачем он нужен, мы рассмотрим пример, где image диска в формате ISO будет смонтирован на virtual DVD-ROM. Для этого примера мы будем использовать операционную систему Windows 10.
Приятным моментом для обладателей компьютеров с операционной системой Windows 10 будет то, что в ней уже установлен виртуальный DVD-ROM. Поэтому обладателям Windows 10 не придется использовать сторонние программы для монтирования образов.
Чтобы смонтировать образ оптического диска в виртуальный DVD-ROM, нам понадобится сам образ. Для примера мы будем использовать image с операционной системой Linux Ubuntu . Скачать образ этой операционной системы можно на ее официальном сайте http://www.ubuntu.com. В нашем примере мы будем использовать образ 64-х битной Ubuntu версии 15.10 , который имеет размер 1.1 Гб.
Загрузив image, можно приступать к его непосредственному монтированию. Для этого кликнем на файле образа правой кнопкой мыши, чтобы открыть контекстное меню.

Смонтированный «virtual disk» можно открыть и скопировать все его содержимое.
Как видно из примера, мы монтировали образ с ОС Ubuntu на virtual DVD-дисководе. По сути, мы смогли сделать практически то, что делаем с обычным и оптическим диском, когда вставляем его в DVD-привод и открываем его, только в нашем варианте все компоненты виртуальные.
Создание образа лазерного диска
В предыдущем примере мы рассмотрели, как открыть image disk в виртуальном DVD-приводе. Теперь разберемся с ситуацией, когда вам нужно создать image оптического диска. Для создания образа нам понадобится программа DAEMON Tools Lite, которую необходимо скачать и установить . Также стоит отметить, что кроме создания различных форматов образов, DAEMON Tools Lite также может монтировать огромное количество форматов в собственный virtual DVD-привод. После установки программы DAEMON Tools Lite в Проводнике можно заметить новый привод с именем «»

Этот «» как раз и является приводом рассматриваемой программы DAEMON Tools Lite . В этом примере мы создадим image оригинального установочного DVD-диска с операционной системой Windows 10. Чтобы сделать из установочного DVD с десяткой образ, вставим его в DVD-привод. Теперь запустим утилиту и перейдем в раздел «Новый образ ».

В окне утилиты находим кнопку «Создать образ из диска » и нажимаем ее. Эти действия перенесут нас к окну создания образа.

В этом окне можно выбрать DVD-привод, с которого будет создаваться ISO-образ, а также выбрать место его сохранения.
Также выберем формат image ISO и подтвердим создание, нажав кнопку Старт , что запустит создание образа DVD-диска с Windows 10.
После создания мы получим ISO-файл образа с именем «J_CCSA_X86FRE_RU-RU_DV5.iso», который можно смонтировать или записать на обычную болванку и установить с её помощью новую Windows.
Из примера видно, как легко записать image для виртуального DVD-ROM с помощью DAEMON Tools Lite . Таким же образом можно записывать образы для всех лицензионных дисков Windows, будь то XP или Vista. Кроме этого можно записывать образы игр или ПО, которые без диска не запускаются. Кроме программы DAEMON Tools Lite хочется посоветовать другие популярные утилиты, которые могут создавать и позволяют открыть image оптических дисков:
- Alcohol 120%;
- Gizmo Drive;
- WinCDEmu.
Особенно актуально использовать эти утилиты на ОС, где нет встроенных виртуальных DVD-приводов, например, в OS Windows XP. Кроме поддержки XP, каждая из этих программ, включая DAEMON Tools Lite , сможет записать образы ISO на DVD disk. Кроме поддержки формата ISO, эти утилиты могут монтировать другие форматы, в том числе и свои собственные, их можно записать на обычные болванки.
Виртуальный жесткий диск
Виртуальный жесткий диск довольно часто применяется у IT специалистов, так как позволяет решать множество задач с бекапом , виртуальными машинами и тестированием различных ОС. Виртуальный жесткий диск представляет собой файл-контейнер, который имитирует файловую структуру жесткого диска .
Поскольку такой disk является файлом, поэтому он, как правило, хранится на физическом HDD или SSD. Начиная с Windows 7, у пользователей появилась возможность создавать и монтировать жесткий disk непосредственно в операционной системе .
Рассмотрим пример создания виртуального жесткого диска средствами ОС Windows 10. Для начала перейдем в утилиту «Выполнить » с помощью комбинации клавиш Win + R и наберем в ней такую команду: diskmgmt.msc

Эта команда перебросит нас в панель управления дисками.

Чтобы создать новый virtual HDD, необходимо перейти в меню «Действие / Создать виртуальный жесткий диск », которое откроет окно, чтобы создать такой disk.

Начиная с Windows 10, появилась возможность создавать disk с формата «VHDX ». В отличие от формата «VHD», формат «VHDX » может создавать контейнеры, имеющие размер до 64 терабайтов . Сделаем наш виртуальный жесткий диск на 100 Гб в новом формате «VHDX », а также поставим переключатель в динамический режим созданий, при котором наш disk будет увеличиваться по мере его заполнения.
После выставления параметров нашего жесткого диска нажимаем кнопку OK , что позволит записать его в указанную папку на винте. После создания на выходе, мы получим виртуальный жесткий диск с именем «virtual disk.vhdx». Из изображения ниже видно, что наш disk автоматически смонтировался, но его все равно не видно в системе.

Чтобы система увидела наш VHDX disk, его необходимо инициализировать. Сделать это можно c помощью нажатия на VHDX disk правой кнопкой мыши и выбора в контекстном меню пункта «Инициализировать диск ».

В появившемся окне ничего не меняем и нажимаем кнопку OK .

Теперь осталось самое простое, выбрать для нашего диска файловую систему и букву. Для этого перейдем к нему и в контекстном меню выберем пункт «Создать простой том ».

После этого запустится мастер, в котором необходимо назначить букву диска и выбрать файловую систему. После завершения работы мастера, виртуальный жесткий диск появится в Проводнике.
Из примера видно, что создать virtual HDD средствами ОС очень просто, поэтому надеемся, что у вас не будет больше возникать вопроса - как же создать виртуальный жёсткий диск. Также хочется отметить, что с созданным VHDX диском вы можете делать такие операции как:
- Шифровать его с помощью BitLocker;
- Устанавливать на него дополнительную ОС;
- Перемещать и открывать его на другом компьютере;
- Подключать его к виртуальной машине.
У компьютеров на базе операционной системы Windows XP, которая еще остается достаточно популярной, нет поддержки VHD дисков. Но не стоит расстраиваться, ведь в рассмотренной нами ранее утилите DAEMON Tools Lite есть поддержка VHD дисков и она полностью совместима с Windows XP .
Использование VHD диска в виртуальной машине
Создадим с помощью программы VirtualBox виртуальную машину на базе операционной системы Windows XP. На этапе создания virtual machine для XP будет предложено создать или присоединить виртуальный жесткий disk, который будет использоваться для установки Windows XP на него.

На этом этапе мы можем присоединить VHD disk, который мы создадим с помощью Windows 10. Поэтому мы попробуем присоединить наш VHD контейнер на 30 Гб, который мы сделали в десятке. После создания виртуалки, в ее настройках можно просмотреть присоединенный VHD disk.

Если в virtual machine на XP будет мало места, то вы всегда сможете присоединить новый VHD виртуальный жесткий диск . Кроме этого, можно подключать к virtual machine для XP контейнеры с различными файловыми данными . Таким же образом можно использовать virtual machine от других программных продуктов. Например, контейнеры VHD можно установить в продукты VMware Workstation.
Итог
Из рассмотренного материала видно, что использование виртуальных приводов и жестких дисков намного лучше помогает решить множество задач, тем более с их созданием разберется даже начинающий пользователь ПК. Надеемся, что наш материал поможет нашим читателям лучше разобраться с вопросом - как создать виртуальный диск и как его использовать для работы.
Видео по теме
VirtualDVD - небольшая программка, как понятно из названия приложения, создает в операционной системе Windows виртуальный дисковод. Распространяется авторами совершенно бесплатно без ограничений, как по функционалу, так по времени. Данный эмулятор имеет поддержку русского языка, как при установке, так и в интерфейсе, если так можно сказать, поскольку интерфейс, как таковой отсутствует.

DAEMON Tools Lite - облегченная на возможности и некоторые функции, бесплатная редакция программы, назначение которой является создание виртуальных дисководов в операционной системе. Одной из главных возможностей приложения – умение создавать диски, точнее, эмулировать виртуальные образы дисков. Приложение может благополучно создавать образы компакт дисков, а также диски DVD. Поддержка DAEMON Tools многих современных или популярных, в общем, широко распространенных форматов образов, позволяет быть данному программному обеспечению максимально...
Alcohol 52% - один из самых известных эмуляторов дисководов, программа создаёт виртуальный CD/DVD привод в системе. В последствии можно вставить или созданый образ диска, или имеющийся ранее созданный, в виртуальный дисковод. Использование виртуальных устройств имеет ряд существенных преимуществ перед физическимим. К главным таким плюсам можно отнести и скорость чтения, и надежность. При использовании в домашних условиях пользователь может вполной мере оценить преимущества виртуального привода.

WinCDEmu – бесплатный эмулятор дисковода CD, DVD или BD, распространяется программа свободно, без ограничений, более того, имеет открытый исходный код. При помощи этого небольшого инструмента, пользователь сможет монтировать в виртуальный CD ROM образ компакт диска таких популярных форматов как ISO, CUE, NRG, MDS/MDF, CCD, IMG. Это один из самых простых способов быстро и проводника монтировать образ диска в виртуальный привод.

Virtual CloneDrive - создаёт виртуальный CD / DVD дисковод, который ведёт себя в системе так же, как физический CD / DVD дисковод, поддерживается до 8 виртуальных CD-ROM, однако он существует только виртуально. Image файлы, сгенерированные с CloneDVD и CloneCD можно монтировать на виртуальный диск с жесткого диска или с сетевого диска и используются в том же порядке, как будто вы вставляете их в нормальный CD / DVD дисковод.

DVDFab Virtual Drive - бесплатный виртуальный диск, представляет собой виртуальный DVD / Blu-Ray эмулятор дисковода. Программа может эмулировать до 18 дисков для работы с DVD / Blu-Ray образами, созданными DVDFab и другими программами. Например, для воспроизведения Blu-Ray резервной копии на компьютере с PowerDVD 8 и выше, вам необходимо использовать DVDFab для создания резервной копии Blu-Ray файла образа ISO, и использовать DVDFab Virtual Drive, смонтировав образ в дисковод созданный программой, а после PowerDVD будет проигрывать ваш, например фильм. DVDFab Virtual Drive является бесплатной программой, не требующий, каких либо затрат.

Disk2vhd - маленькая программка, которая позволит очень просто сделать виртуальный диск формата VHD из реального. Этот виртуальный диск Вы сможете использовать в Hyper-V или Virtual PC. Утилита создана специалистами в области системных инструментов, Марком Русиновичем и Брайсом Когсуэллом, программистами компании NirSoft. Этот небольшой инструмент может оказаться очень полезным средством при администрировании систем Windows.Для чего нужна эта утилита? Если Вы являетесь администратором вышеупомянутых операционных систем, то, наверное, не раз сталкивались проблемами, которые приводили обращению в службу поддержки...
DAEMON Tools
является лучшей программой для создания виртуальных дисков и осуществления их монтажа (эмулирования), что значительно сокращает место на диске и позволят создавать резервные копии всех необходимых файлов. Основным отличием данной программы от многих других аналогичные заключается в том, что разработчики утилиты ставят интересы своих пользователей значительно выше нежели, все остальное. Тому свидетельство постоянно обновление версий программы, которая становится всё больше удобнее в использование и универсальной при применении. К основным достоинством утилиты можно отнести:
- возможность создавать образы (CD/DVD/Blu-ray) в виде файла и монтировать их.
- возможность заменить физический износ всех видов дисков.
- удобный и ясный интерфейс не составит абсолютно никого использовать программу всеми категориями пользователей.
- позволяет использовать все возможные форматы образов.
- предоставляет возможность для копирования загрузочных дисков, а также даёт возможность защитить сохранённые файлы с помощью пароля, что обеспечит полную безопасность для хранения файла.
Для того чтобы получит возможность использовать программу, требуется сделать следующие шаги.
Сначала необходимо скачать и установить программу на персональный компьютер:

После этого выбрать желаемые компоненты программы для использования и определить папку установки программы. Установка займёт считаные минуты.

После установки требуется запустить программу и выбрать вкладку создания образа, после чего откроется окно, в котором требуется выбрать параметры привода диска, скорость записи, и место нового образа диска. Выбираем файл для образа и его формат. Желательно указывать максимальную скорость чтения и при необходимости можно указать пароль защиты.

По окончании выбора параметров требуется нажать на кнопку старт и образ будет создан автоматически на ранее указанную папку.
Достаточно удобный интерфейс и простота при использовании главные плюсы этой программы, которая призвана намного обезопасить и расширить диапазон возможностей ваших дисковых образов до 4 различных единиц, которые заменят необходимость копить диски и опасаться их поломки.
Пользователи, заставшие ранние «нулевые», наверняка помнят те времена, когда фильмы, компьютерные игры, программы и музыка доставлялись на наши компьютеры только с помощью распространённых в то время CD/DVD дисков. О свободном скачивании данных в интернете, торрентах и youtube еще знать никто не знал. Ситуацию спасали оптические приводы, с помощью которых информация передавалась на жесткий диск компьютера.
Стремительное развитие интернет-технологий поставило под вопрос необходимость иметь такое комплектующее как «дисковод». В нынешних стационарных системах и ноутбуках редко встретишь наличие привода. Всё из-за виртуальных дисков, которые вытеснили «болванки» и стали распространенным явлением. Однако, не всем удался комфортный переход на новую технологию. В этой статье мы постараемся исправить данную ситуацию и подробно объяснить суть процесса создания, нюансы использования и прочие вопросы, которые неоднократно возникали у всех, кто не знает, как использовать виртуальный CD ROM.
Когда это может понадобиться
Многие могут усомниться в затее использовать прижившееся некоторым нововведение и просто дальше использовать оптический привод, перезаписывая с помощью него образы и информацию на физические носители. Однако, архаичный вариант проигрывает в некоторых случаях, наиболее распространенными из которых являются:
- Отсутствие или неисправность дисковода. Любая деталь не имеет вечный срок эксплуатации. Рано или поздно, может возникнуть неполадка, и хорошо если случится она не в самый необходимый момент (что по «закону подлости» происходит часто). Кроме того, у «системника», принимающего от вас диск с информацией, может просто не быть оптического дисковода. А вот виртуальный CD-ROM есть на любом современном ПК (если посвятить некоторое время его созданию).
- Многоканальность. Мне редко когда попадались компьютеры, в которых имелось сразу несколько дисководов. Юзерам, часто работающим с записью и чтением дисков, приходилось постоянно переставлять CD/DVD. С виртуальными дисками таких проблем нет, а значит вы можете одновременно работать сразу с несколькими.
- Удобство передачи данных. Для обмена информацией, записанной на «болванку», вам необходимо лично передать носитель принимающей стороне. В случае с виртуально записанными образами – передача осуществляется онлайн, по интернету.
Создание виртуального CD-ROM
Для чтения виртуальных образов (файлов iso; mdf, bwi, mds и прочих), необходимо создать виртуальный CD-ROM, который, подобно оптическому приводу, воспроизводит (эмулирует) данные с накопителя. Сделать виртуальный диск можно с помощью специального софта, такого как Daemon Tools, Virtual Drive, Их принцип работы идентичен, а функционал во многом схож. Для примера мы взяли последний из перечисленных, так как с его возможностями и инструментарием очень легко справиться даже далекому от подобных процессов пользователю.
- Вначале скачиваем установщик программы Alcohol 120% по ссылке с Яндекс диска, или на официальном сайте разработчика. Устанавливаем на свой компьютер.
- Запускаем программу. В первую очередь нам необходимо создать виртуальный CD-привод. Для этого в секции «Настройки» выбираем опцию «Виртуальный диск» .
- В открывшемся меню, вручную выбираем к-во создаваемых виртуальных дисков. Подтверждаем результат нажатием на кнопку ОК.
Привод успешно создан, что мы можем наблюдать в панели «Устройство» или в папке «Мой компьютер» .
- Теперь откроем готовый образ. Для этого выбираем вкладку «Файл» , а в открывшемся меню нажимаем на «Открыть…» (или просто воспользуемся комбинацией клавиш Ctrl + O ).
- Находим необходимый нам файл-образ, выделяем его ЛКМ и кликаем на кнопку «Открыть» .
Образ добавлен в библиотеку для обработки.
- Теперь необходимо считать добавленный ранее файл. Для этого выделяем образ ПКМ, и в выпавшем меню выбираем опцию «Смонтировать на устройство» .
Работа выполнена. Результат можем наблюдать в папке «Компьютер» , где среди устройств считывания будет значиться установщик, размещенный в виртуальном приводе.
После проведенных операций с образом, необходимо его извлечь из виртуального привода. Для этого, используя программу Alcohol 120%, в меню имеющихся приводов выделяем наш BD-ROM правой кнопкой мыши и выбираем в списке функцию «Демонтировать образ» . Диск вновь опустеет.
Если же вы хотите убрать виртуальный привод вовсе, необходимо повторить схожие действия, как при его создании:
- В доступных устройства кликаем на DVD/CD накопитель ПКМ. В появившемся списке нажимаем «Свойства» .
- Обратно ставим значение «0» , в секции выбора к-ва виртуальных дисков и нажимаем «ОК» .
Добавление виртуального жесткого диска
Вышеперечисленные возможности доступны многим вот уже десятилетие. Популярность использования виртуального устройства считывания информации стала причиной появления схожего явления, под названием виртуальный жесткий диск. Эта технология позволяет создать файл (имеющий расширение VHD), который в проводнике отображается как стандартный раздел на жестком диске. Рациональность использования virtual-накопителя каждый решает для себя: некоторые таким образом реорганизуют свободное пространство на томах, другие даже устанавливают ОС. Не стоит забывать о возможности создать защищенный файловый контейнер, таким образом ограничив информацию от посягательств других пользователей.
Мы будем создавать виртуальный жесткий диск с помощью стандартных средств Windows (эта функция доступна в системах Windows 7, 8.1, 10). Однако, и с помощью специального софта можно добиться подобного результата. Наиболее эффективно с этой задачей справляется Daemon Tools Ultra, а также Disk2vhd. В этих программах имеются отдельные разделы, посвященные созданию виртуальных дисков (как приводов, так и накопителей подобных HDD).
- Открываем службу «Выполнить» , одновременным нажатием на клавиши Win + R . В пустую строку вводим команду diskmgmt.msc и нажимаем «ОК» .
- Откроется служба «Управление дисками» . В меню управления активируйте вкладку «Действие» , а в нем выберите «Создать виртуальный жесткий диск» .
- В появившемся окне вам необходимо указать месторасположение создаваемого файла, выбрать формат (VHD/VHDX ), а также определить возможность расширения файла.
- Файл создан, однако диск пока не инициализирован. Нажатием на диск ПКМ, выбираем опцию «Инициализировать диск» .
- В следующем окне необходимо указать стиль раздела (советуем GUID , если вы намерены ограничиться стандартными возможностями работы с выделенным пространством).
Подключение диска после перезагрузки ПК
К сожалению, работа с виртуальным жестким диском требует повторного подключения файла VHD/VHDX, после завершения каждого сеанса. К счастью создавать новый диск, инициализировать раздел и создавать том нам не придется. Чтобы вернуть виртуальный диск к работе (эмулировать данные), необходимо выполнить следующие действия:

Надеемся, с помощью нашей статьи вы узнали, как создать виртуальный диск, а также определили для себя пользу от его использования.
А также смотрим видео