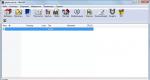Как отключить приложения в windows 10. Принудительное отключение фоновых программ в Windows
Отключение фоновых программ в Windows 10 позволяет сэкономить потребление системных ресурсов вашего ПК и увеличить его автономность, что особенно актуально для обладателей ноутбуков.
В десятой версии Windows произошел ряд изменений параметров конфиденциальности. Это привело к тому, что большинство программ и приложений теперь смогут запускаться, и исполнять свои фоновые задачи без ведома пользователя. Причем, делается это довольно скрыто, без каких-либо оповещений.
Как отключить работу приложений в фоновом режиме
Заходим в Пуск - Параметры , и кликаем пункт Конфиденциальность . Далее проматываем вниз и находим раздел - Фоновые приложения .

Здесь и находится тот злосчастный виновник в виде пункта «Выберите какие приложения могут работать в фоновом режиме».
Получается, что вы ничего не запускали, специально не открывали данные приложения, но это не мешает определенному набору программ продолжать работать в фоновом режиме, что определенно влияет на скорость системы особенно при ограниченных ресурсах железа.

Можно отключить все фоновые приложения или сделать это выборочно. К примеру, оставить приложения, которые вами реально используются. В данном списке из запущенных фоновых программ можно оставить — Защитник Windows .
Не стоит бояться, что вы отключите приложение и это приведет к сбою системы. В любой момент список фоновых программ можно вернуть в исходное состояние.
Этот простой и полезный инструмент, который позволяет произвести отключение фоновых программ в Windows 10 в один клик.
Принудительное отключение фоновых программ в Windows
В большинстве случаев, манипуляции, которая описана выше вполне достаточно. Однако, иногда наблюдается их повторная активация уже самой Windows. Возможно, в последующих обновлениях данное поведение операционной системы будет исправлено, а пока есть временное решение — твик реестра.

1. Командой «regedit
» откройте редактор реестра.
2. Разверните ветку: HKEY_CURRENT_USER\Software\Microsoft\Windows\CurrentVersion\BackgroundAccessApplications
3. Если отсутствует, создайте в правой колонке 32-битный DWORD-параметр
4. Задайте имя «Migrated
«, и в поле его значения, задайте параметр «4
«.
5. Перезагрузите ПК.
Данная манипуляция позволяет произвести отключение фоновых программ Windows 10 в принудительном порядке.
Работа операционной системы - это взаимодействие множества служб, программ и системных процессов. Те программы, которые мы в основном используем, отображаются на рабочем столе, панели задач или в диспетчере задач. Но большинство приложений, после закрытия, продолжают работать и потреблять ресурсы Вашего компьютера. Обычно, их работа не оказывает серьезного влияния на работу системы, но если компьютер слабый и слабо справляется с возложенной задачей, лучше её закрыть. Для ускорения и оптимизации работы Вашего устройства в данной ситуации будут описаны варианты как отключить фоновые процессы в Windows 10.
Как отключить работу ненужных приложений?
Так как остановить ненужные фоновые процессы в Windows 10? Для начала, разберем работу UWP (плиточных) приложений Windows 10. В отличии от win32 (классические) приложений, UWP оптимизированы на работу с Windows 10 и обладают специальными настройками, которые предоставляют отдельный доступ к системным параметрам. Есть специальная версия Windows 10 S, которая позволяет запускать только плиточные программы, загруженные из Магазина Microsoft.
Отключение работы «плиток», выполняется следующим образом:
- Откройте окно Параметры Windows (Пуск – Параметры или сочетание Win+I);
- Пройдите в настройки «Конфиденциальность»;
- Выберите вкладку «Фоновые приложения»;
- Отключите параметр «Разрешить работать в фоновом режиме».
Стоит обратить внимание, что для функционала некоторых программ, параметр отключения должен быть включен. Например, Skype, Viber, Telegram.
Как ограничить запуск UWP программ мы научились, но как отключить win32 программы?
Как закрыть фоновые процессы Windows 10?
Работа системных служб и приложений, а также всех программ дублируется в Диспетчере задач. Отключить их можно именно здесь. Открыть Диспетчер можно следующими вариантами:
- ПКМ по панели задач и выбрать Диспетчер задач;
- Через поиск Windows;
- Сочетание клавиш Ctrl + Shift + Esc;
- Сочетание клавиш Ctrl + Alt + Del и выбрать Диспетчер задач;
- Через параметры WinX (Win+X);
- Начиная с Windows 8, диспетчер имеет 2 вида – Минимальный и Полный. В Минимальном формате отображаются только открытые приложения и их статус.

Полный вид уже показывает всю нужную информацию о системе, пользователях, фоновых задачах и службах.

Вкладка Процессы показывает, как открытые приложения, так и фоновые процессы. Данная вкладка предоставляет информацию не только о нагрузке на ЦП, Оперативную память, Жесткий диск (или SSD), Сеть и Видеокарту, но и сортирует приложения по этим показателям. Выставив сортировку по нужному оборудованию, можно будет определить и наиболее ресурсоёмкий процесс. Но порой информации недостаточно и наиболее нагруженными являются системные службы, в этом случае отключить задачу поможет вкладка Подробности.
Вкладка Подробности предоставляет доступ к полной информации о запущенных процессах всех доступных пользователей.

Как убрать фоновые процессы на Виндовс 10?
Анализируя работу системы и её служб, может возникнуть вопрос о том, как убрать фоновые процессы на виндовс 10. Поэтому нужно определить, какие процессы мешают в том или ином случае. Вкладка Подробности покажет все запущенные приложения, даже те, которые не отображаются в Процессах, например, будут показаны вирусы или рекламный софт.
Чтобы отключить работу конкретной задачи:
- Выберите её (левая кнопка мыши);
- Вызовите контекстное меню (правой кнопкой мыши);
- Нажмите Снять задачу (или Завершить дерево, если их много).
Системные задачи или службы антивирусов (а также некоторые вирусы) нельзя просто так отключить и закрыть, возникнет ошибка «Отказано в доступе». Если эта ошибка возникает при попытке отключения вируса или нежелательного ПО, попробуйте повторить попытку в Безопасном режиме системы, а лучше доверить удаление этой программы любому антивирусу.
Что бы узнать важность той или иной службы, проверьте её расположение функцией «Открыть расположение файла», вирусам и рекламному ПО очень сложно будет попасть в папки System32, Windows и Program Data. Чаще всего они прячутся в папках Пользователи, Автозагрузка, скрываются в папке загрузок или настроек браузеров и прочих популярных приложениях.

Если Вы окончательно не уверены в «происхождении» программы, лучше выберите «Поиск в Интернете», где будет указана подробная информация и предложены варианты удаления, если это нежелательный файл.
Отличного Вам дня!
По сравнению с предыдущими операционными системами Windows, «десятая» сильно отличается огромным количеством нововведений. Причем большинство из них имеют исключительно декоративный характер. Например, живые обои, анимационная выдача системных уведомлений и другие красочные эффекты.
За выполнение всех этих действий отвечают специальные системные утилиты, работающие в «фоновом режиме» (т.е. независимо от пользователя). Без этого на экране компьютера можно было бы наблюдать целый каскад открытых приложений.
Отключение приложений
Как и любой другой софт, они потребляют немало системных ресурсов. Поэтому для более быстрой и стабильной работы некоторые из них рекомендуется отключить.
Для этого:
1. откройте меню «пуск» — «параметры» (settings) — «конфиденциальность» (privacy);

2. пролистайте список доступных конфигураций и найдите в нем «фоновые приложения» (background apps);
3. после этого перед вам откроется список всех доступных программ, которым можно запретить или разрешить запускаться в скрытом режиме;
4. для этого достаточно перевести ползунок в нужное положение и сохранить все изменения, которые вступят в силу только после перезагрузки устройства.

Стоит учитывать, что запрещая утилите фоновую работу, вы ее просто «выключаете». Поэтому они не будут выдавать уведомления или скачивать обновления. Чтобы вновь воспользоваться выключенным приложением, запускать его придется «вручную», как и любую другую. Вернуть все параметры назад вы сможете в любое время.
Конечно, если вам совсем не нужен софт который запускается независимо, то можно попробовать их удалить. Однако в таком случае, они могут автоматически установится при следующем обновлении Windows. Если данная функция на вашем компьютере не отключена.
Именно поэтому лучшее решение, чтобы полностью избавиться от надоевших программ — запретить им работу в фоном, отключить из автозагрузки и удалить из панели быстрого запуска.
При помощи режима экономии заряда
Другой способ быстро запретить работу — воспользоваться встроенной функцией «экономии заряда батареи». Она автоматически включается на ноутбуках или мобильных устройствах, когда общий уровень заряда батареи снижается до 20%. После этого система запрещает работу приложений в скрытом (фоновом) режиме. Это особенно удобно, когда целом вы не против данной функции, но иногда необходимо снизить нагрузку системных ресурсов.
Активировать режим экономии можно и вручную, даже на настольных ПК. Для этого:
1. найдите в области уведомлений иконку заряда батареи;
2. после этого выберите «режим экономии заряда».
По умолчанию компьютер во время «экономии энергии», отключает фоновую работу для всех приложений. Но по желанию можно настроить отдельные параметры запуска для каждой программы. Например, разрешить работу в скрытом режиме даже после активации «экономии заряда».
Десктопные программы
Все способы, описанные выше позволяют запретить работу приложений в скрытом режиме только для специальных, metro приложений от Windows. На традиционные, десктопные программы все изменения не распространяются. Об этом можно понять увидев список программ, которым можно запретить работу в фоновом режиме. 
Поэтому для их отключения, придется воспользоваться стандартным способом — вручную закрывать ненужные программы. После этого убедитесь, что приложение действительно закрылось. Для этого проверьте, нет ли его иконки в трее (области уведомлений). Посмотреть список запущенных можно в диспетчере задач. Здесь же можно убрать их из автозагрузки.
После этого вам не придется выключать их каждый раз, с новым запуском компьютера.
После этого вы сможете не только снизить загрузку центрального процессора и оперативной памяти, но и продлить время работы аккумулятора. Что особенно удобно на ноутбуках и мобильных устройствах с Windows 10.
Если после прочтения статьи у вас еще остались вопросы или сомнения по выполнению тех или иных действий, то предлагаем вам ознакомиться с подробной видео-инструкцией.
Здравствуйте Уважаемые посетители моего блога! Сегодня в данной статье я Вам расскажу как можно отключить ненужные программы в windows 10, кстати это также будет актуально для 8-ки и 7-ки.
Очень часто бывает, когда сразу при запуске компьютера или ноутбука вместе с операционной системой загружается серия дополнительных программ, которые заставляют серьезно подумать или просто на какое-то время «повесить» Ваш компьютер и хочу отметить, что с данной проблемой очень часто сталкиваются новые ноутбуки, которые просто «напичканы» разным ПО, которое пользователю просто даже и ненужно и доставляет большой дискомфорт во время работы. Данным способом еще могут запускаться и вредоносные программы.
Поэтому если вы столкнулись с этой проблемой, то я Вам расскажу как ее решить и где находятся эти самые места автозапуска программ.
В данной статье будут рассмотрены способы отключения через автозагрузку и планировщик заданий.
Сначала расскажу об самом простом и наверное известном для многих способом отключения через автозагрузку.
Отключение через Автозагрузку
Пример для windows 10 и 8
В нижней части рабочего стола вызываете «Диспетчер задач» правой клавишей мыши

после у вас должно отобразиться окно с процессами

теперь вам нужно выбрать раздел «Автозагрузка»

здесь отобразятся практически все программы, участвующие в загрузке системы компьютера.
Здесь вы также сможете увидеть статус влияния каждой программы на загрузку системы и понять какая программа сильнее всех загружает компьютер при запуске. Например skype всегда оказывает высокую нагрузку при запуске компьютера и если вы редко общаетесь по скайпу, то его можно отключить при запуске системы.
Пример для windows 7
Для «семерки» чтобы попасть в автозагруку придется воспользоваться командой «выполнить», которая располагается через «Пуск»

если данной строки у вас нет, то вам нужно ее включить через меню «пуска» для этого по данному значку щелкните правой клавишей мыши и выберите «свойства»


Перейдите в окно «Меню Пуск» и нажмите на кнопку «Настроить», после этого у вас должен отобразиться список программ, которые можно включить в пуске и теперь Вам нужно прокрутить ниже и найти опцию «выполнить» и поставить на нее галочку, сохраните настройки нажав на ок.

После данных действий данная функция должна быть доступна, нажимаете на нее и вводите следующую команду «msconfig»

у вас появится дополнительная панель настроек, среди которых будет окно «автозагрузка» переходим к нему.

Здесь отобразится список практически всех программ, участвовавших в загрузке системы, с ненужных программ снимаете галочки, сохраняете и перезагружаете.
Но существует еще один раздел в системе, через который программы, отключенные через автозагрузку могут запускаться снова и данный раздел называется планировщик заданий. В нем также имеется список программ, которые запускаются автоматически и в этом разделе могут находиться даже куда больше программ с непонятными названиями.
На заметку!
Мошенники, которые выпускают вредоносные программы с автозапускающейся при загрузке системы рекламой очень часто пользуются данным разделом, то есть прописывают команду автозапуска через планировщик и поэтому не каждый догадается, почему вирус отключенный через обычный автозапуск запускается снова и снова.
Планировщик заданий
Данный способ актуален для всех ОС, в windows 10 и 8 заходим в поиск и набираем «планировщик заданий»

перед вами откроется новое окно, где вам нужно будет нажать на раздел «библиотека планировщика заданий».
Перед вами отобразится список программ, которые загружаются с системой


таким образом вы можете удалить ненужные программы из списка.
Для windows 7 принцип аналогичен

Внимание!
Для начала я Вам посоветую просто отключить программы и перезагрузить компьютер и посмотреть как он загрузится. Если все прошло без проблем, то можно ненужные программы удалить, если вдруг начали возникать проблемы при загрузке и система не загружается или другое, то зайдите в планировщик заданий через безопасный режим и включите все выключенные программы и потом по очереди отключайте, перезагружайтесь и смотрите, какую программу отключать не стоит.
Все пользователи должны знать, что нужно отключить в windows 10, дабы работа стала еще проще и безопаснее. На самом деле человек, работающий с Виндовс, обязательно должен настроить ОС под себя. Давайте поподробнее разберемся с теми службами, которые нужно отключить для более комфортного использования компьютера.
На данный момент операционная система Windows считается наиболее популярной среди пользователей компьютеров. Последней версий ОС является Windows 10, она более практичная и адаптивная, нежели прошлая версия.
Что сделать в первую очередь
Попробуйте более эффективные средства, перед тем как начнете отключать службы, которые практически не влияют на производительность.
- Скачайте и запустите всемирно известный Carambis Cleaner (скачать с официального сайта) - это программа, которая очистит ваш компьютер от ненужного мусора, в результате чего система станет работать быстрее после первой же перезагрузки;
- Обновите все драйверы в системе с помощью программы Driver Updater (скачать по прямой ссылке) - она просканирует ваш компьютер и обновит все драйверы до актуальной версии за 5 минут;
Обе программы разработаны официальными партнерами Microsoft!
В современном компьютерном мире существует множество разных вирусов. Они могут встречаться и в скачанных файлах и на потенциально опасных сайтах. На данный момент существуют программы «Антивирусы», которые способны предупреждать об опасных файлах и сайтах, а так же находить и удалять вирусы на компьютере.
Поэтому хорошенько подумайте, нужно ли отключить защитник windows 10? Ведь без участия антивируса, устройство быстро наполнится различными вирусными файлами, которые смогут вызвать сбой системы. Если все-таки решите отключить, то рекомендуем стороннего производителя. Поэтому не рекомендуется отключать защищающие программы, а наоборот установить одну, и постоянно сканировать ПК на наличие вредоносных файлов.
Какие службы нужно отключить в windows 10
Для того чтоб выявить все действующие программы, нужно одновременно нажать кнопки «Win » и «R ». Данная комбинация вызывает командную строку, в которую нужно будет вписать «services.msc ».
Далее на экране должен появиться список всех служб, которые есть на устройстве. Остановка или отключение службы происходит двойным кликом мыши. После отключения служб, обязательно нажимаем «Применить », иначе изменения не сохранятся.
Давайте посмотрим, какие службы нужно отключить в windows 10:
- Dmwappushservice . Нужна для маршрутизации push-сообщений WAP. Функция телеметрии, отключаем по желанию.
- Machine Debug Manager . Используется профессиональными программистами. Если вы не программист – отключаем.
- NVIDIA Stereoscopic 3D Driver Service . Служба видеокарт NVIDIA, можно отключить, если не используете 3D стерео изображения.
- NVIDIA Streamer Service. Использует мощность видеокарт GeForce® GTX™, чтобы передавать игры с вашего ПК на устройство SHIELD. Целесообразно отключить, если не используете технологию SHIELD и не играете в ПК игры на экране телевизора.
- NVIDIA Streamer Network Service.
- Superfetch. Отключайте, если используете SSD диск.
- Windows Search . Отвечает за поиск, встроенный в систему. Т.е. помогает по названию отыскать файлы в системе. Если вы поиском не пользуетесь, то отключайте.
- Биометрическая служба Windows. Сбор, обработка и хранение биометрических данных.
- Брандмауэр . Если вы используете , а не брандмауэр Windows, то отключаем.
- Браузер компьютеров. Обслуживает список компьютеров в сети и выдает его программам по запросу. Неактуально, если работаете только с одним ПК в сети.
- Беспроводная настройка . В случае, если выход в сеть Интернет осуществляется путем подключения кабеля, а не Wi-Fi, то необходимость данной службы отпадает.
- Вторичный вход в систем у. Отвечает за вход в Windows с нескольких учетных записей. Если у вас одна учетная запись, то можно отключить.
- Диспетчер печати . Отвечает за распечатывание файлов посредством принтера. При его отсутствии целесообразно отключить.
- Изоляция ключей CNG.
- Общий доступ к подключению к Интернету (ICS) . Если не используете общий доступ к интернету через этот ПК, например не раздаете через него Wi-Fi на другие устройства.
- Рабочие папки. Эта служба синхронизирует файлы с сервером рабочих папок, поэтому их можно использовать на любом устройстве, где настроены рабочие папки. Отключайте, если работаете с одним ПК или синхронизация не нужна.
- Сервер . Если вы не используете функции доступа к общим файлам и принтерам, то можно отключить.
- Сетевая служба Xbox Live.
- Служба географического положения. Отслеживает местоположение системы и управляет геозонами для взаимодействия с приложениями.
- Служба данных датчиков.
- Служба датчиков.
- Служба записи компакт-дисков . Время компакт-дисков уходит в небытие, поэтому при отсутствии дисковода либо необходимости записи информации на компакт-диск отключаем службу.
- Служба лицензий клиента (ClipSVC). Отключайте, если не работаете с приложениями из магазина Windows.
- Служба загрузки изображений . Отвечает за загрузку изображений со сканера и камеры. Если у вас нет сканера, тоже можно отключить.
- Служба маршрутизатора AllJoyn. Перенаправляет сообщения AllJoyn для локальных клиентов AllJoyn. Это популярный протокол взаимодействия приложений, устройств и пользователей через WiFi и Bluetooth (и другие типы сетей) вне зависимости от типа устройства. Не пользуетесь? Отключайте.
- Служба обмена данными (Hyper-V) . Механизм обмена данными между виртуальной машиной и ОС ПК. Неактульно, если не пользуетесь виртуальной машиной Hyper-V.
- Служба завершения работы в качестве гостя (Hyper-V).
- Служба пульса (Hyper-V).
- Служба сеансов виртуальных машин Hyper-V.
- Служба синхронизации времени Hyper-V.
- Служба обмена данными (Hyper-V).
- Служба виртуализации удаленных рабочих столов Hyper-V.
- Служба наблюдения за датчиками. Наблюдение за различными датчиками.
- Служба общего доступа к портам Net.Tcp. Обеспечивает диспетчеризацию поступающих сообщений, адресованных службе приложения. По умолчанию служба отключена. Если вы оптимизируете домашний компьютер, проследите чтобы службы была отключена.
- Служба перечислителя переносных устройств . Обеспечивает возможность синхронизации и автоматическое воспроизведение файлов с переносных устройств. Также малоприменимая служба и ее можно отключить.
- Служба поддержки Bluetooth. Отключайте, если не используете Bluetoth.
- Служба помощника по совместимости программ.
- Служба регистрации ошибок Windows .
- Служба шифрования дисков BitLocker . Если не пользуетесь шифрованием дисков, отключайте.
- Службы, запускаемые при установке различных программ . Следует обратить внимание на службы, которые появляются при установке различных программ. Многие из этих служб вам также будут не нужны.
- Удаленный реестр. Позволяет удаленным пользователям изменять параметры реестра на этом компьютере.
- Удостоверение приложения.
- Факс. Позволяет получать и отправлять факсы, используя ресурсы этого компьютера и сетевые ресурсы.
- Функциональные возможности для подключенных пользователей и телеметрия . Относится к телеметрии - отключайте по желанию.
Все вышеперечисленные службы могут быль отключены по желанию пользователя, ведь они только тормозят производительность устройства.
Нужно ли отключать обновления Windows 10
Для любого устройства обновления очень важны. Они помогают усовершенствовать программы, делая их более продвинутыми и функциональными. Но часто бывает, особенно на более устаревших моделях компьютеров, что после обновлений устройство начинает выдавать малую производительность, постоянно зависать и потреблять больше трафика.
И тут у многих стает вопрос, нужно ли отключать обновления windows 10? Конечно же, этого не рекомендуется делать, ведь без обновлений компьютер быстро устареет и не сможет выполнять некоторые функции. Но для тех пользователей, которые сильно ограничены в трафике, могут отключить обновления.
Брандмауэр – это современный метод защиты информационных данных на компьютере. Но если вы задаетесь вопросом, нужно ли отключать брандмауэр на windows 10? То этого категорически не рекомендуется делать во всех случаях.
Только если у пользователя есть аналогичная замена способа защиты информационных данных, тогда можно провести отключение.
Для отключения достаточно зайти в «Панель Управления» на своем компьютере и выбрать соответствующий пункт. После отключения не забываем нажать кнопку «Применить», дабы сохранить все изменения.