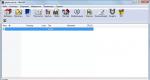Как перезагрузить ноутбук с помощью клавиатуры. Как перезагрузить ноутбук с помощью клавиатуры Как избавиться от перезагрузки windows 10
Windows 10 любит перезагружаться после установки свежих обновлений. Система не считается с активностью пользователя или автоматической занятостью компьютера какими-либо задачами. Вспомните хотя бы случай с профессиональным игроком в Counter-Strike: Global Offensive Эриком Фломом, трансляция которого была нарушена принудительной перезагрузкой системы.
Обновления Windows 10 обязательны. Но пользователь может повлиять на ситуацию:
- Можно ставить на паузу обновления при их скачивании и установке, но будет трудно уследить, когда система начнёт обновление. Этот вариант не очень удобен.
- Можно выставить операционной системе время, в которое она не будет инициировать перезагрузку компьютера.
Изменение периода пользования компьютером
Самое простое решение в управлении временем перезагрузки компьютера - установка периода активности. Период активности позволяет выставить временной промежуток, в который пользователь использует компьютер.
Установка периода активности
1. Откройте меню «Пуск».
2. Нажмите на иконку с шестерёнкой «Настройки».
3. Выберите «Обновление и безопасность», откроется «Центр обновления Windows».
4. Найдите графу «Изменить период активности», установите период времени, в который обычно находитесь за компьютером.
По умолчанию максимальная продолжительность установленного периода времени равна 12 часам, но если операционная система участвует в программе предварительной оценки Windows (), то интервал составляет 18 часов.
После сохранения значений может потребоваться перезагрузка.
Изменение времени перезагрузки
Ещё в «Центре обновления Windows» можно установить параметры перезапуска системы, которые позволяют задать время и день перезагрузки. Но всё не так просто:
- Настроить перезапуск системы можно только тогда, когда компьютер нуждается в перезагрузке, то есть собирается установить обновление.
- Опция глубоко спрятана, а настроить её на постоянное применение невозможно.
И всё-таки эта функция полезна. Например, если вы увидели, что компьютер собирается на перезагрузку, а работа ещё не закончена, зайдите в «Параметры перезапуска» и укажите желаемые время и день обновления системы. Чтобы сделать это, повторите первые три пункта из руководства по установке периода активности и нажмите на «Параметры перезапуска».
В дополнительных параметрах «Центра обновлений Windows» можно установить галочку на пункте «Использовать мои данные для входа, чтобы автоматически завершить настройку устройства после обновления». Этот параметр служит для того, чтобы операционная система самостоятельно обновилась и применила изменения без вмешательства пользователя.
Отключение перезагрузки через планировщик заданий
Если у вас нет стабильного графика работы за компьютером или вы сидите за ним дольше 12 часов, а устанавливать нестабильные сборки Windows Insider нет никакого желания, то потребуется воспользоваться планировщиком заданий Windows.
Планировщик заданий можно открыть разными способами, но мы остановимся на самых популярных.
Первый способ . Нажмите правой кнопкой мыши на меню «Пуск». Найдите пункт «Панель управления». В «Панели управления» выберите меню «Система и безопасность». Найдите подменю «Администрирование» и нажмите на «Расписание выполнения задач». Откроется планировщик заданий.
Второй способ . Нажмите правой кнопкой мыши на меню «Пуск». Найдите пункт «Управление компьютером» и выберите его. В служебных программах находится подменю планировщика заданий.
Третий способ . Простейший способ найти что-либо на компьютере - использовать поиск. Кликните на иконку с изображением лупы в диспетчере задач и введите нужное словосочетание.
1. В планировщике заданий откройте библиотеку заданий, выберите папку Windows и найдите пункт UpdateOrchestrator.
2. Появится список файлов, отвечающих за триггеры событий.
3. Найдите пункт Reboot, нажмите на нём правой кнопкой мыши и смените статус на «Отключить».

Скорее всего, это решит проблему автоматической перезагрузки Windows 10. Учтите, что иногда система будет повторно выставлять статус на «Активно». Тогда вам потребуется повторить процедуру.
Отключение перезагрузки заменой файла
Если отключение перезагрузки через планировщик заданий не помогло, можно воспользоваться ещё одним способом.
1.
Откройте проводник и проследуйте по пути
C:\Windows\System32\Tasks\Microsoft\Windows\UpdateOrchestrator
2. Выберите файл Reboot, нажмите клавишу F2 и переименуйте файл в Reboot.bak.
3. Нажмите правой кнопкой мыши на свободном пространстве окна и создайте папку. Нажмите F2 и переименуйте её в Reboot.
Если вы передумаете, всегда можно удалить новую папку и переименовать Reboot.bak в Reboot.
Купили компьютер с Windows 10 и хотите узнать, как он перезагружается, кроме классических методов, с коими практически все пользователи Windows знакомы еще с «семерки» и XP? Сегодняшняя статья посвящена решению именно этого вопроса. Для чего была собрана и систематизирована информация из множества сайтов и форумов, так как Microsoft предлагают лишь пару методов для перезагрузки компьютера.
Казалось бы, зачем писать статью на такую тематику, ведь всем все давно известно. Дело в том, что большинство юзеров используют один-два метода перезапуска компьютера во время его зависания или с целью очистить оперативную память от сторонних служб и приложений, ведь после постоянно переключения компьютер в режим гибернации он начинает подвисать, несмотря на обилие свободных ресурсов. Да и выполнен вызов меню выключения в Windows 10 иным, не схожим с другими ОС методом. Информация ниже выложена для упрощения выполнения повседневных рутинных операций буквально в один клик.
Через меню «Пуск»
Microsoft приводят именно этот способ перезапустить компьютер первым, потому начнем с классики.
- Кликаем по иконке меню «Пуск», которая расположена в привычном левом нижнем углу.
- Затем кликаем по надписи: «Завершение работы» в выпавшем миниатюрном списке функций.

- Кликаем по одноименной надписи из выпавшего меню и дожидаемся завершения работы ПК.
Обычно, его перезапуск занимает порядка 20-25 секунд при отсутствии «тяжелых» приложений в списке автоматически запускаемых.
Чтобы компьютер с Windows 10 быстрее выключался, рекомендуется завершить основные используемые вами сторонние приложения и сохранить результаты их работы. В первую очередь это касается различных текстовых, графических и мультимедиа редакторов и офисных приложений.
Посредством меню WinX
Такое наименование меню получило благодаря комбинации клавиш, посредством которых появляется на экран. Оно появилось еще в Windows 8 и призвано заменить собой часть расположенных в пуске функций и системных команд, предшественниц которых даже в главном меню Виндовс 10 никогда не было.
Перезагрузить компьютер посредством WinX проще всего.
- Зажимаем указанную комбинацию аппаратных клавиш при любой раскладке клавиатуры.
- Выбираем выпадающий пункт появившегося меню «Завершение работы…».

- После раскроется миниатюрный список команд завершения работы, где кликаем по нужной – «Перезагрузка».

- Ждем, пока Windows 10 завершит функционирование всех активных служб, приложений и запустится.
Комбинация «Alt + F4»
Как и в более ранних ОС от Microsoft, Windows 10 также поддерживает вызов диалога завершения работы при помощи комбинации горячих клавиш «Alt + F4».
Что примечательно, работает сочетание должным образом только на рабочем столе. В большинстве остальных случаев прикрепленная к набору клавиш операция отвечает за посыл команды завершения работы программы или закрытия активного окна.
- Переключаемся на рабочий стол. Рекомендуется не сворачивать все программы, а завершить их работу, как было сказано выше.
- Одновременно зажимаем клавиши Alt и F4.
- Выбираем «Перезагрузка», чтобы перезапустить компьютер и жмем «ОК» или «Enter».

Панель Charms
По сравнению с «восьмеркой», в Windows 10 нет панели Charms. Но многим пользователям новый инструмент пришелся по вкусу, потому энтузиасты выпустили несколько утилит, реализующих ее функционал в последней Виндовс.
- Устанавливаем стороннее приложение, возвращающее Charms, например, PopCharms.
- Подводим курсор к верхней/нижней правой границы экрана.
- Кликаем по пиктограмме выключения.
В различных версиях и приложениях как иконка, так и надпись могут незначительно отличаться.

Кнопка включения компьютера
Любой компьютер Windows 10 можно выключить посредством нажатия на кнопку включения, если задать этому действию выполнение соответствующей операции.
- Заходим в настройки электропитания любым методом (через «Панель управления», поисковую строку).
- В пункте «Параметры кнопки питания…» задаем «Перезагрузка».

- Нажимаем на кнопку «Power».
Командная строка
Все вышеперечисленные способы перезапустить компьютер сводятся к вызову единственной консольной команды с парой аргументов посредством графического интерфейса. Исходя из этого, перезагрузить Windows 10 можно и посредством команды, введенной в адресную строку , командного интерпретатора или файлового менеджера с поддержкой выполнения системных команд.
- Запускаем командную строку или окно «Выполнить».
- Вводим «shutdown /r /t 00».
Здесь shutdown – команда завершения работы, /r – аргумент, указывающий на перезагрузку компьютера, /t 00 – установка времени до выполнения команды (мгновенный запуск).
- Жмем «Enter».

Перезагрузить компьютер с Виндовс 10 также можно классическим методом – при помощи кнопки «Reset», расположенной на системном блоке. Но пользоваться ей необходимо только в случаях крайней необходимости ввиду большого риска нанести вред жесткому диску или чувствительным элементам материнской платы.
(Visited 13 321 times, 1 visits today)
Работая за компьютером, пользователь часто не заботится о постоянном сохранении данных. Это могут быть документы, проекты в графическом редакторе и прочий создаваемый контент. Частой проблемой, с которой приходится сталкиваться пользователям Windows 10, является обновление операционной системы. Оно загружается автоматически в фоновом режиме, после чего возникает окно с предложением мгновенно его установить или отложить инсталляцию «на потом». Чаще всего пользователь откладывает перезагрузку, и, отлучившись на несколько минут от компьютера обнаруживает, что обновление установлено, система перезагружена, а все несохраненные данные пропали. Чтобы такая ситуация не возникала, можно отключить автоматическую перезагрузку Windows 10, и в рамках статьи мы рассмотрим способы, как это сделать.
Настройка автоматической перезагрузки Windows 10
Операционная система Windows 10 считает, что перезагрузка компьютеру необходима, поэтому стандартными средствами через настройки отключить ее полностью нельзя. Однако можно настроить систему таким образом, чтобы перезагрузка компьютера не застала пользователя врасплох в рабочее время. Чтобы настроить интервал времени, в который компьютер не будет перезагружаться, нужно сделать следующее:

Важно: Опция «Изменить период активности» присутствует только в операционных системах Windows 10, версия которых выше 1607, то есть после установки обновление Anniversary.
Если перезагрузка компьютера для установки обновления отложена на неопределенный срок, можно выставить конкретное время, когда система сможет установить загруженные обновления. Для этого в списке параметров центра обновления Windows нужно выбрать пункт «Параметры перезапуска» и установить конкретное время, когда необходимо перезагрузить компьютер для установки обновления.
Важно: Данная опция будет активна только в том случае, если на компьютер уже загружено обновление.
Отключение автоматической перезагрузки Windows 10
Вмешавшись в операционную систему на более низком уровне, чем простые настройки, можно добиться полного отключения автоматической перезагрузки компьютера. Для этого потребуется воспользоваться редактором реестра, групповых политик системы или планировщиком заданий. Стоит напомнить, что в Windows 10 редактор групповых политик доступен только в профессиональных версиях операционной системы, в домашней вариации он не предусматривается.
Отключение автоматической перезагрузки Windows 10 через реестр
Полностью отключить функцию автоматической перезагрузки компьютера через реестр можно следующим образом:

Завершив редактирование реестра, перезагрузите компьютер, чтобы изменения вступили в силу. После этого компьютер не будет автоматически перезагружаться из-за обновлений, но он по-прежнему может автоматически выключаться, например, при перегреве компонентов.
Отключение автоматической перезагрузки Windows 10 через редактор групповых политик
Если на компьютере установлена профессиональная версия операционной системы Windows 10, можно воспользоваться способом отключения автоматической перезагрузки с помощью редактора групповых политик. Необходимо сделать следующее:

После этого компьютер перестанет автоматически перезагружаться после закачки обновления, но только в том случае, если в систему в рамках текущей сессии входили пользователи. Обновление будет устанавливаться при самостоятельно запущенной пользователем перезагрузке компьютера.
Отключение автоматической перезагрузки Windows 10 через планировщик заданий
Еще один инструмент, позволяющий отключить самостоятельную перезагрузку компьютера после установки обновления, это планировщик заданий. Настройка через него проводится следующим образом:

Внесенные в планировщик задач изменения вступят в силу сразу, без необходимости перезагрузки компьютера.
Читайте, как загрузить Безопасный режим Windows . Рассмотрим стандартные способы, с использованием диска восстановления или используя определённое сочетание клавиш. Если операционная система не загружается или работает неправильно по одной из множества возможных причин, то иногда единственным способом вернуть её работоспособность и получить доступ к своим данным есть загрузка компьютера в Безопасном режиме и исправление ошибок с его помощью.
Безопасный режим Windows 10
Если вам уже довелось какое-то время пользоваться Windows 10, то вы, наверное, обратили внимание, что старые способы загрузки компьютера в Безопасном режиме больше не работают. Т.е. нажимая клавиши F8 или Shift+F8 во время загрузки системы вы уже не сможете загрузить операционную систему в безопасном режиме. Но это не значит, что в Windows 10 больше нет Безопасного режима . Просто чтобы загрузить его, необходимо пройти другие процедуры. Давайте рассмотрим их детальнее.
Когда вы входите в безопасный режим Windows 10, операционная система загружает минимальный интерфейс и только самые необходимые сервисы и драйвера, которые необходимы для функционирования системы.
Способ 1: С помощью инструмента Конфигурация системы (msconfig.exe)
Самый простой способ загрузиться в Безопасном Режиме Windows 10, это с помощью инструмента . Многие пользователи знают его по исполняемому имени: msconfig.exe .
Чтобы запустить данный инструмент, необходимо открыть окно «Выполнить» (сочетание клавиш Windows + R) и ввести в нём msconfig .
Также, Конфигурацию системы можно запустить с помощью окна поиска возле кнопки меню Пуск . Достаточно ввести в нём .

В открывшемся окне инструмента перейдите на вкладку Загрузки , и в разделе выберите Безопасный режим .

После этого система предложит перезагрузить компьютер для вступления в силу изменений. Можно продолжить работу на компьютере без перезагрузки или перезагрузить его, после чего он автоматически загрузится в Безопасном режиме .
Способ 2: Перезагрузить компьютер с нажатием клавиши Shift (Shift + Перезагрузка)
Ещё один способ с помощью которого можно запустить Безопасный режим Windows 10, это перезагрузить компьютер удерживая нажатой клавишу Shift. Для этого, откройте меню Пуск , нажмите кнопку Выключение и удерживая нажатой клавишу Shift, выберите .

Также данную комбинацию можно использовать из экрана блокировки.

/ Дополнительные параметры .

В окне Дополнительных параметров выберите

Windows 10 уведомит пользователя о том, что систему можно перезагрузить для запуска дополнительных параметров, одним из которых является Безопасный режим . Нажмите кнопку Перезагрузить .

После того как система перезагрузится, выберите с какими параметрами необходимо загрузить систему. Для загрузки системы в Безопасном режиме присутствуют три варианта (F4 – F6).

Способ 3: Загрузка с помощью диска восстановления
В Windows 10 доступен инструмент для создания дисков восстановления.

Загрузите Windows 10 c помощью созданного таким образом диска восстановления . После этого система предложит выбрать раскладку клавиатуры, после чего выберите меню Поиск и устранение неисправностей / Дополнительные параметры . Дальнейшие действия совпадают с теми, которые описаны в предыдущем разделе.
Способ 4: Особые варианты загрузки
Несмотря на существование нескольких способов загрузки Windows 10 в Безопасном режиме , данный способ будет наиболее правильным – при условии, что операционная системы загрузить которую необходимо в Безопасном режиме полностью работоспособна.
Сделать это довольно просто:
- Откройте Параметры
- Перейдите в Обновление и безопасность / Восстановление
- В разделе Особые варианты загрузки нажмите клавишу Перезагрузить сейчас
- После этого Windows 10 перезагрузится и предложит выбрать один из пунктов меню. Выберите Поиск и устранение неисправностей / Дополнительные параметры .
- Далее, следуйте действиям, которые описаны в Способе 2

Описанные способы загрузки операционной системы в Безопасном режиме актуальны как для Windows 10, так и для Windows 8.1. Начиная с данных версий Windows Безопасный режим перестал быть функцией, которую используют только ИТ специалисты в своей работе. Теперь это просто ещё одна из функций операционной системы, которая доступна каждому пользователю, и с помощью которой пользователь без особых усилий может
Перезагрузка системы необходима не только после установки драйверов и различных программ, но и в случае, когда ПК завис или возникла какая-то ошибка. Однако в редких случаях выполнить её достаточно сложно. На помощь приходит командная строка, с помощью которой можно выполнить не только перезагрузку системы, но и перевести компьютер в режим сна, принудительно завершить запущенные программы.
Расшифровка команды shutdown для Windows 10
В случае, когда пользователь передумал запускать перезагрузку Виндовс 10, команда отмены будет следующей: shutdown /a.

После запуска команды в окне уведомления появится сообщение о том, что ПК не будет перезагружен.
Чтобы полностью выключить компьютер без таймера, рекомендуем ввести команду shutdown /s /t 0.
Также в Windows 10 с помощью командной строки и команды shutdown можно выполнить ряд других операций. Выделим основные и расшифруем их.
Если ввести shutdown, то появится перечень доступных операций.

- shutdown /? – вызов справки.
- shutdown /i – отображение графического интерфейса пользователя. Этот параметр должен быть первым.
- shutdown /l – завершение сеанса. Запрещается использовать с такими параметрами, как /m или /d.
- shutdown /s – выключение компьютера.
- shutdown /r – завершение работы и перезагрузка компьютера.
- shutdown /g – завершение работы и перезагрузка компьютера.
- shutdown /a – отмена завершения работы системы. Этот параметр можно использовать только в период ожидания.
- shutdown /p – отключение локального компьютера без предупреждения. Разрешается использовать с параметрами /d и /f.
- shutdown /h – активация режима гибернации. Разрешается использовать с параметром /f.
- shutdown /e – указание причины непредвиденного завершения работы компьютера.
- shutdown /m - \компьютер Указание конечного компьютера.
- shutdown /t xxx – задание задержки в xxx секунд перед завершением работы компьютера. Значение по умолчанию: 30 секунд. Если период таймаута больше 0, применяется параметр /f.
- shutdown /c - «комментарий» Комментарий с причиной перезапуска или завершения работы. Допустимое количество знаков – 512.
- shutdown /f – принудительное завершение запущенных приложений без предупреждения пользователей. Параметр /f используется, если для параметра /t задано значение больше 0.
- shutdown /d xx:yy – необходимо указать причину для перезагрузки или выключения, где p – запланированная перезагрузка или завершение работы; u – причина; xx – номер причины; yy – вспомогательный номер причины.
Эти операции подходят не только для Windows 10, но и для Windows 7, 8 и 8.1.