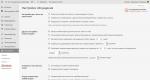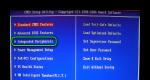Как открыть файл опен офис ворде. Открываем документ ODT
Можно открывать и сохранять файлы в формате OpenDocument Text (ODT) используется некоторыми приложениями для обработки текста.
Откройте вкладку Файл .
Нажмите кнопку Открыть .
Нажмите кнопку Обзор
имя файла и выберите пункт Текст OpenDocument .
Открыть .
Совет:
Примечание:
Откройте вкладку Файл .
Нажмите кнопку Обзор
В списке Тип файла выберите вариант Текст OpenDocument .
Открытие текстового файла OpenDocument в Word
Откройте вкладку Файл .
Нажмите кнопку Открыть и выберите расположение файла; Например щелкните компьютер .
Нажмите кнопку Обзор
Чтобы просмотреть только файлы, сохраненные в формате OpenDocument, щелкните список типов файлов рядом с полем имя файла и выберите пункт Текст OpenDocument .
Щелкните файл, который требуется открыть, а затем нажмите кнопку Открыть .
Совет: Можно также дважды щелкнуть нужный файл, чтобы открыть его.
Примечание: При открытии текста OpenDocument в Word его форматирование может отличаться от форматирования в приложении, в котором он был создан. Это вызвано различиями между приложениями, в которых используется формат OpenDocument.
Сохранение документа Word в формате OpenDocument Text
Откройте вкладку Файл .
Нажмите кнопку Обзор , а затем выберите расположение для сохранения файла.
В списке Тип файла выберите вариант Текст OpenDocument .
Присвойте файлу имя, а затем сохраните его.
Дополнительные сведения о формате OpenDocument
При открытии или сохранении документов в формате OpenDocument Text (ODT) форматирование может быть частично потеряно. Это вызвано тем, что приложения OpenDocument Text и Word поддерживают различные возможности и параметры, такие как форматирование. Дополнительные сведения о различиях между форматами OpenDocument Text и Word см. в статье Различия между форматами OpenDocument Text (ODT) и Word (DOCX) .
Перед отправкой файла другому пользователю рекомендуется закрыть файл и открыть его повторно, чтобы просмотреть, как он выглядит в формате OpenDocument Text (ODT).
При совместной работе над документом в Word и другом текстовом процессоре, таком как Google Docs или OpenOffice.org Writer, рассматривайте создание текста и форматирование как отдельные задачи. Напишите как можно больше текста, не применяя к нему форматирование. Применяйте форматирование в конце работы над документом. Это позволит сосредоточиться на тексте и свести к минимуму потери форматирования при переключении между форматами OpenDocument Text и Word.
Открытие текстового файла OpenDocument в Word
Откройте вкладку Файл .
Нажмите кнопку Открыть .
Чтобы просмотреть только файлы, сохраненные в формате OpenDocument, в списке Тип файлов выберите пункт Текст OpenDocument .
Щелкните файл, который требуется открыть, а затем нажмите кнопку Открыть .
Совет: Можно также дважды щелкнуть нужный файл, чтобы открыть его.
Примечание: При открытии текста OpenDocument в Word его форматирование может отличаться от форматирования в приложении, в котором он был создан. Это вызвано различиями между приложениями, в которых используется формат OpenDocument.
Сохранение документа Word в формате OpenDocument Text
Откройте вкладку Файл .
В списке Тип файла выберите вариант Текст OpenDocument .
Введите имя файла и сохраните его.
Дополнительные сведения о формате OpenDocument
При открытии или сохранении документов в формате OpenDocument Text (ODT) форматирование может быть частично потеряно. Это вызвано тем, что приложения OpenDocument Text и Word поддерживают различные возможности и параметры, такие как форматирование. Дополнительные сведения о различиях между форматами OpenDocument Text и Word см. в статье Различия между форматами OpenDocument Text (ODT) и Word (DOCX) .
Перед отправкой файла другому пользователю рекомендуется закрыть файл и открыть его повторно, чтобы просмотреть, как он выглядит в формате OpenDocument Text (ODT).
При совместной работе над документом в Word и другом текстовом процессоре, таком как Google Docs или OpenOffice.org Writer, рассматривайте создание текста и форматирование как отдельные задачи. Напишите как можно больше текста, не применяя к нему форматирование. Применяйте форматирование в конце работы над документом. Это позволит сосредоточиться на тексте и свести к минимуму потери форматирования при переключении между форматами OpenDocument Text и Word.
Перед отправкой файла другому пользователю рекомендуется закрыть файл и открыть его повторно, чтобы просмотреть, как он выглядит в формате OpenDocument Text (ODT).
При совместной работе над документом в Word и другом текстовом процессоре, таком как Google Docs или OpenOffice.org Writer, рассматривайте создание текста и форматирование как отдельные задачи. Напишите как можно больше текста, не применяя к нему форматирование. Применяйте форматирование в конце работы над документом. Это позволит сосредоточиться на тексте и свести к минимуму потери форматирования при переключении между форматами OpenDocument Text и Word.
Дополнительные сведения о формате OpenDocument
При открытии и сохранении документов в формате OpenDocument Text (ODT), некоторые элементы форматирования могут быть потеряны. Это из-за различные функции и параметры, такие как форматирование, что поддержка приложений OpenDocument Text и Word 2007. Дополнительные сведения о различиях между форматами OpenDocument Text и Word 2007 ознакомьтесь со статьей различия между форматами OpenDocument (ODS) и Excel для Windows (XLSX) .
Файлы .odt (OpenDocument Text ) – это текстовые файлы формата OpenDocument , созданные в программах типа StarOffice или OpenOffice .
Что такое OpenDocument Format
OpenDocument Format (ODF – от OASIS Open Document Format for Office Application – открытый формат документов для приложений) – открытый формат файлов документов для хранения и обмена редактируемыми документами, в том числе текстовыми документами (такими, как заметки, отчеты и книги), электронными таблицами, рисунками, базами данных, презентациями.
Стандарт был разработан индустриальным сообществом OASIS и основан на XML -формате. 1 мая 2006 г. принят как международный стандарт ISO /IEC 26300.
Стандарт был совместно разработан различными организациями, доступен для всех и может быть использован без ограничений. OpenDocument представляет собой альтернативу частным закрытым форматам, включая DOC , XLS и PPT (форматы, используемые в Microsoft Office 97 – 2007), а также формату Microsoft Office Open XML .
Как открыть файл в формате .odt
– Установите плагин-конвертер Sun ODF Plugin for Microsoft Office (см. );
– запустите Microsoft Office Word ;
– выберите меню Файл –> Открыть… ;
– в окне Открытие документа
– в выпадающем списке Тип файла выберите ODF Text Document ;
– выберите файл .odt Открыть .
Microsoft Office Word 2007 :
– нажмите кнопку Office –> Открыть ;
– в окне Открытие документа укажите место расположения файла;
– в выпадающем списке (справа от выпадающего списка Имя файла ) выберите ODF Text Document (*.odt; *.ott) ;
– выберите файл .odt , который нужно открыть, нажмите Открыть .
Как конвертировать файл .odt в формат Microsoft Office Word
Microsoft Office Word 2000/XP/2003 :
– в окне Сохранение документа в выпадающем списке Тип файла выберите Документ Word –> Сохранить ;
Microsoft Office Word 2007 :
– выберите нужный формат – Документ Word (.docx) ; Документ Word 97-2003 (.doc) ; Другие форматы –> Сохранить .
– Откройте файл .doc/.docx ;
Microsoft Office Word 2000/XP/2003 :
– в окне Сохранение документа выберите место хранения файла;
– в выпадающем списке Имя файла задайте интуитивно понятное имя файла;
– в выпадающем списке Тип файла выберите ODF TextDocument (*.odt) –> Сохранить ;
– появится окно Microsoft Office Word с сообщением «*.doc может содержать форматирование, которое будет потеряно при преобразовании формат ODF Text Document. Сохранить документ в этом формате?» , нажмите Да ;
– файл .doc будет конвертирован и сохранён в формате .odt .
Microsoft Office Word 2007 :
– в окне Сохранение документа в выпадающем списке Имя файла задайте интуитивно понятное имя файла;
– в выпадающем списке Тип файла выберите ODF Text Document (*.odt; *.ott) –> Сохранить ;
– появится окно Microsoft Office Word с сообщением «Некоторые свойства документа *.docx будут потеряны при преобразовании в формат ODF Text Document. Сохранить документ в этом формате?» , нажмите Да ;
– файл .docx будет конвертирован и сохранён в формате .odt .
Чтобы при открытии и сохранении файлов в
Microsoft Office Word
не появлялись сообщения, типа «This file needs to
be opened by the
– нажмите Пуск –> Выполнить… ;
– в окне Запуск программы в текстовое поле Открыть введите regedit –> OK ;
– откроется окно Редактора реестра ;
Microsoft Office Word 2002 :
– откройте раздел ;
– создайте (меню Правка –> Создать –> Параметр DWORD ) REG_DWORD -параметр со значением 1 ;
Microsoft Office Word 2003 :
– откройте раздел ;
– создайте (меню Правка –> Создать –> Параметр DWORD ) REG_DWORD -параметр DoNotConfirmConverterSecurity со значением 1 ;
Microsoft Office Word 2007 :
– откройте раздел ;
– создайте (меню Правка –> Создать –> Параметр DWORD ) REG_DWORD -параметр DoNotConfirmConverterSecurity со значением 1 ;
– закройте Редактор реестра .
OpenOffice.org (сокращенное название OO.o или OOo) – это набор свободных программ для работы с офисными документами. OpenOffice.org является прямым конкурентом офисного пакета Microsoft Office.
Какие компоненты включает OpenOffice.org
OpenOffice.org включает программы по работе:
- с текстовыми документами (OpenOffice.org Writer – аналог Microsoft Word),
- с электронными таблицами (OpenOffice.org Calc – аналог Microsoft Excel),
- со слайдами презентаций (OpenOffice.org Impress – аналог Microsoft PowerPoint),
- с векторными рисунками (OpenOffice.org Draw – аналог Microsoft Visio),
- с базами данных (OpenOffice.org Base – аналог Microsoft Access),
- с математическими формулами (OpenOffice.org Math – аналог Microsoft Equation).
Сколько стоит лицензионный OpenOffice.org
OpenOffice.org распространяется на условиях договора GNU Lesser General Public License (LGPL), что позволяет легально устанавливать этот пакет на любое количество компьютеров бесплатно.
Кто создаёт OpenOffice.org
В отличие от пакета Microsoft Office, где разработчиком и обладателем исключительных авторских прав является одна компания, OpenOffice.org разрабатывается целым сообществом независимых компаний, организаций, отдельных программистов.
Из конкретных имён стоит упомянуть компанию Sun Microsystems, которая в 2000 году дала старт проекту OpenOffice.org и продолжала больше других вкладываться в этот пакет до момента её поглощения фирмой Oracle. Исходя из ключевой роли Sun, можно сказать, что сердце разработки OpenOffice.org находится в немецком городе Гамбург, где сосредоточены программисты этой компании, работающие над пакетом.
Зачем организации и независимые разработчики вкладываются в бесплатную программу
Особенности договора LGPL, под которым распространяется OpenOffice.org, дают желающим следующие возможности: любой человек или организация может свободно получить пакет OpenOffice.org (в виде дистрибутива для конкретной операционной системы или в виде исходных кодов), изучать исходный код программы, модифицировать этот код, т.е. создавать на основе OpenOffice.org свою версию, и распространять её (платно или бесплатно).
Другими словами, крупные компании и организации совместно вкладываются в разработку одной свободной программы, чтобы потом на её основе создавать и распространять (продавать) свои версии офисного пакета. Например, Oracle выпускает офисный пакет Oracle OpenOffice , IBM – IBM Lotus Symphony , Beijing Redflag Chinese 2000 (Китай) – RedOffice , ИнфраРесурс (Россия) – OpenOffice.org Pro .
Отдельные программисты принимают участие в разработке OpenOffice.org с целью получения опыта, развития профессиональных связей и увеличения шансов найти хорошую работу.
Дополнительной возможностью заработать на бесплатном OpenOffice.org является предоставление услуг по технической поддержке и обучению.
Может ли OpenOffice.org в будущем стать платным
По условиям договора LGPL текущая версия OpenOffice.org никогда не перестанет быть свободной. Т.е. даже если какая-либо из тех компаний, которые вкладываются в OpenOffice.org, в будущем прекратит свою поддержку и займется развитием своего закрытого продукта, то остальные организации продолжат развитие этого проекта. Вероятность того, что все участвующие компании вдруг забросят разработку OpenOffice.org, ничтожна, так как пользователей этого пакета (включая компании, учреждения и простых людей) уже слишком много и компаниям выгодно продолжать вкладываться в развитие OpenOffice.org.
Другими словами, пользуясь программой, разрабатываемой и поддерживаемой одной компанией, вы складываете яйца в одну корзину, а пользуясь программой, над которой работает сообщество, вы раскладываете яйца по разным корзинам.
В каком формате OpenOffice.org сохраняет документы
“Родной” формат файлов для OpenOffice.org – OpenDocument (ODF), который утвержден ISO в качестве международного стандарта для электронных документов. Вполне вероятно, что в будущем формат OpenDocument станет стандартом для всех государственных учреждений России.
В стандарте OpenDocument приняты следующие расширения файлов:
- odt – текстовый документ;
- ods – электронные таблицы;
- odp – слайды презентаций;
- odg – векторная графика;
- odb – база данных;
- odf – математические формулы.
Умеет ли OpenOffice.org сохранять и открывать файлы Microsoft Office
OpenOffice.org (версий 3.х) открывает и сохраняет документы, созданные как в Microsoft Office 2003 и раньше (например, в Word расширение файла doc), так и в MS Office 2007/2010 (расширение в Word – docx).
При этом открытие этих форматов файлов неидеально: сложная таблица может разъехаться, шрифты измениться и т.д. Связано это с тем, что документация с информацией как открывать и отображать файл.doc или.xls опубликована фирмой Microsoft не в полном объеме. Поэтому “идеальное” открытие файла.doc (и прочих офисных документов) возможно только программой от Microsoft.
Какие сложности возникнут у организации, если она решит мигрировать на OpenOffice.org
OpenOffice.org несколько отличается от Microsoft Office в интерфейсе и логике, поэтому при переходе на OOo необходимо выделить средства на обучение сотрудников (это нужно будет сделать, даже если вы решили не мигрировать на OOo, а обновить версию Microsoft Office с 2003 на 2007 или 2010).
В случае, если ваши контрагенты и партнёры используют Microsoft Office, то возможны проблемы с конвертацией документов из одной программы в другую. В случаях, где вы с партнёром должны обменяться документами для ознакомления, т.е. без внесения изменений, используйте формат PDF. Наряду с ODF он также является международным стандартом и применяется для документов, в которые не будут вноситься изменения.
Если в вашей организации активно используются макросы Microsoft Office, то это может стать препятствием на пути внедрения OpenOffice.org. OOo поддерживает работу с макросами, причем на нескольких языках программирования, но совместимость с макросами MS Office неидеальна. Перед принятием решения о переходе на OOo удостоверьтесь, что требуемые макросы можно запускать в OOo, или что существуют иные способы решения тех задач помимо макросов Microsoft Office.
Зависимость от работы с базами данных в Microsoft Access также снижает вероятность простого перехода на OpenOffice.org. Приложение Base, входящее в состав OpenOffice.org, позволяет работать с множеством типов баз данных, включая MS Access. Но для использования в реальных условиях OpenOffice.org Base пока не достаточно проработан. Перед принятием решения о переходе на OOo удостоверьтесь, что требуемые базы данных MS Access стабильно открываются и обрабатываются в OOo Base.
Каковы самые заметные отличия OpenOffice.org Writer 3.x от Microsoft Office Word 2003 для обычного пользователя
- Пункт “Формат страницы” находится не в меню “Файл”, а в меню “Формат”.
- Отсутствует команда “Вставить номера страниц”. Вместо этого необходимо использовать последовательность команд: “Вставить верхний/нижний колонтитул”, а затем “Вставить поле”-“Номер страницы”.
Где получить офисный пакет OpenOffice.org
Наиболее адаптированная для российских реалий сборка OpenOffice.org подготовлена компанией “Инфра-Ресурс “. На её сайте (http://www.i-rs.ru) в разделе “Скачать ” OOo доступен для разных операционных систем.
Оригинальную “чистую” версию OpenOffice.org можно скачать с официального сайта проекта http://www.openoffice.org/ . Её недостаток для русскоязычных пользователей заключается в том, что словарь для проверки орфографии требуется добавлять вручную.
Если на компьютерах вашей организации используется какая-либо из операционных систем GNU/Linux, то OpenOffice.org уже входит в состав предустановленных прикладных программ или доступен для установки через репозитории.
Как юридически оформить установку OpenOffice.org в организации
Для юридического оформления OpenOffice.org подготовьте следующие документы:
- Докладную на имя руководителя организации с предложением установить OpenOffice.org и приложенным переводом текста лицензионного договора.
- Приказ директора ответственному лицу об установке OpenOffice.org.
- Акт о введении OpenOffice.org в эксплуатацию.
Где найти техническую поддержку и обучение по OpenOffice.org
Наиболее заметным поставщиком услуг по поддержке OpenOffice.org в России является компания “Инфра-Ресурс ” (г.Москва), которая выпускает свою сборку этого пакета под названием OpenOffice.org Pro.
В Пскове и Псковской области техническую поддержку и обучение в сфере OpenOffice.org предоставляет компания “ “.
ODT (Open Document Text) является свободным аналогом вордовских форматов DOC и DOCX. Посмотрим, какие существуют программы для открытия файлов с указанным расширением.
Учитывая, что ODT является аналогом вордовских форматов, нетрудно догадаться, что с ним умеют работать, в первую очередь, текстовые процессоры. Кроме того, содержимое документов ODT можно просмотреть с помощью некоторых универсальных просмотрщиков.
Способ 1: OpenOffice Writer
Прежде всего, посмотрим, как запустить ODT в текстовом процессоре Writer, входящего в состав пакетного продукта OpenOffice . Для Writer указанный формат носит базовый характер, то есть, программа по умолчанию выполняет сохранение документов именно в нем.


Вы можете перетащить документ из Проводника Windows в стартовое окошко OpenOffice. При этом левая кнопка мышки должна быть зажатой. Данное действие также приведет к открытию файла ODT.

Существуют варианты запуска ODT и через внутренний интерфейс приложения Writer.


Способ 2: LibreOffice Writer
Еще одной свободной программой, для которой основной формат ODT, является приложение Writer из офисного пакета LibreOffice . Посмотрим, как с помощью данного приложения просмотреть документы указанного формата.


Также вы можете перетянуть файл из Проводника в стартовое окошко LibreOffice. После этого он сразу отобразится в окне приложения Writer.

Как и у предыдущего текстового процессора, у LibreOffice тоже существует возможность запуска документа через интерфейс Writer.


Способ 3: Microsoft Word
Открытие документов с расширением ODT также поддерживает популярная программа Word из пакета Microsoft Office.


Способ 4: Universal Viewer
Кроме текстовых процессоров, с изучаемым форматом могут работать универсальные просмотрщики. Одной из таких программ является Universal Viewer.


Также существует возможность запуска ODT путем перетягивания объекта из Проводника в окно программы.

Но следует учесть то, что Universal Viewer является все-таки универсальной, а не специализированной программой. Поэтому иногда указанное приложение поддерживает не все стандартны ODT, допускает ошибки при чтении. Кроме того, в отличие от предыдущих программ, в Universal Viewer можно только просматривать данный тип файлов, а не редактировать документ.
Как видим, файлы формата ODT можно запустить при помощи целого ряда приложений. Лучше всего для указанных целей использовать специализированные текстовые процессоры, входящие в офисные пакеты OpenOffice, LibreOffice и Microsoft Office. Причем первые два варианта даже предпочтительнее. Но, в крайнем случае, для просмотра содержимого можно воспользоваться одним из текстовых или универсальных просмотрщиков, например, Universal Viewer.
Антология OpenOffice. Часть 3. Форматы файлов, операции с файлами
Как правило, любой уважающий себя пакет офисных программ имеет собственные форматы файлов для всех своих компонентов и предлагает пользователю работать именно с ними. Однако де-факто мировыми стандартами в документообороте уже давно стали форматы файлов документов Microsoft Office. Никто не может этого игнорировать, и я еще не встречал офисного пакета, который не позволял бы сохранять работу в форматах MS Office или не открывал бы их. Это в полной мере относится и к OOo 2.0. Кроме того, существует масса других форматов документов, которые также принято подерживать - так сказать, "из вежливости". OpenOffice.org в этом плане даст фору, пожалуй, любому офисному пакету.
Форматы файлов
OOo 2.0 использует международный стандарт - формат файлов OpenDocument XML как формат файла по умолчанию. OpenDocument предполагает, что документ, созданный в одной программе, можно будет прочитать в другой без конвертирования - таким, каким он был. Этот формат файла также используется в StarOffice, IBM Workspace и KOffice и должен использоваться другими программами. OOo 2.0 может также читать и сохранять файлы в форматах, поддерживавшихся ранее OOo 1.x включая форматы Microsoft Office. OpenOffice.org без проблем импортирует файлы Microsoft Office. Однако Microsoft Office не может (точнее, не хочет) импортировать файлы формата OpenDocument. Неудивительно, что в большинстве случаев даже "закоренелые" пользователи OpenOffice сохраняют свои документы в формате Microsoft Office.
Привожу справочную таблицу форматов файлов:
OpenOffice.org, как и принято, по умолчанию сохраняет файлы в формате OpenDocument. Если пользователь хочет всегда сохранять документы как файлы Microsoft Office, после установки OOo 2.0 надо сделать так: Сервис --> Параметры --> Загрузка/сохранение --> Общие. В секции "Формат файла по умолчанию" на этой странице нужно выбрать тип документа (например, "Текстовый документ") и формат файла из списка "Всегда сохранять как". После чего нажать "ОК" для сохранения изменений.
Текстовые файлы
В дополнение к форматам OpenDocument (.odt, .ott, .oth, и.odm) Writer 2.0 может открывать форматы, используемые OpenOffice.org 1.x (.sxw, .stw, и.sxg), и следующие форматы текстовых документов:
- Microsoft Word 6.0/95/97/2000/XP (.doc, .dot);
- Microsoft Word 2003 XML (.xml);
- Microsoft WinWord 5 (.doc);
- Форматы StarWriter (.sdw, .sgl, и.vor);
- Документы WordPerfect (.wpd);
- WPS 2000/Office 1.0 (.wps);
- Ichitaro 8/9/10/11 (.jtd и.jtt);
- DocBook (.xml);
- AportisDoc (Palm) (.pdb);
- Hangul WP 97 (.hwp);
- .rtf, .txt, .csv.
Файлы электронных таблиц
Собственные форматы OpenDocument - .ods и.ots. Кроме них, Calc 2.0 может работать с форматами, используемыми OpenOffice 1.x (.sxc, .stc), и сторонними форматами электронных таблиц. Вот их список:
- Microsoft Excel 2003 XML (.xml);
- Microsoft Excel 97/2000/XP (.xls, .xlw, и.xlt);
- Microsoft Excel 4.x–5.0/95 (.xls, .xlw, и.xlt);
- Pocket Excel (pxl);
- dBase (.dbf);
- HTM- и HTML-файлы включая запросы к веб-страницам;
- Rich Text Format (.rtf);
- Quattro Pro 6.0 (.wb2);
- Lotus 1-2-3 (.wk1 и.wk4);
- Text CSV (.csv и.txt);
- StarCalc (.sdc и.vor);
- SYLK (.slk);
- Data Interchange Format (.def).
Файлы презентаций
OpenDocument 2.0 использует форматы.odp, .odg, и.otp, но кроме них Impress 2.0 может открывать форматы, используемые OpenOffice 1.x (.sxi, .sti), и форматы презентаций, сделанных в:
- Microsoft PowerPoint 97/2000/XP (.ppt, .pps, и.pot);
- StarDraw и StarImpress (.sda, .sdd, .sdp и.vor);
- CGM - Computer Graphics Metafile (.cgm).
Графические файлы
В дополнение к собственным форматам OpenDocument (.odg и.otg) Draw 2.0 может открывать форматы, используемые OpenOffice 1.x (.sxd .std), и следующие графические форматы: BMP, JPEG, JPG, PCX, PSD, TIF, TIFF, XPM, RAS, SDD, DXF, WMF, PNG, PGM, SVM, TGA, SGF, GIF, XBM, SGV, VOR, PPM, SDA, MET, PCT, PLT, PCD, PBM, EMF, EPS. Как видим, сложно представить себе ситуацию, когда бы пользователь столкнулся с форматом графики, с которым не способен работать OpenOffice.
Файлы формул
OpenDocument Formula предпочитает работать с собственным форматом файлов, но также без проблем может открывать форматы, используемые OpenOffice 1.x (.sxm), StarMath 6 (.smf), и файлы MathML (.mml). Тут как нигде важна предварительная настройка: если установлен соответствующий параметр в "Сервис --> Параметры --> Загрузка/Сохранение --> Microsoft Office), то при открытии документа Word, который содержит внедренный объект equation editor, объект будет автоматически преобразован в объект OpenOffice.org Math.
Операции с файлами
По большому счету, основные операции с файлами - открыть, сохранить, создать - такие же, как и везде. Так что подробно останавливаться на них я не буду. Подробно рассмотрю только операции, характерные именно для OpenOffice.org.
Защита паролем
Весь документ целиком можно защитить от возможности просмотра без ввода пароля. Для этого имеется опция в диалоге "Сохранить как" для ввода пароля. Однако эта опция доступна только для файлов, сохраняемых в формате OpenDocument или старом формате OpenOffice.org 1.x.
В диалоге "Сохранить как" установите флажок "Сохранить с паролем" и нажмите "Сохранить". Вы получите подсказку о сохранении с паролем. Только имейте в виду, что пароли должны содержать как минимум пять символов. Пока не введены пять символов, кнопка OK остается неактивной.
Экспорт файлов
1. Экспорт в XHTML:
В пакете OpenOffice.org присутствует возможность экспорта файлов в формат XHTML. Для этого пользователь должен выбрать "Файл --> Экспорт". В диалоге "Экспорт" выбрать XHTML в списке "Формат файла".
2. Экспорт в PDF:
Тут все сложнее. Экспорт непосредственно в PDF может осуществлять любое из приложений OpenOffice. Простейший способ - использовать кнопку на панели инструментов или выбрав "Файл > Экспорт в PDF". В этом случае пользователя попросят ввести имя PDF-файла, после чего откроется диалог "Параметры PDF". Однако в этом случае пользователь не сможет выбрать диапазон страниц, параметры сжатия изображений или другие параметры экспорта. Настроить все это можно, отдельно настроив "Параметры PDF".
На вкладке "Общие" содержатся следующие параметры:
- "Страницы":
"Все": Экспорт всего документа.
"Область": Позволяет экспортировать лишь определенный диапазон страниц. Для этого следует использовать указатель формата 7-15 (означает страницы с 7 по 15). Чтобы экспортировать отдельные страницы, используется формат 11;18;34 (страницы 11, 18 и 34).
- "Изображения":
"Сжатие без потерь": В этом случае изображения сохраняются без потери качества. Однако есть одна особенность: когда используется с фотографиями, имеет тенденцию делать большие файлы. Словом, рекомендуется для изображений других типов.
"JPEG компрессия": Тут уже учитываются различные степени качества. К примеру, установка 90% хорошо работает с фотографиями (небольшой размер файла, незаметные потери).
- "Общие":
"Структурированный PDF": Эта функция включает специальные теги в соответствующие теги PDF. В некоторых случаях может значительно увеличить размеры файла. Некоторые экспортируемые теги - оглавление, гиперссылки и управление.
"Экспортировать комментарии": Обеспечивает экспорт примечаний документов Writer и Calc как примечаний PDF.
"Эффекты смены страниц": Данная опция включает эффекты перехода между слайдами Impress как соответствующие эффекты PDF.
"Сохранять формы в формате": Задает формат передачи форм внутри PDF-файла. Есть только одна общая установка, допустимая для целого PDF- документа: PDF (посылает целый документ), FDF (посылает содержимое элементов управления), HTML и XML. Чаще всего рекомендуется выбирать формат PDF.
Денис Лавникевич