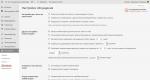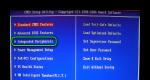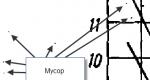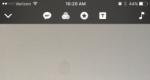Подключение Android к компьютеру по USB как флешку. Включаем USB-порты в BIOS Как поменять режим usb на андроиде
USB-порты могут перестать функционировать в случае, если слетели драйвера, настройки в BIOS или разъёмы получили механическое повреждение. Второй случай часто встречается у владельцев недавно купленного или собранного компьютера, а также у тех, кто решил установить дополнительный USB-порт в материнскую плату или тех, кто ранее производил сброс настроек BIOS.
BIOS подразделяется на несколько версий и разработчиков, следовательно, в каждой из них может значительно отличаться интерфейс, но функционал в большинстве своём остаётся одинаковым.
Вариант 1: Award BIOS
Это самый распространённый разработчик базовых систем ввода-вывода со стандартным интерфейсом. Инструкция для него выглядит таким образом:

Вариант 2: Phoenix-Award & AMI BIOS
Версии BIOS от таких разработчиков как Phoenix-Award и AMI имеют похожий функционал, поэтому они будут рассмотрены в одном варианте. Инструкция по настройке USB-портов в этом случае выглядит так:

Вариант 3: UEFI-интерфейс
UEFI — это более современный аналог BIOS с графическим интерфейсом и возможностью управления при помощи мыши, но в целом их функционал очень схож. Инструкция под UEFI будет выглядеть таким образом:

Подключить USB-порты не составит никакого труда, вне зависимости от версии BIOS. После их подключения вы сможете подсоединить к компьютеру USB-мышь и клавиатуру. Если они были подключены до этого, то их работа станет более стабильной.
Инструкция
Чтобы открыть BIOS, нажмите Del после того, как включили компьютер, и перед тем как начнется загрузка операционной системы. Возможно для входа в BIOS на вашем компьютере надо нажать другую клавишу. В нижнем левом углу при проверке оперативной памяти есть надпись Press Del to enter setup. Если вместо Del написана другая клавиша – нажмите ее.
Открывается окно BIOS. Управлять в BIOS надо стрелками и клавишами Enter и Esc. Основные параметры для аппаратуры: Disabled – отключение, Enabled –использование. В зависимости от производителя и модели версии и названия директорий в BIOS могут отличаться. Далее приведены наиболее часто встречающиеся названия.
В меню Advanced (Advanced BIOS features) осуществляется запрет или использование контроллера USB под командой USB Functions (USB Controller/USB Ports/USB Device/ Integrated (OnChip) USB Controller). Команда Enabled/ Disabled – включает/выключает все USB-порты, Both – делает доступными все порты, Primary – доступны порты только на задней панели. 2/4/6/8 USB Ports – количество портов, доступных для работы.
USB 2.0 Controller (High Speed USB/USB 2.0 Supports/USB 2.0 Device). Опция для запрета или разрешения использования USB 2.0. Пункт USB 1.1/2.0 Controller для использования всех USB-контроллеров, команды: All Disabled – отключить все, All Enabled – включить все.
USB Speed. Опция, меняющая рабочую частоту шины USB. Ее параметры: 24 MHz и 48 MHz.
Legacy USB Support (USB Device/USB Driver Select/USB Function to DOS/USB Keyboard(Mouse) Support). Раздел поддержки USB-клавиатуры/мыши на уровне BIOS. Команда Enabled/ Disabled – включает/выключает поддержку, Auto – отключает стандартные клавиатуру/мышь, при подключенных USB-устройствах и наоборот, OS – осуществление поддержки операционной системой, BIOS – осуществление поддержки BIOS материнской платы.
Port 64/60 Emulation (USB 1.1 64/60 Emulation) – опция для оптимизации устройств, подключенных в порт USB в устаревших ОС. Команда Enabled/ Disabled – включает/выключает. Emulation Type (UFDDA USB Floppy/ UFDDB USB Floppy/ USB Mass Storage Emulation Type/ USB Mass Storage Device Boot Setting)– при разных значениях опции USB-накопитель эмулируется в режиме Auto – определяется автоматически, Floppy (FDD Mode или USB Floppy) – как сменный носитель, Forced FDD – как дискета, Hard Disk (HDD Mode или USB HDD) – как жесткий диск, CDROM – как привод оптических дисков.
Для загрузки ОС с USB-накопителя зайдите в меню Boot (или найдите First Boot Device в Advanced BIOS features). В разделе Boot Device Priority выберите 1st Boot Device, далее установите отметку напротив названия вашего устройства, или напротив пункта USB-HDD.
Источники:
- Как в биосе загрузиться с флешки bios 1984
Установка Windows с флешки очень удобна. Хранить Windows на флеш-накопителе намного надежнее, чем на диске. Устанавливать с флешки также будет быстрее, чем с диска. Бывают случаи, когда на компьютере не работает или попросту отсутствует оптический привод (DVD/CD) ROM. Тогда установка с флешки - это очень неплохой выход из ситуации. Если потребуется переустановить Windows на ноутбуке, где-то в дороге, удобнее это будет сделать именно с флешки.
Вам понадобится
- Компьютер, ОС Windows, флешка, программа UltraISO, программа DAEMON Tools, доступ в интернет
Инструкция
Прежде всего, нужно записать Windows на флеш-накопитель. Емкость должна быть минимум 4 гигабайта. Скачайте нужную вам версию Windows из . Скачанная из интернета операционная система имеет ISO формат (виртуальный диска). Далее скачайте программу UltraISO. Она потребуется для того, чтобы сделать загрузочной.
Откройте образ Windows с помощью программы UltraISO. Зайдите в меню «Самозагрузка» и выберите «Записать образ диска». Создание загрузочной флешки уничтожит всю хранящуюся на ней информацию. Учтите это. Вставьте флеш-накопитель в компьютер. Флешка появится в меню программы, выберите ее. В качестве типа записи выберите вариант «USB-HDD» и нажмите «Записать». Процесс записи будет длиться от 10 до 25 минут. По окончании вы будет проинформированы, что процесс удачно завершен.
Перезагрузите компьютер и непрерывно нажимайте клавишу «DEL». Таким образом, вы попадете в BIOS. Выберите строку «BOOT», далее в строке «BOOT DEVISE PRORITY» выберите «USB-HDD». Нажмите по команде «Save end Exit».
Компьютер и начинается процесс установки Windows с флеш-накопителя. Если вы не желаете устанавливать Windows именно в этот момент, просто извлеките флешку . Для того, чтобы начать процесс установки, нужно будет просто перед включением вставить флешку в USB порт.
Если вы не хотите скачивать Windows из интернета, и он уже есть на диске, его нужно преобразовать в формат ISO. Скачайте и установите программу DAEMON Tools. Вставьте диск с DAEMON Tools в привод компьютера. В DAEMON Tools выберите меню «Файл», выберите «Создать новый образ». После завершения процесса вы будете иметь Windows в ISO , который можно записать и установить с нее Windows так, как это было описано выше.
Новые версии операционных систем Windows включают в себя функцию создания резервной копии или образа. Она позволяет быстро привести систему к рабочему состоянию, не прибегая к полной ее переустановке.

Вам понадобится
- - DVD-диск.
Инструкция
Чтобы создать образ операционной системы Windows Seven, зайдите в меню «Панель управления». Теперь откройте меню «Система и безопасность» и перейдите в подменю «Архивация и восстановление».
Найдите пункт «Создание образа системы» и кликните по нему. Подождите, пока операционная система подготовит файлы для архивации. Укажите место, где следует хранить будущий образ ОС. Для повышения степени сохранности данных рекомендуют использовать внешние USB-накопители. Это позволит восстановить рабочее состояние системы даже в случае порчи используемого жесткого диска.
Нажмите кнопку «Далее» после выбора устройства для хранения образа. Откроется окно со списком разделов, которые будут включены в архив. Обычно это системный и загрузочный разделы жесткого диска. Нажмите кнопку «Архивировать». Данный процесс занимает достаточно много времени. Лучше оставлять на ночь компьютер включенным.
К сожалению, недостаточно просто создать образ. Ведь его необходимо будет запустить в случае сбоя в работе системы. Повторите процедуру входа в меню «Архивация и восстановление». Нажмите кнопку «Создать диск восстановления системы».
Вставьте чистый DVD-диск в рабочий привод. Нажмите кнопку «Создать диск». Дождитесь завершения записи требуемых файлов. Учтите, что в качестве диска восстановления можно использовать обычный установочный диск Windows Seven.
Если операционная система перестала загружаться, вставьте созданный диск в привод. Включите компьютер и жмите клавишу F8. В появившемся меню выберите данный DVD-привод. После появления меню, содержащего варианты параметров восстановления операционной системы, выберите пункт «Восстановить систему с образа».
Теперь укажите место хранения архивированной копии Windows. Дождитесь завершения процесса восстановления ОС Windows Seven из образа.
Начать установку операционной системы можно несколькими способами. Неопытные пользователи часто начинают ее с рабочего стола. Это часто приводит к тому, что старая ОС не удаляется, а новая попросту устанавливается поверх старой. В итоге пользователь получает две операционные системы, причем установленные на одном разделе жесткого диска. Гораздо правильнее - это начать загрузку ОС из BIOS.
Современные девайсы на базе Андроид имеют множество скрытых функций, неизвестных обычному пользователю. Среди подобных примеров можно выделить возможность использования телефона или планшета с ОС Андроид в качестве флеш-накопителя. Проще становится процесс редактирования файлов, переброса с устройства, а также записи нужной информации. Чтобы подключить андроид как флешку существует несколько способов, приведенных в нашей статье.
Чтобы определить последовательность действий, необходимо учитывать используемую версию андроид. Для определения информации, на гаджете необходимо найти пункт «Настройки», в котором (обычно в самом низу меню) располагается информация об устройстве. Раздел содержит технические характеристики, сертификации, информацию об используемой версии Андроид.
Как подключить андроид как флешку с версией до 4.0:
- При помощи usb-кабеля подключаем ваше устройство к компьютеру.
- Для распознания устройства необходимо немного времени, в процессе не стоит выполнять какие-либо манипуляции с телефоном (планшетом).
- На экране гаджета отобразиться значок подключения по USB, может на выбор предложить подключение как медиаустройства. Эти функции сейчас нам не к чему.
- В случае если ПК упорно не «видит» устройство, необходимо провести отладку вручную. Для этого в меню «Настройки» необходимо найти пункт «Приложения». В нем также находим раздел «Для разработчика», после чего выбираем из списка кнопку «отладка USB». После этой процедуры обычно с подключением не возникает более проблем.
Более современные устройства, версия Андроид в которых от 4.0 и выше подключаются по предыдущему алгоритму. Единственной разницей будет то, что в случае невозможности подключения, отладка проводится в разделе «Настройки», где выбирается пункт «Память». Здесь расположена категория «Настройки» в которой и проводится отладка USB-подключения. В данном случае необходимо выбрать работу девайса в качестве медиаустройства.
Как выбрать режим подключения usb android
На новых версиях операционной системы Андроид возможности этой функции немного расширены. При подключении к компьютеру обычно автоматически выскакивает окошко оповещения на экране устройства, что позволит выбрать режим подключения.
Android как флешка работает в следующих режимах:
- «МТР» - обмен съемного устройства и ПК любыми типами данных, видио и медиафайлами.
- «РТР» - перемещение фото и видео в случае, если такая функция была невозможной в режиме «МТР».
- Осуществляется только зарядка устройства.
Новые модели телефонов и планшетов Андроид лучше адаптированы к подключению через компьютер, в том числе и через Bluetooth. Обычно проблемы возникают именно с устаревшими моделями. В случае если после всех возможных манипуляций компьютеру все равно не удалось установить связь с гаджетом, возможно, потребуется помощь специалиста, включающая «обследование» обоих устройств.
Настройка подключения по USB
При подключении к ПК обычно автоматически выбирается режим передачи данных. Чтобы этого не произошло, а сам телефон работал как флешка, необходимо провести следующие настройки.
Как переключить на андроиде режим флешки:
- В основном меню на телефоне выбираем пункт «НГастройки».
- В разных моделях регулировка может находиться в разных папках, поэтому ищем название «Карта SD» или аналогичное.
- Далее выбираем команду «Подключить SD-карту».
- После этого через кабель USB подключаем устройство к компьютеру.
- После проделанных манипуляций компьютер самостоятельно распознает телефон как флеш-накопитель.
Отключение телефона из этого режима происходит намного проще. Для этого опускаем «шторку» верхнего меню и находим значок, сигнализирующий о работе устройства в качестве флешки. Для прекращения этой опции достаточно нажать на иконку сигнала, после чего соединение будет происходить в штатном режиме.
Если возникли проблемы с подключением
Как уже было сказано ранее, современные девайсы обычно легко распознаются системой и не требуют установки дополнительных программ и драйверов. Вместе с тем, часто можно столкнуться с различными ситуациями, когда соединение не может быть установлено по непонятным причинам. Предусмотреть все возможные решения проблем чрезвычайно сложно, но в этом может помочь приведенная информация.

Типы проблем с подключением и методы их решения:
- На Андроиде сложно найти место расположения карты памяти. Для облегчения поиска можно скачать специальное приложение по типу ES-проводника. С его помощью легко отобразиться CD-карта, а подключение к компьютеру станет намного проще.
- В некоторых случаях помогает сменить USB-порт, кабель либо перезагрузить устройство и/или компьютер. Такие манипуляции решают некритические системные проблемы и обеспечивают хорошую связь при подключении.
- Если компьютер перестал видеть устройство после обновления или установки нового ПО, возможно проблема кроется именно в этом. Это же правило относится и к телефону. Работа некоторых приложений может затруднять синхронизацию устройств, поэтому обязательно стоит отключить работающие программы, а также интернет-сообщение.
- Сброс настроек до заводских с предварительным сохранением данных также может помочь решить проблему. Следует учитывать, что в некоторых случаях самостоятельно устранить сбои в подключении невозможно, поэтому приходится обращаться в сервисный центр.
Мало кто из владельцев современных устройств знает о том, что легко может android подключить как флешку, экономя время при перебросе данных. Кроме того, такая функция дает возможность установить необходимые программы на планшет или телефон без использования беспроводных подключений. Особенности и алгоритм проведения данной процедуры подробно рассмотрены в нашей информации.
Как известно, андроидные смартфоны можно подключать к компьютеру через USB-кабель - чтобы получить доступ ко встроенной памяти смартфона и содержимому карты памяти (если она установлена в смартфоне).С брендовыми смартфонами - Samsung, Huawei, Lenovo, Sony, HTC и так далее - обычно так и происходит: подключили смартфон по USB, после этого он появляется в "Устройствах и дисках".

Далее щелкаете по пиктограмме
смартфона (ну или планшета, без разницы) -
получаете содержимое встроенной памяти
и карты памяти. Ну и там вы можете
создавать папки, копировать туда
аудиокниги, музыку, фото, документы,
видео и черта лысого. Однако многие пользователи
китайских смартфонов (планшетов) менее
известных производителей жалуются на то,
что при подключении смартфона к
компьютеру он не появляется в "Устройствах
и дисках". Что делать в этом случае?В
этом случае нужно заглянуть в область
уведомлений и щелкнуть там по
уведомлению "Зарядка через USB". (Обычно
называется так, но может называться как-то
вроде "Настройка подключения по USB".)После
этого вам откроется окно выбора режима
использования USB.
Однако многие пользователи
китайских смартфонов (планшетов) менее
известных производителей жалуются на то,
что при подключении смартфона к
компьютеру он не появляется в "Устройствах
и дисках". Что делать в этом случае?В
этом случае нужно заглянуть в область
уведомлений и щелкнуть там по
уведомлению "Зарядка через USB". (Обычно
называется так, но может называться как-то
вроде "Настройка подключения по USB".)После
этого вам откроется окно выбора режима
использования USB.


Щелкаете на устройстве правую кнопку мыши и выбираете пункт "Обновить драйверы". Перед вами появится вот такое окно. Там выбираете "Выполнить поиск драйверов на этом компьютере".

Далее
в следующем окне выбираете "Выбрать
драйвер из списка уже установленных
драйверов". И
там выбираете USB-устройство MTP.
И
там выбираете USB-устройство MTP. И
все, нужный драйвер будет установлен,
смартфон появится в системе!
Если вы, увидев в "Диспетчере
устройств" значок смартфона с желтым
треугольником, попытались при этом
обновить драйвер с автоматическим
поиском, то с высокой долей вероятности
после этого получите вот такое
сообщение.
И
все, нужный драйвер будет установлен,
смартфон появится в системе!
Если вы, увидев в "Диспетчере
устройств" значок смартфона с желтым
треугольником, попытались при этом
обновить драйвер с автоматическим
поиском, то с высокой долей вероятности
после этого получите вот такое
сообщение. А
устройство при этом попадет уже в "Другие
устройства" с названием "Android".
А
устройство при этом попадет уже в "Другие
устройства" с названием "Android".

В этом случае также нужно произвести вышеописанные действия, вот только после вызова драйвера из списка установленных сначала надо будет выбрать MTD-устройства, и только после этого появится соответствующий список, в котором нужно выбрать USB-устройство MTP.


И все, проблема решена. Ну и чтобы два раза не вставать. Многих пользователей раздражает тот факт, что по умолчанию при подключении смартфона выставляется режим "Просто зарядка". И вы никак не можете поменять его по умолчанию на режим "Передача файлов".

На самом деле это можно сделать, но путем пары заклинаний.Для этого сначала вам нужно на смартфоне включить режим разработчика, который по умолчанию выключен. Для этого следует зайти в "Настройки", далее в раздел "О телефоне - Информация об устройстве" и там 8 раз тапнуть пальцем в пункт "Номер сборки". После этого в настройках в самом низу над "О телефоне" появится новый раздел "Для разработчиков".
Старые устройства Android поддерживают массовую память USB для передачи файлов на компьютер и обратно. Современные устройства Android используют протоколы MTP и PTP - можно выбрать любой из двух.
Чтобы выбрать протокол подключения USB, откройте приложение Настройки, нажмите Память, далее кнопку меню и выберите USB соединение с компьютером. При соединении устройства с компьютером через USB используемый им протокол показывается в уведомлении.
Почему современные устройства Android не поддерживают массовую память USB
Массовая память USB- также известная как “класс устройств массовой памяти USB” - является методом, посредством которого старые версии Android предоставляли доступ компьютеру к своей памяти. При подключении устройства Android к компьютеру приходилось нажимать кнопку “Подключить память к компьютеру”, чтобы память устройства
Android стала доступной компьютеру через массовую память USB. При отключении от компьютера следовало нажать кнопку “Отключить память USB”.
Массовая память USB является стандартным протоколом, применяемым флешками, внешними жесткими дисками, картами памяти SD и прочими накопителями USB. Накопитель становится полностью доступным компьютеру, в точности как внутренний диск.
У такой схемы работы были недостатки. Устройству, подключавшемуся к памяти, требовался монопольный доступ к ней. Память при подключении к компьютеру отсоединялась от операционной системы Android. Файлы и приложения, хранящиеся на карте памяти или накопителе USB, становились недоступны при соединении с компьютером.
Системные файлы нужно где-то хранить; их невозможно отсоединить от устройства, поэтому устройства Android содержат отдельный раздел /data для “системной памяти” и раздел /sdcard для “памяти USB” на одном и том же внутреннем накопителе. Android устанавливает приложения и системные файлы в /data, тогда как данные пользователя хранятся в разделе /sdcard.
Жесткое разбиение приводило к нехватке места под приложения и излишку места для данных. Изменить размер разделов нельзя без получения прав суперпользователя на устройстве - производитель на заводе выбирает размер для каждого раздела.
Поскольку к файловой системе должен был производиться доступ с компьютера Windows, она форматировалась под FAT. Microsoft владеет патентами на FAT, являющуюся более старой и медленной файловой системой без современной системы разрешений. в настоящий момент Android использует новую файловую систему ext4 для всех разделов, потому что Windows не приходится читать их напрямую.
Подключение телефона или планшета Android к компьютеру в качестве типового накопителя USB удобно, но у него слишком много недостатков, поэтому новые устройства Android используют другие протоколы подключения USB.
MTP – устройство хранения данных
MTP означает “протокол передачи данных”. Android при использовании данного протокола представляются компьютеру как «устройство хранения данных». Протокол передачи данных продвигался как стандартизированный протокол для передачи аудиофайлов на цифровые музыкальные проигрыватели с помощью Windows Media Player и аналогичных программ. Он должен был позволить другим медиакомпаниям конкурировать с Apple iPod и iTunes.
Данный протокол разительно отличается от массовой памяти USB. Вместо того чтобы раскрывать файловую систему устройства Android для Windows, MTP работает на уровне файла. Девайс Android не предоставляет всю свою память для Windows. Вместо этого компьютер посылает запрос подключенному устройству, и оно отвечает списком файлов и каталогов. Компьютер может скачать файл, запросив его у устройства, которое отправит файл по соединению. Если компьютер отправляет файл на устройство, последнее сохраняет его. При удалении файла компьютер подает сигнал устройству, приказывающий удалить этот файл, что устройство и делает.
Android выбирает, какие файлы показывать, и прячем системные файлы, чтобы их нельзя было увидеть или изменить. Если попытаться удалить или отредактировать неизменяемый файл, устройство отклонит запрос, и появится сообщение об ошибке.
Компьютеру не требуется монопольный доступ к накопителю, так что нет нужды подключать память, отсоединять ее или заводить отдельные разделы под разные типы данных. Android может использовать ext4 или любую иную файловую систему. Windows не обязана понимать файловую систему Android.
На деле MTP работает весьма схоже с массовой памятью USB. К примеру, устройство MTP показывается в Проводнике, так что можно просматривать и передавать файлы. Linux также поддерживает MTP за счет libmtp, входящей в комплект попуярных дистрибутивов Linux. Устройства MTP тоже отображаются в менеджере файлов Linux.
Apple Mac OS X вообще не поддерживает MTP. iPod, iPad и iPhone используют собственный проприетарный протокол синхронизации с iTunes, так зачем же им поддерживать конкурирующий протокол?
Google предоставляет приложение для передачи файлов Android под Mac OS X. Оно является клиентом MTP и производит передачу файлов на Mac. Google не поставляет это приложение для других операционных систем, потому что в них есть поддержка MTP.
PTP – цифровая камера
PTP означает “протокол передачи изображений”. При использовании данного протокола Android представляется компьютеру цифровой камерой.
MTP основан на PTP, но добавляет дополнительные возможности. PTP функционирует подобно MTP и применяется цифровыми камерами. Любая программа, осуществляющая захват фотографий с цифровых камер, способна извлечь их из телефона Android, если выбран режим PTP. PTP служит стандартным протоколом для взаимодействия с цифровыми камерами.
В таком режиме устройство Android будет работать с приложениями для цифровых камер, поддерживающими PTP, но не MTP. Mac OS X поддерживает PTP, так что с его помощью можно перемещать фотографии с устройства Android на Mac через USB соединение без специальных программ.
В случае старого устройства Android придется использовать массовую память USB. Новые девайсы позволяют выбирать между MTP и PTP -PTP нужен для программ, поддерживающих лишь его.
Если устройство оснащено съемной картой памяти, ее можно извлечь и вставить прямо в разъем для карт памяти компьютера. Карта памяти предстанет компьютеру под видом накопителя, а значит, можно будет получить доступ ко всем файлам на ней, запустить софт для восстановления файлов и сделать все прочее, что не позволяет MTP.