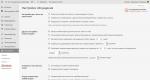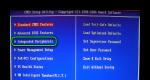Как пользоваться программой glary. Полезные программы
Glary Utilities представляет собой не одну программу, а целый набор утилит в одном пакете. Все они предназначены для оптимизации работы компьютера. С их помощью можно легко удалить историю браузера, не нужные файлы и приложения, а также выискать и убрать остальные папки, которые копятся на компьютере, постепенно засоряя его. Огромное количество установленного софта замедляют работу компьютера, хотя больше частью даже не пользуются.
Использование Глори Утилите помогает убрать зависание компьютера, легко удалить все ненужные файлы, даже те, которые не хотят убираться обычным способом. Естественно, можно вручную в браузере почистить кэш, а приложения удалить с помощью «Установка и удаление программ», но воспользоваться подходящим набором утилит, это намного быстрее и удобнее.
Во втором столбце показывается время, за которое погружается компьютер. Если оно слишком велико, то проблему можно решить, отключив автоматический запуск некоторых приложений. Это легко сделать с помощью кнопки «Менеджер автозапуска» . Здесь достаточно просмотреть список и переключить тумблер «Выключено»


Устранение сразу всех проблем в Glary Utilities

Благодаря тому, что в этой программе сразу несколько утилит, можно действительно одним кликом справиться со многими проблемами. Для начала необходимо выбрать, что нужно диагностировать. Можно игнорировать или проверить браузеры, диск, шпионский софт, автозапуск, а также реестр и ярлыки. Возле каждого пункта можно нажать «Детали» и просмотреть подробности.

Одновременно избавиться ото всех ошибок можно нажав «Исправить» .
Модули

Можно каждой утилитой пользоваться отдельно. Тут есть большой список возможностей. Если перейти в меню «Очистка» , то можно удалять кэш, программы и многое другое отдельно.
Ниже расположена графа «оптимизация» . Здесь проводится работа с драйверами и ПО для ускорения работы компьютера.
«Безопасность» фиксирует работающие приложения, удаляет все следы, а также может восстановить файлы или стереть их без возможности восстановления.
«Файлы и папки» анализируют пространство на рабочем диске. Здесь можно найти быстро нужное, а также объединять или разъединять все приложения.
Графа «Сервис» позволяет создавать копии и восстанавливать реестр. Она дает возможность экспериментировать без боязни убрать что-то важное.
Быстрый допуск
Для удобства многие важные кнопки вынесены в нижнюю часть программы. Тут можно разобраться с автозапуском, очистить реестр, оценить пространство на диске, а также осуществить множество других операций.
По сравнению со всем известным CCleaner , тут намного больше возможностей. Хотя, нельзя это считать однозначным плюсом, ведь многие из них не используются.
Достоинства:
-
русский язык
можно работать с несколькими утилитами вместе или отдельно
простота в работе, доступна и понятна даже новичкам
Недостатки:
-
наличие множества утилит, которые могут быть не нужны простому пользователю
Тестирование и чистка компьютера. Обзор программ
Ускорение и чистка компьютера. Программа Glary Utilities
О замечательной бесплатной программе Glary Utilities фирмы Glarysoft Ltd я рассказывал еще в 2010 году (см. статью "Glary Utilities - универсальный оптимизатор системы "). С тех пор разработчики неустанно трудятся над её усовершенствованием, и в настоящее время это одна из самых-самых лучших программ для оптимизации компьютера. Она замечательно справляется с ускорением его работы, очистки от хлама, удалением старых программ и многими другими необходимыми в хозяйстве вещами. Повторю ещё раз, что программу Glary Utilities просто необходимо иметь на любом компьютере!
Рассмотрим основные новшества последней версии программы Glary Utilities . Кстати, программу лучше всего скачать с сайта фирмы-разработчика . Размер около 15 МБ, программа полностью русифицирована, а многочисленные подсказки делают работу с ней приятной и полезной.
Основные разделы программы остались прежние. Акцент, как и раньше, сделан на качественную оптимизацию системы и ускорение работы компьютера непрофессиональным пользователем. Главное окно обновленной программы Glary Utilities показано на рис.1:
Рис.1.
Главное окно новой программы Glary Utilities
Оценить эффективность очистки и ускорения работы компьютера лучше всего по вкладке Оптимизация - Менеджер автозапуска. Если ваш компьютер стал заметно тормозить, то скорее всего, это проиисходит из-за одновременной работы многих программ, запуcкаемых при старте Windows. Открыв эту вкладку, вы будете неприятно поражены, сколько не нужных программ у вас запущено. Отключив лишние, вы сразу почувствуете разницу. Картина "до и после" впечатляет уже на первых шагах (рис.2)!

Рис.2.
Менеджер автозапуска: программы, стартующие вместе с Windows
Как видим, здесь можно узнать время запуска каждого процесса, суммарное время запуска всех программ, получить краткую информацию о любой из них, а также выключить не нужные. В отличие от старой версии Glary Utilities , здесь появились разделы Службы Windows, Службы приложений, Плагины и Планировщик заданий .
Особое внимание уделите вкладке Автозапуск . Здесь желательно оставить минимальное количество программ: антивирус и несколько других, которыми вы всегда пользуетесь. Остальные лучше подгружать во время работы, а не держать постоянно запущенными - рис.3.

Рис.3.
Менеджер автозапуска
Кстати, разработчики Glary Utilities немного схитрили. В списке программ, стартующих вместе с Windows, вы не увидите Glary Utilities , но... она запускается при загрузке! Чтобы исключить это безобразие, зайдите в настройки Меню - Параметры - Общие параметры и снимите галку у пункта Запускать Glary Utilities вместе с Windows - рис.4:

Рис.4.
Настройки программы Glary Utilities - очистка
Оптимизация списка программ, запускаемых при старте Windows, сразу заметно ускоряет компьютер, но если вы хотите получить максимально эффективную его работу, то пройдитесь по остальным пунктам меню программы: Очистка, Оптимизация, Безопасность, Файлы и папки, Сервис - рис.5.

Рис.5.
Вы наверняка найдете множество мусора, который можно и нужно удалить: пустые папки, дубликаты файлов, битые ярлыки, старые программы, которые вам больше не нужны, и прочие вещи, вызывающие ностальгию, но абсолютно бесполезные.
Кроме того, Glary Utilities аккуратно исправит ошибки реестра (Очистка - Исправление реестра ), почистит винчестер (Оптимизация - Очистка дисков ) и выполнит его дефрагментацию (Оптимизация - Дефрагментация диска ), проанализирует состояние драйверов и установленных программ на предмет их актуальности, то есть проверит, что у вас установлены самые свежие версии (Оптимизация - Обновление программного обеспечения ). Последнее, естественно, возможно только при подключенном интернете.
Для оптимизации оперативной памяти компьютера рекомендую выбрать пункт Оптимизация памяти, перейти в раздел Параметры и установить Автооптимизацию . Это избавит вас от неприятного предупреждения "В системе недостаточно памяти...", появляющегося при большом количестве одновременно запущенных программ. При этом в панели уведомлений на Рабочем столе (там, где часы) появится светофорчик с зеленым глазком, при наведении на который показывается объём задействованной памяти. Это удобнее, чем пользоваться диспетчером задач, и кроме того, красный сигнал светофора вовремя предупредит о заполнении памяти.
Так как ранее уже было дано программы оптимизации компьютера Glary Utilities , то не буду повторяться. Только отмечу, что работать с программой очень удобно благодаря логичному и понятному интерфейсу. Вам не потребуется специальных знаний и вы легко добьётесь замечательного результата по очистке и ускорению компьютера , не приглашая для этого знакомого программиста (бесплатного) или профессионального компьютерщика (платного) .
30.06.2015 г.
-
Ещё статьи по теме "Оптимизация и ускорение компьютера":
Доброго времени суток всем, кто сейчас у монитора!
Каждому пользователю всемирной паутины, знакомо, наверное, такое состояние его компьютера, как «зависание»
, неожиданный «уход» на перезагрузку
, закрытие окон
, невозможность открыть сайты
, которые раньше открывались очень просто, и т.д. Мало того, пропадают нужные файлы
, компьютер или ноутбук, работают очень медленно
, да и то, с огромным трудом. Иногда, стоит довольно много нервов, пока что-то удается сделать, а если сроки поджимают, то тем более.
Например, когда тому же студенту, срочно необходимо отыскать нужные материалы для курсовой работы или реферата . Задача существенно усложняется, если нужно еще найти подходящие фотографии или видео. Тут вообще, приходится ждать очень долго, пока все откроется и загрузится. Что же необходимо делать в таких случаях?
Некоторые прибегают к переустановке операционной системы, но, в этом случае, могут быть утеряны необходимые материалы. Есть вариант на много проще и эффективнее. Называется он - Glary Utilities Portable PRO
, или, как ее принято называть в сети «улитка Глэри»
.
Пользователи во всем мире, уже давно оценили этого незаменимого помощника в работе с компьютером. Этот твикер, без малейшего преувеличения, считается наилучшим уже не первый год. Что же может эта утилита, и благодаря каким функциям, она так популярна?

В первую очередь, необходимо отметить тот факт, что она используется, в основном, бесплатно. Можно, конечно, купить лицензионный ключ, но далеко не все это делают, так как и в бесплатной версии, ее функционал достаточно широкий.
Существует мнение, что этот программный пакет не способен совершить точную настройку операционной системы. Ничего подобного. Эту функцию не сможет осуществить только бесплатная версия, а вот купив лицензионный ключ, и активировав его, пользователь сможет настроить систему так, как ему это необходимо. Но, это рассчитано, в основном, на опытных пользователей, новичкам такое пока, не под силу. Это обстоятельство, в принципе, и есть основным отличием платной версии от бесплатной.
Одно из удобств программы в том, что она очень проста в установке. Именно на этот факт и рассчитывали разработчики «Глэрисофт». Программу с завидной легкостью скачает и установит школьник младших классов. Утилита легко «ложиться» на любую операционную систему и устанавливается в «один клик». Скачать программу нужно на официальном сайте разработчика.
Так же просто, после установки, и почистить компьютер . Достаточно нажать кнопку «Найти проблемы», выставить все 7 галочек в областях поиска этих проблем, а 8-ю галочку («Исправлять автоматически») ставит тот пользователь, кто не хочет нажимать кнопку «Исправить проблемы».
Теперь, поговорим конкретнее о самом функционале этой утилиты, точнее, функциональном наборе утилит, которые, в своем комплексе и составляют этот мощный программный инструмент.
Одним из самых необходимых для новичка, инструментов, есть функция восстановления случайно удаленных файлов. С ее помощью, любой удаленный файл можно вернуть. Вместе с тем, есть функция «Стереть свободное место на диске». Особенно, опытным пользователям, прекрасно известно, что файлы, отправленные в корзину, в сущности, остаются на жестком диске, и, естественно, занимают свободное место. Это и есть основной причиной медленной работы компьютера или ноутбука. Эта же функция, удаляет файлы уже без возможности восстановления, чем и освобождает свободное место MFT.
Не менее полезной, является функция менеджера автоматического запуска программ. Дело в том, что любой юзер не использует все программы одновременно, есть такие, которые могут использоваться раз в год, а то и реже. Но при запуске ОС, в любом случае, они отнимают место в процессинге и занимают лишнее время при загрузке. Данная функция позволяет отключить ненужные программы и функционалы.
Не менее популярной функцией, является менеджер полной деинсталляции любой программы . Начинающие пользователи считают, что удалив ярлык на рабочем столе, они удалили весь софт. Лишь набравшись опыта, они понимают, что эти действием, они лишь убрали ярлык, а сама программа осталась. Менеджер деинсталляции полностью безвозвратно удалит не нужный софт с жесткого диска, в первую очередь, из корневого хранилища. Пользователи со стажем, давно положительно оценили эту очень удобную функцию.

Так же, очень полезная функция этой утилиты – проверка состояния диска . Особенно, начинающие пользователи, не правильно выключают компьютер – напрямую «из сети». По своей сути, такое отключение – это «царапина» на жестком диске. Данная же функция проведет анализ обеих дисков и исправит ошибки на них. Нужно признать, что это очень удобно, особенно, если учесть то, что это продляет «жизнь» диску и операционной системе.
Оптимизатор оперативной памяти укажет, сколько есть свободного места, как можно использовать его, и удалит не нужную информацию с диска, кроме того, возможно выставить возможный лимит памяти.
Функция быстрого поиска найдет любой файл на компьютере пользователя. Если он был удален – укажет об этом.
Так же, сообщит, возможно его восстановить, или нет.
Особенно, у начинающих пользователей, есть привычка скачивать объемные файлы. Порой, открыть их бывает не просто. Компонент для разрезания и соединения файлов (шредер), довольно просто справляется с этой проблемой. Кроме этого, утилита успешно проведет дефрагментацию реестра операционной системы пользователя.
Функция «очистка диска», уберет весь мусор , который скопился и мешает полноценной работе компьютера. Так же, есть возможность удаления и исправления ярлыков, поиска дубликатов и др. А анализатор дискового пространства укажет пользователю, что у него используется, сколько, и что еще можно использовать, а что уже не рекомендуется.
Так же, очень популярна функция стирания следов и интернет-активности
. А небольшой антивирусник сразу укажет пользователю, какие вредоносные программы у него есть и удалит их.
Многие, особенно, опытные пользователи, знакомы с такой ситуацией, как «общий компьютер». Особенно, часто такая ситуация встречается на работе. Никому не хочется, чтобы файлы одного пользователя, с легкостью просматривал другой. «Улитка Глэри» и это предусмотрела. В ней есть функция шифрования файлов. Стоит указать имя файла, и он уже будет доступен только хозяину.
Кроме этого, любому пользователю утилиты периодически приходят предложения об обновлении, при этом, абсолютно бесплатно. А еще каких-то 10 лет назад, о таком софте можно было только мечтать.
Glary Utilities 5 это небольшой комплекс утилит, который поможет вам очистить компьютер от всякого рода «мусора» - это и временные файлы, и следы которые остались после удаления программ, неиспользуемые ключи реестра.
Несмотря на то что программа небольшая, она все таки платная и цена ее не мало ни много - 27.96$, но в пробной версии многие возможности к сожалению будут недоступны.
Уважаемые пользователи! Я понимаю что вы хотите сделать свой компьютер быстрее, чтобы он не тормозил и не глючил, но будьте осторожны при очистке такими программами, идеально также если вы регулярно будете создавать точки восстановления.Установка программы Glary Utilities 5
Программу можно загрузить на официальном сайте Glarysoft .

После этого мы сохраняем ее в удобное для нас место на диске, откуда потом запускаем.

Теперь запускаем установщик, нажимаем по нему два раза.

Нажимаем Next -> I Agree -> Next -> Install .
То есть процесс установки программы стандартный и не должен вызвать трудностей.

После установки соответственно запускаем программу.
Внешний вид программы Glary Utilities 5
Если кто-то вдруг пользовался программой в прошлом, вернее даже в далеком прошлом то наверно заметит большую разницу в интерфейсе - в отличии от обычного и традиционного такому типу программ внешнему виду, теперь преобладает явно современная тенденция быть в стиле новых ОС Windows. И эта программа не исключение.

В прошлом программа выглядела не то чтобы хуже или лучше, а наверно просто в стиле обычных программ (не «модных»).

Но в общем интерфейс программы приятный и интуитивно понятный.
Основные возможности выделены представлены внизу окна в виде значков, это удобно. Если нажать на последнюю иконку, то список модулей будет раскрыт.

Как изменить внешний вид Glary Utilities?
Можно изменить заставку или цветовую схему, а также уровень прозрачности. С одной стороны это радует глаз, но с другой стороны мне кажется программы такого типа должны быть нацелены только на основную задачу без отвлекающих элементов.
Для того чтобы изменить фоновую картинку нажимаем пиктограмму в верхнем правом углу, после чего появится окошко где вам предстоит выбрать фоновую картинку. При нажатии + Выбрать вы можете задать свое изображение.

Возможности программы Glary Utilities 5
Теперь перейдем непосредственно к настройке программы, на первой вкладке Краткий обзор мы можем задать автоматическое обслуживание или отключить его, изменить настройки обновления программы.
Менеджер автозапуска
Чтобы вызвать окно Менеджер автозапуска , нажмите на соответствующую кнопку.

После этого появится окно, где вы можете отключить некоторые компоненты (к примеру ctfmon.exe отключать нельзя), службы, плагины (как я понял это подключаемые библиотеки при запуске). Это может ускорит запуск вашей системы. Если вы не уверены - то лучше не отключать, также не советую отключать антивирус.

Вкладка Службы Windows служит для отключения служб, если вы не уверены в той или иной службе — лучше не отключать ее.
Проверка одним нажатием
На вкладке 1-Кликом вы можете провести проверку системы, куда входит и очистка реестра и удаление некоторых вредоносных программ.
Для этого нажмите Найти проблемы .

После чего запуститься процесс поиска проблем. Нужно будет немного подождать.

После окончания процесса будут представлены результаты, необходимо нажать Исправить… чтобы проблемы исправить.

Модули Glary Utilities 5
На последней вкладке Модули достаточно много всяких утилит для работы с реестром, твики для системы, дефрагментация диска. Некоторые из них мы рассмотрим.

Кстати, для переключения вида нажмите на «шарик» справа.
Ресстр Windows
Область Ресстр Windows позволит очистить реестр а также провести его дефрагментацию. Это может не очень ускорит систему, но по крайней мере она будет «чище». Но если вы давно не проводили никакой очистки, то и это может помочь.

Нажмите на Очистка реестра , и сразу запуститься процесс очистки, после чего вам будет предложено исправить найденные проблемы.

Если вы хотите провести дефрагментацию реестра, то нажмите Дефрагментация . После дефрагментации реестра он будет условно упорядочен, возможно после этого система станет более отзывчивая.
Дисковое пространство
В этой области вы можете очистить диск от временных файлов и прочего «мусора», для этого нажмите Очистка дисков , после чего будет сразу запущен процесс поиска после чего вам останется только нажать Начать очистку .

В дополнение можете удалить дубликаты файлов, пустые папки, битые ярлыки.
Жесткие диски
Вы можете дефрагментировать жесткий диск, в результате работа системы может значительно ускорится.

Дефрагментация упорядочивает расположение файлов на диске так, чтобы они не были разбиты на части, которые в свою очередь разбросаны по всему диску.

Провести дефрагментацию можно как полную (то есть дефрагментация и оптимизация) так и обычную. Полезной опцией может быть Выключить ПК после дерфгаментации .
Но чтобы дефрагментация была проведена для всех файлов, то лучше настроить ее при загрузке - тогда будут задействованы в том числе и системные файлы Windows.
Настройки дефрагментации при загрузке показаны на вкладке При загрузке , я советую установить все галочки для максимального результата. Только сперва необходимо нажать Включить .

Также вы можете дефрагментировать отдельные папки или файлы, к примеру у вас есть папка со многими файлами (или папка с «большой» программой), может это проекты или другие файлы - то после дефрагментации открываться файлы будут намного быстрее.

Восстановление файлов
Модуль Восстановление файлов может помочь если вы удалили какой-то файл, но на практике если честно я не использовал эту возможность, для таких целей наверно все же лучше использовать те программы, в которых это главная возможность, а не одна из многих.

В окне вы можете указать какие именно файлы необходимо попробовать найти для восстановления (к примеру если только текстовые документы то это txt , любые txt это *.txt ). Также для этой задачи есть специфальный фильтр.

Настройки программы Glary Utilities
Теперь немного о настройках, в которые вы можете попасть если нажмите на Меню , после чего выберите Параметры .

В открывшемся окне пройдемся по некоторым настройкам, которые будет полезно знать.
Как выбрать русский язык?
На вкладке Общие параметры в поле язык выберите Russian , у меня почему-то по умолчанию был английский язык, если у вас также то измените на русский.

Как отключить автозагрузку Glary Utilities?
Чтобы отключить автозагрузку при запуске Windows - снимите галочку Запускать Glary Utilities вместе с Windows на вкладке Общие параметры .
Настройки 1-Клика
На вкладке 1-Кликом вы можете снять или установить галчоки с элементов очистки, но вот глубокая очитска доступна только в Pro -версии.
Настройки 1-Клика это те настройки, которые применяются при быстрой очистке системы в «один клик».

На вкладке Восстановление диска можно установить галочку напротив Восстанавливать поврежденные сектора , тогда программа будет пытаться восстановить битые сектора, заменяя их при возможности из резервной области диска.

На вкладке Стирание следов укажите какие именно «следы» необходимо удалять при очистке 1-Кликом .
Вкладка Стереть временные файлы наверно более безопасна - вы можете установить все галочки, чтобы удалялись всевозможные временные файлы.
Как удалить контекстное меню Glary Utilities?
Если вам не нужно меню по правой кнопке мышки (имею ввиду по файлу/папке), то вы можете его удалить или отредактировать. Для этого перейдите на вкладку Контекстное меню и снимите все галочки и больше меню Glary Utilities появлятся не будет. После этого нажмите Применить (как собственно при любых изменениях настройках).

Надеюсь вы что-то узнали нового из этой статьи.