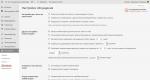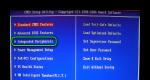Vnc русская версия. VNC — удаленный доступ к компьютеру по сети
Как помочь своим пользователям получить доступ к многопользовательской Linux-системе из любого места
Архитектура VNC и X server
В качестве графического интерфейса пользователя (GUI) в Linux®применяется X Window System (сокращенно X ). X - это необычный GUI в нескольких отношениях, в частности, это изначально сетевой интерфейс. X-сервер , по сути, представляет собой программу сетевого сервера. Программы сетевого сервера предоставляют клиентским программам доступ к локальным ресурсам, и это верно также для X-сервера. Особенность заключается в том, что в случае Х-сервера "локальные ресурсы" – это дисплей, клавиатура и мышь, с которыми работает пользователь. В самой распространенной конфигурации программы Х-клиента работают на том же компьютере, что и сервер. Таким образом, LibreOffice, GNU Image Manipulation Program (GIMP) или другие программы являются X-клиентами, использующими сетевые протоколы Х для приема данных от пользователя и отображения результатов на том же компьютере.
Однако когда X используется в сети, пользователь сидит за компьютером X-сервера, а X-клиентами служат программы, которые нужно запускать на другом компьютере. Для этой конфигурации требуется второй сетевой протокол, устанавливающий соединение. Таким вторым протоколом может быть telnet, Secure Shell (SSH) или X Display Manager Control Protocol (XDMCP). Сервер этого протокола удаленного входа работает на компьютере X-клиента, а клиент удаленного входа ― на компьютере X-сервера. Сервер удаленного входа запускает X-клиенты, которые, в свою очередь, устанавливают соединение с X-сервером. иллюстрирует это взаимодействие. Пунктирными стрелками обозначено начало сеанса. (В случае XDMCP XDMCP-клиент встроен в программу X-сервера.)
Рисунок 1. Для удаленного доступа X требуется клиент и сервер на обоих компьютерах

Эта конфигурация прекрасно работает во многих локальных сетях, но не лишена недостатков. Например, для нее нужно инициировать двусторонний сетевой протокол, а этому может помешать межсетевой экран или маршрутизатор Network Address Translation (NAT). (SSH устраняет это препятствие, позволяя туннелировать X-сеансы.) Кроме того, хотя существуют X-серверы для большинства платформ, они обычно не устанавливаются на компьютерах под управлением Windows®. По этим и иным причинам многие предпочитают использовать другой протокол, Remote Frame Buffer (RFB), который реализован в семействе программ Virtual Network Computing (VNC).
VNC - это кроссплатформенный инструмент, который обеспечивает удаленный доступ к Linux, UNIX®, Mac OS X, Windows и другим системам из клиента любого типа. Пользователь сидит за клиентским компьютером и обращается к удаленному серверному компьютеру. В Linux VNC-сервер либо зеркально отражает содержимое локального экрана Х-сервера на удаленный компьютер, либо содержит свой собственный X-сервер, способный работать независимо от того, что управляет локальным экраном. Результат показан на рисунке 2. Опять же, пунктирная стрелка указывает начало сеанса. Эта конфигурация устраняет необходимость в обратном сетевом соединении, а так как клиенты и серверы VNC имеются для многих операционных систем, одна и та же клиентская программа обеспечивает доступ к любому серверу.
Рисунок 2. В состав VNC-сервера входит X-сервер, способный взаимодействовать с локальными программами через X-клиент

Недостаток VNC заключается в том, что аутентификация RFB основана на паролях без имен пользователей. Таким образом, каждый пользователь должен запускать независимый сеанс VNC-сервера и устанавливать соединение с этим экземпляром VNC, указав правильный номер порта. Это требование терпимо для однопользовательской системы, но вызывает крайние неудобства при работе на многопользовательском компьютере.
Для решения этой проблемы можно объединить эти два подхода: перенастроить локальный XDMCP-сервер так, чтобы он помогал X-серверу, встроенному в VNC, обеспечить недостающую многопользовательскую аутентификацию. (Результирующая конфигурация иллюстрируется на рисунке 3. Пунктирная стрелка указывает начало сеанса.) Теперь, когда удаленные пользователи VNC обращаются к компьютеру VNC-сервера, они могут вводить имена пользователей и пароли доступа к своим собственным уникальным сеансам VNC, так что с компьютером могут работать сколько угодно пользователей.
Рисунок 3. Добавление XDMCP к конфигурации VNC обеспечивает повышенную гибкость

Настройка VNC-сервера
Существует несколько способов запуска VNC, включая использование сценариев, привязку VNC к среде рабочего стола с помощью настольных инструментов и использование xinetd для прослушивания VNC-соединений. Этот последний подход и описывается здесь, так как он позволяет запускать VNC так, что тот может использовать XDMCP-сервер. Прежде чем перейти к инструкциям по настройке VNC для запуска посредством xinetd , необходимо выбрать VNC-сервер.
Выбор VNC-сервера
Существует несколько программ VNC-сервера. (См. раздел ). Некоторые из наиболее популярных: TightVNC, TigerVNC и RealVNC. В этой статье в качестве примера используется TightVNC. К сожалению, детали конфигурации зависят как от сервера, так и от дистрибутива, поэтому приведенные здесь инструкции нужно будет адаптировать к своему программному обеспечению.
Установка xinetd
Многие дистрибутивы устанавливают суперсервер xinetd по умолчанию, но не все. Так как описанный здесь метод предполагает использование xinetd , необходимо установить xinetd , если он еще не установлен. В большинстве дистрибутивов xinetd можно установить с помощью менеджера пакетов, например, вызывав apt-get install xinetd в дистрибутивах на основе Debian или zypper install xinetd в openSUSE.
Может также потребоваться настройка процесса запуска xinetd . Обычно для одноразового запуска можно использовать сценарий запуска System V (SysV):
# /etc/init.d/xinetd startДля настройки автоматического запуска xinetd при загрузке компьютера требуется знание методов работы сценариев запуска своего дистрибутива. Как правило, это делается с помощью утилиты, такой как chkconfig (используется в Fedora, openSUSE и родственных дистрибутивах), update-rc.d (используется в Debian и родственных дистрибутивах) или rc-update (используется в Gentoo), примерно так:
# chkconfig xinetd on # update-rc.d xinetd enable # rc-update add xinetd defaultВведите только одну из этих команд или найдите эквивалент для своего дистрибутива.
Заметим, что xinetd может не запускаться, если он не настроен на выполнение каких-либо служб. Так что, возможно, придется отложить его запуск до тех пор, пока вы не настроете xinetd для управления своим VNC-сервером.
Настройка xinetd
Серверы, которыми должен управлять xinetd , помещают файлы конфигурации в каталог /etc/xinetd.d. Таким образом, чтобы настроить xinetd на управление VNC, нужно создать или отредактировать файл с именем типа /etc/xinetd.d/vnc. (В некоторых дистрибутивах, таких как openSUSE, пакет VNC-сервера устанавливает такой файл.) В листинге 1 приведен пример.
Листинг 1. Пример настройки VNC для xinetd
service vnc { disable = no socket_type = stream protocol = tcp wait = no user = nobody server = /usr/bin/Xvnc server_args = -inetd -once -query localhost -geometry 1024x768 -depth 16 type = UNLISTED port = 5900 }Эта запись задает несколько параметров xinetd , большинство из которых нужно оставить как есть. Ниже перечислены те параметры, которые могут потребовать настройки.
- service . VNC с разными параметрами можно запустить через несколько портов, но в этом случае в первой строке листинга 1 нужно присвоить VNC отдельное имя службы для каждого порта.
- server . Этот параметр нужно изменить так, чтобы он указывал на главный двоичный файл VNC-сервера, который обычно называется Xvnc.
- server_args . Некоторые из этих значений вы почти наверняка захотите изменить, как описано ниже.
- port . VNC использует порты с номерами 5900 и выше. Можно запустить сервер с разными значениями параметров через разные порты. В этом случае каждому экземпляру нужно назначить свой номер порта.
Самая каверзная часть настройки xinetd - это настройка аргументов сервера. В качестве модели можно использовать аргументы, приведенные в листинге 1, изменив некоторые из них.
- -query localhost . Этот параметр указывает, что сервер VNC X должен проверять систему localhost на аутентификацию XDMCP. Его можно изменить, если вы хотите использовать один компьютер в качестве транслятора для доступа к программам другого.
- -geometry 1024x768 . Этот параметр устанавливает виртуальное разрешение сеанса VNC. Заметим, что это разрешение не обязательно должно соответствовать разрешению обычного X-сервера, работающего на компьютере сервера. Можно создать несколько записей, работающих с разным разрешением, чтобы пользователи могли входить в VNC-сервер с тем разрешением, которое удобно для их локальных систем.
- -depth 16 . Этот параметр задает глубину цвета. Чем ниже значение, тем быстрее обновляется дисплей, но на экране с большим количеством цветов могут появиться искажения. Диапазон допустимых значений от 2 до 32.
Имеются многие другие параметры, и некоторые из них зависят от VNC-сервера. Обращайтесь к документации по своему серверу VNC.
Настройка XDMCP-сервера
Большинство дистрибутивов Linux настраивают свои XDMCP-серверы только для управления локальным дисплеем. Чтобы обеспечить удаленный доступ, нужно перенастроить XDMCP-сервер так, чтобы принимать запросы на доступ с VNC-сервера, работающего на том же компьютере. Детали зависят от XDMCP-сервера. Три наиболее часто используемых в Linux ― это GNOME Display Manager (GDM), Light Display Manager (LightDM) и KDE Display Manager (KDM). Для других XDMCP-серверов, таких как XDM, требуются настройки, отличные от описанных здесь. В любом случае после перенастройки XDMCP-сервера его придется перезапустить.
Редактирование файла конфигурации XDMCP
Если вы не уверены, какой XDMCP-сервер используется в вашей системе, это можно определить, просмотрев листинг процесса с помощью строки dm , например:
$ ps ax | grep dm 929 ? Ss 0:00 /usr/bin/kdm 962 tty7 Ss+ 0:19 /usr/bin/Xorg -br:0 vt7 -nolisten tcp -auth \ /var/lib/xdm/authdir/authfiles/A:0-pp4shb 30157 pts/3 S+ 0:00 grep --color=auto dmВ первой строке этой распечатки указано, что работает KDM, поэтому для того чтобы VNC мог использовать XDMCP, нужно отредактировать файл конфигурации этого сервера. Файлы конфигурации большинства программ XDMCP имеют один и тот же формат. Они содержат разделы с именами, указанными в квадратных скобках, например . Строки, следующие за именем раздела, задают параметры через знак равенства, например: enable=true . В таблице 1 перечислены имена файлов конфигурации, имена разделов и параметры, которые необходимо определить, чтобы XDMCP работал на нескольких распространенных XDMCP-серверах Linux.
Таблица 1. Параметры, позволяющие XDMCP поддерживать VNC для разных XDMCP-серверов
Раздел XDMCP в файле конфигурации может полностью отсутствовать. Если он присутствует, он может явно отключать поддержку XMDCP, содержать закомментированные параметры или быть пустым. Независимо от исходного состояния файла необходимо сделать так, чтобы раздел XDMCP присутствовал и чтобы поддержка была включена. В качестве примера рассмотрим настройку KDM для включения XDMCP:
Enable=trueНекоторые дистрибутивы позволяют включить дополнительные меры безопасности, которые потребуется ослабить. Одна из них ― межсетевой экран. Сценарии межсетевых экранов обычно зависят от дистрибутивов, поэтому за инструкциями по настройке межсетевого экрана обращайтесь к документации на свою систему. Нужно, чтобы localhost имел доступ к порту 177, а VNC-клиенты - к порту 5900 (или любым другим портам, которые используются для VNC).
В OpenSUSE есть дополнительный файл конфигурации, который управляет некоторыми типами доступа, включая XDMCP-доступ: /etc/sysconfig/displaymanager. Откройте этот файл в текстовом редакторе и найдите следующую строку:
DISPLAYMANAGER_REMOTE_ACCESS="no"Измените значение этого параметра на "yes" . Если оставить "no" , окно входа XDMCP-сервера при подключении к VNC-серверу отображаться не будет. В большинстве дистрибутивов такое изменение не требуется: этот файл использует только openSUSE.
Перезапуск XDMCP-сервера
Когда XDMCP-сервер настроен на поддержку удаленных соединений, его необходимо перезапустить. В дистрибутивах, которые запускают X посредством файла инициализации SysV, таких как Debian и Gentoo, это можно сделать с помощью параметра restart:
# /etc/init.d/gdm restartВ системе, которая для запуска X использует уровень runlevel, такой как Fedora или openSUSE, нужно перейти на уровень текстового режима (обычно 3), а затем вернуться на уровень GUI (обычно 5):
# telinit 3 # telinit 5Имейте в виду, что при любом подходе производится выход из X, поэтому прежде чем продолжать, сохраните всю проделанную в сеансе X работу.
Тестирование и отладка
Теперь можно входить в систему с удаленного компьютера с помощью VNC-клиента. Большинство дистрибутивов Linux содержат команду vncviewer , так что можно ввести:
vncviewerЧтобы войти в систему remotename через VNC. Если VNC настроена и работает правильно, результат будет примерно таким, как показано на рисунке 4. Если настроить несколько сеансов VNC через разные порты, можно указать номер сеанса VNC, передав его как часть имени хоста. Введите:
vncviewer:3Чтобы войти в сеанс 3 (через порт 5903).
Рисунок 4. При настройке на работу с XDMCP VNC обеспечивает обычное приглашение Linux

Если при выполнении этого теста вы не видите экран входа в систему XDMCP, придется произвести отладку. Ниже приведены некоторые рекомендации.
- Если vncviewer сообщает, что в соединении было отказано, это, скорее всего, означает, что суперсервер на компьютере сервера VNC не настроен должным образом. Проверьте конфигурацию xinetd и попробуйте перезапустить суперсервер. Возможно также, что межсетевой экран блокирует доступ к компьютеру VNC-сервера.
- Если VNC-клиент запускается и подключается к серверу, но вы видите только серый экран с курсором, который можно перемещать, проблема, скорее всего, в настройке XDMCP-сервера. Проверьте описанные выше параметры и перезапустите XDMCP-сервер.
- Просмотрите файлы журнала событий, как это обычно делается при отладке. Может потребоваться поиск всех файлов журнала в каталоге /var/log по ссылкам на ваши xinetd , XDMCP-сервер и VNC-сервер.
Вопросы безопасности VNC
RFB не является безопасным протоколом; большинство VNC-клиентов и серверов не шифруют свои данные. (VNC шифрует свои собственные пароли, но при описанном здесь подходе эти пароли не используются.) Будьте осторожны при выборе способа и места установки VNC. Если вы хотите использовать VNC в незащищенной сети, возможны три варианта:
- использовать виртуальную частную сеть (VPN);
- туннелировать протокол через SSH;
- использовать вариант VNC, поддерживающий шифрование, такой как TigerVNC с возможностью шифрования Transport Layer Security.
При включении окон входа VNC, как описано в этой статье, во внешний мир открываются, по крайней мере, два порта (VNC и XDMCP). Оба порта можно ограничить правилами межсетевого экрана, чтобы свести к минимуму риск злоупотреблений. Заметим, что порт XDMCP (UDP 177) должен быть открыт только для localhost, поэтому правило межсетевого экрана для него может быть весьма ограничивающим.
Заключение
В целом соединение VNC и XDMCP ― полезный метод обеспечения удаленного входа с графическим интерфейсом пользователя для многопользовательских Linux компьютеров. Этот метод имеет преимущества по сравнению с прямым применением XDMCP в кроссплатформенной среде или при наличии проблем, вызванных межсетевым экраном или NAT. На многопользовательских компьютерах он предпочтительнее более распространенных способов прямого подключения VNC. При использовании этого метода необходимо рассмотреть вопросы безопасности. Будьте готовы настроить правила межсетевого экрана для ограничения нежелательного доступа извне и используйте шифрование, если данные передаются по ненадежной сети.
На чтение 5 мин. Просмотров 833 Опубликовано 17.02.2017
Здравствуйте, дорогие читатели сайта Страна IT. Сегодня мы с вами поговорим о еще одной программе удаленного доступа. С её помощью вы можете полностью управлять удаленным компьютером. Речь пойдет про VNC клиент для Windows. Данная позволяет пользователям подключаться к компьютерам с операционной системой Windows и Linux и выполнять любые настройки. Так же имеется полная поддержка практически всех современных операционных систем. VNC клиент, может стать для вас незаменимым помощником, если вам часто приходится управлять удаленными компьютерами либо если вы обслуживаете парк ПК. В статье я вам подробно расскажу, как скачать, установить и настроить утилиту.
Как скачать VNC клиент для Windows.
Чтобы начать пользоваться программой, её необходимо скачать, чтобы не наловить на компьютер вирусов, загружать программу мы будем с официального сайта. Для этого перейдите по ссылке – www.realvnc.com/download /
На странице загрузки, чтобы скачать бесплатно VNC клиент для Windows, необходимо выбрать соответствующую иконку и нажать на кнопку «DOWNLOAD VNC CONNECT». Так же под кнопкой загрузки можно выбрать в каком расширении скачивать программу: exe, Zip или в формате MSI Installer.
Установка программы состоит из двух частей серверной и клиентской. Если вы хотите управлять удаленным компьютером, то устанавливаем клиентскую часть – VNC Viewer, если же вы хотите в дальнейшем управлять данным компьютером, то ставите VNC Server.
Как установить VNC.
Давайте теперь подробно рассмотрим, как установить VNC клиент для Windows. Для этого запускаем скаченный исполняемый файл и выполняем все по шагам:
- Перед началом установки Windows спросит, хотите ли вы запустить этот файл, жмем кнопку «Запустить»;

- Далее откроется следующее окно с описанием программы и лицензионным соглашением. Ставим галочку в поле «I accept the agreement» и жмем кнопку «Next»;

- В следующем окне необходимо выбрать, что мы будем устанавливать «VNC Server», «VNC Viewer» или то и другое. После того, как определитесь с выбором, жмем кнопку «Next»;

- Далее выбираем путь установки программы или оставляем все по умолчанию;

- В окне Firewall Configuration необходимо поставить галочку в пункте «Add an exception to the firewall for VNC Server»;

- Далее дожидаемся процесса окончания установки программы.
Мы с вами смогли установить VNC клиент для Windows, теперь давайте рассмотрим, как настроить программу и как ею пользоваться.
Как пользоваться VNC — программой удаленного доступа к компьютеру.
После того, как мы с вами установили серверную и клиентскую части, необходимо их настроить. Для этого запускаем для начала VNC Server и в главном окне, задаем пароль, который будет использоваться клиентом для подключения к данному компьютеру. 
Если будет необходим круглосуточный доступ к компьютеру, то он должен быть включен постоянно, а программа VNC сервер запущена.
Для того, чтобы выполнять удаленные подключения со своего компьютера к другим ПК, нам с вами понадобится VNC Viewer. Запускаем его. Окно программы выглядит скромно, но зато нет ничего лишнего. В самом центре располагается строка «VNC server» в нее необходимо ввести имя удаленного компьютера или IP адрес. Как узнать IP адрес читайте статью – . Если вы хотите подключиться по имени, то посмотреть его можно в свойствах системы. 
В моем случае, я буду вводить IP адрес. После нажатия на кнопку «Connect» появится окно для ввода пароля подключения к серверу. После этого перед вами отобразится удаленный рабочий стол. Теперь вы сможете выполнять любые действия, будто это ваш компьютер.
Что делать, если не получается подключиться.
Часто бывают случаи, когда после установки VNC клиента для Windows не удается выполнить подключение. На это существует ряд определенных причин, рассмотрим их подробнее:
- Антивирусные программы заблокировали работу VNC. Очень часто антивирусы определяют программы удаленного доступа как нежелательное ПО и блокируют их работу всеми способами. Для того, чтобы избежать такой ситуации необходимо добавить программу в списки исключений антивируса;
- Неправильный IP адрес. Иногда случаются случаи, когда пользователь удаленного компьютера говорит вам неправильный IP адрес. Тем самым вы не можете подключиться. Рекомендую уточнить информацию и повторить подключение;
- Неправильный пароль. Если вы сами задавали пароль для серверной версии. То необходимо проверить, правильно ли вы его вводите, возможно у вас включен заглавный ввод букв или выбран неправильный язык ввода;
- Программа переключилась на другой порт работы. По умолчанию, программа работает через порт 5900. Проверьте, не занят ли данный порт каким-то другим приложением. Так же можно выполнить переадресацию портов.
Это основные проблемы, которые встречаются при работе с VNC Viewer. Как видите, они вполне себе решаемые. Функционал программы достаточно простой, здесь нет каких-то суперполезных функций. Программа имеет вполне стандартный набор инструментов, который схож с и , а возможно и чем-то уступает своим собратьям. Чем подкупает VNC клиент для Windows, так это высокая скорость работы и большая поддержка всех современных платформ. Это делает программу достаточно привлекательной для пользователей, которые имеют устройства с разными операционными системами.
Подведем итоги.
Сегодня получился какой-то сумбурный обзор программы. Но все же я вам представил общую картину. Теперь вы знаете про VNC клиент для Windows и сможете его скачать и установить. Возможно программа войдет в вашу повседневную жизнь и заменит более популярные программы, например, такие как . VNC имеет все необходимые функции для работы, при этом она практически не использует ресурсы компьютера и при этом обеспечивает быструю стабильную связь между устройствами.
VNC - это система удаленного управления десктопом компьютера. Пользователь VNC клиента видит изображение десктопа VNC сервера и управляет им мышью и клавиатурой так же, как своим собственным компьютером.
VNC сервер можно запустить на рабочем комьютере, и по необходимости заходить на него из дома. Или наоборот. Для соединения надо убедиться, что TCP порт, используемый сервером (по умолчанию 5900) доступен для входящих соединений от клиента.
UltraVNC берется на . Другие известные реализации VNC - RealVNC и TightVNC , еще варианты можно найти . Теоретически они все совместимы между собой, хотя некоторые специальные функции (clipboard или file transfer) могут между разными реализациями не работать.
Помогаем новичкам
Удобен VNC и для помощи другим пользователям. Помогать, видя происходящее на экране, гораздо проще.
Однако у очень многих стоят раутеры и файерволы, и нереально требовать от новичка умения открыть для входящих соединений нужный порт. Нам на помощь приходит reverse connection (обратное соединение). В этом режиме соединение инициирует VNC сервер.
Опытный пользователь запускает у себя VNC клиент в listening mode (режиме слушания порта) (vncviewer.exe /listen ) и делает у себя порт 5500 доступным снаружи. Новичку остается только скачать и запустить VNC сервер и соединиться с клиентом по указанному IP адресу.
Вот специальная страница с инструкциями для новичка. Думаю, опытному пользователю подробные инструкции не нужны. Отмечу только, что во время соединения clipboard становится общим, и что если у новичка разрешение экрана больше вашего, то в клиенте можно масштабировать изображение до приемлемого размера.
Дополнительно
Достоинства VNC - многоплатформенность и бесплатность. Если у вас везде стоит Windows XP, то для удаленного доступа вам вероятно подойдут и встроенные средства - Remote Desktop или Remote Assistance. Вроде бы их тоже можно соединять через reverse connection.
Если у вас динамический внешний IP адрес, удобно сделать себе (бесплатный) Dynamic DNS, например на dyndns.com . У вас на компьютере будет работать маленькая программка (а в некоторых раутерах есть такая встроенная функциональность), извещающая DynDNS сервис об изменениях вашего IP. Как результат, выбранный вами domain, к примеру pupkin.dyndns.org, будет всегда показывать на ваш текущий IP адрес
Если вы профессионально занимаетесь технической поддержкой, то вам может быть особенно удобен
. Это специальная облегченная версия VNC сервера, которая может делать только reverse connection и только на заранее сконфигурированные вами IP адреса. Конечно, тогда вы должны быть достаточно авторитетны для пользователя, чтобы он согласился скачать и запустить этот сконфигурированный VNC сервер с вашего собственного сайта.
(А, кого я тут обманываю... Многие пользователи и так запустят все, что им предложат)
VNC - это серверная часть утилиты для удаленного управления и настройки компьютеров. Она устанавливается на компьютер, которым в дальнейшем будет управлять клиентская часть (называется ). Главная особенность VNC заключается в поддержке большого количества устройств и операционных систем, благодаря использованию универсального протокола RFB (Remote Framebuffer), который может работать с большинством графических окружений, таких как X Window System для GNU/Linux или Unix, интерфейсом Windows, и Quartz Compositor для Mac OS. Благодаря этому можно без проблем получать доступ к рабочему столу Windows из Ubuntu или любой другой системы, управлять Raspberry Pi через андроид и точно таким же образом управлять компьютером со смартфона.
Для подключения необходимо, чтобы на управляемой машине был запущен данный сервер, а на управляющей - клиент. После установки соединения удаленный рабочий стол можно развернуть на весь экран и работать с ним точно так же, как и со своим компьютером. Соединение можно защитить паролем и 128-битным шифрованием. На сервере есть несколько настроек уровня доступа, например, можно отключить использование клиентом ввода с клавиатуры, или управление мышью (чтобы не мешать работе пользователя) или использовать режим только для чтения, в котором при подключении можно будет только наблюдать за действиями пользователя без возможности вносить какие-либо изменения. Программу можно использовать для управления сетевыми принтерами (инсталлятор при установке предложит установить соответствующий драйвер). Чтобы приложение работало без ошибок, рекомендуется добавить его в исключения файрвола.
Ключевые особенности и функции
- система управления удаленными устройствами;
- поддержка большинства операционных систем;
- поддержка Raspberry Pi;
- простое управление;
- защита соединения паролем;
- поддержка 128-битного шифрования;
- возможность работы с несколькими пользователями;
- режим «только для чтения».
Ограничения бесплатной версии
- в пробном режиме доступны все возможности коммерческой версии в течение 30 дней;
- после окончания пробного периода программа будет работать в бесплатном режиме с сохранением своего функционала, но только для некоммерческого использования;
- ограничение в 3 пользователя и 5 компьютеров;
- недоступны некоторые функции.
Работа с VNC-клиентом. Материал ориентирован на неопытного пользователя.
1. Установка VNC-клиента
2. Подключение VNC-клиента к удаленному компьютеру
3. Отключение VNC-клиента от удаленного компьютера
4. Тюнинг VNC-клиента
5. Частые проблемы
Для работы с удаленным компьютером по VNC на компьютере пользователя нужно запустить программу-клиент (VNC viewer, VNC client). Эта программа передает на удаленный компьютер данные о нажатиях на клавиши и о движениях мыши, сделанных пользователем, и показывает информацию, предназначенную к выводу на экран.
1. Установка VNC-клиента
Для ОС Windows можно бесплатно скачать и инсталлировать VNC-клиент UltraVNC и TightVNC .Mac OS X начиная с версии 10.5 имеет поддержку VNC-клиента в RemoteDesktop . Для предыдущих версий можно использовать VNC-клиенты JollysFastVNC и .
Для Linux ветви Debian (Ubuntu) VNC-клиент устанавливается из репозитория командой:
Apt-get install vncviewer
Для ветви RedHat (CentOS, Fedora) - командой:
Yum install vnc
Для FreeBSD VNC-клиент (TightVNC) устанавливается из пакетов командой:
Pkg_add -r tightvnc
2. Подключение VNC-клиента к удаленному компьютеру
Для подключения VNC-клиента к удаленному компьютеру требуется указать его IP-адрес или DNS-имя, и номер дисплея (по умолчанию, :0) или номер TCP-порта (по умолчанию, 5900). Если VNC-сервер требует авторизации, то при подключении к нему VNC-клиент запросит пароль. Обратите внимание, что пароль доступа к VNC-серверу не связан с каким-либо аккаунтом (учетной записью пользователя) на удаленном компьютере, а служит только для ограничения доступа к дисплею VNC-сервера.После установки соединения и открытия экрана, в зависимости от настроек VNC-сервера может потребоваться авторизация пользователя на виртуальном сервере или может быть открыта уже запущенная рабочая сессия какого-либо пользователя.
Так как на компьютере одновременно могут работать несколько VNC-серверов, для их разделения используют параметр номер дисплея . Например, один VNC-сервер может быть запущен на дисплее:0, другой - на дисплее:1. Каждому номеру дисплея соответствует номер TCP-порта, на котором VNC-сервер принимает соединения. Номер порта для дисплея получается прибавлением номера дисплея к базовому номеру порта - 5900. Дисплею:0 соответствует TCP-порт 5900, дисплею:1 - порт 5901.
3. Отключение VNC-клиента от удаленного компьютера
При закрытии окна VNC-клиента или после выхода из окружения средствами рабочего стола, в зависимости от настроек VNC-сервера, рабочая сессия пользователя может закрыться с остановкой всех используемых программ, или продолжать работу и быть доступной снова при повторном подключении к VNC-серверу.4. Тюнинг VNC-клиента
Большое количество передаваемой на экран информации влечет за собой повышенные требования к скорости канала - к его пропускной способности и времени передачи пакетов. Нахватка пропускной способности приводит к некомфортным задержкам при больших изменениях показывамой на экране информации - открытии новых окон, скроллинге и т.д. Особенно большие задержки будут возникать при показывании фотографий и других изображений или элементов интерфейса, имеющих большое количество цветов и сложные формы.Главный параметр, который влияет на объем передаваемых данных - алгоритм кодирования передаваемой графики. Для уменьшения объема и, соответственно, ускорения работы, рекомендуется использовать алгоритмы Tight, ZLib, ZRLE - по сравнению с несжатыми данными (Raw), они обеспечивают сжатие в десятки раз, заметно нагружая процессор. Эти алгоритмы кодирования обеспечивают комфортную работу даже на каналах со скоростью 256-512 Кбит/сек.
Для сокращения объема передаваемой по сети информации также можно устанавливать высокий уровень сжатия (Compression Level, Compression Value), низкий уровень качества JPEG (JPEG Quality) и включать режим уменьшения количества цветов (-bgr233, Restricted colors). Самый большой эффект из них при заметном снижении качества изображения дает режим уменьшения количества цветов - объем передаваемой информации уменьшается в 1.5-3 раза, соответственно, в 1.5-3 раза ускоряется отображение на экране.
JPEG применяется алгоритмом кодирования Tight для сжатия участков экрана, содержащих фотографии и другие сложные изображения с большим числом цветов. Использование Tight+JPEG сокращает в 2-5 раз объем передаваемых при этом данных. Другие алгоритмы кодирования JPEG не поддерживают.
1. Выпадающего меню «Система -> Параметры»
Объем передаваемых данных и скорость отображения на канале 1 Мбит/сек при открытии выпадающего меню «Система -> Параметры» (на рисунке меню выделено зеленым пунктиром):
5. Частые проблемы
Не удается подключиться к VNC-серверу
Нужно проверить:- есть ли доступ к интернету;
- отвечает ли виртуальный сервер на пинги;
- запущен ли на виртуальном сервере VNC-сервер;
- нет ли по пути файервола, закрывающего доступ к TCP-порту VNC-сервера;
- правльно ли указан номер дисплея или TCP-порт VNC-сервера (номер порта = 5900 + номер дисплея).
Медленная работа через достаточно быстрый канал
Если VNC-клиент не может согласовать с VNC-сервером использование алгоритм кодирования графики с компрессией данных, выбирается алгоритм по умолчанию - Raw, который передает данные без сжатия. Также кодирование без сжатия или с низким уровнем сжатия может автоматически выбираться VNC-клиентом при работе через быструю локальную сеть. Данную проблему можно исправить, принудительно указав в настройках VNC-клиента алгоритм кодирования с высоким уровнем сжатия - ZLib, ZRLE, Tight.Однако, для некоторых сочетаний клиента и сервера такое решение может быть бесполезным из-за ошибок в согласовании алгоритма кодирования. Например, клиент TightVNC с сервером RealVNC часто могут работать только с кодировкой Raw. Решением в этом случае будет смена VNC-клиента или VNC-сервера.